Featured Articles
How do I fix Code 43 Error and make my storage device work again? On this page, we'll provide a complete guide to help you effectively resolve the USB flash drive error code 43 issue without losing any data.
Fixes Code 43 Error on USB/External Hard Drive in Windows 10
3 Quick Tips to Fix Code 43 Error:
- 1. Reconnect Device - Unplug & replug device, switch USB port.
- 2. Replace Connection Cable - If the cable is broken, change a new one and reconnect the device to PC.
- 3. Restart PC - Unplug the problematic device, reboot PC. When PC restarts, reconnect and check the device.
After this, open disk management and see if your drive is detectable. If yes, turn to reliable data recovery software as shown at the end of this page to recover all your precious data first.
If the error code 43 still exists on your USB or other devices, there are four effective ways for you to apply:
| Workable Solutions | Step-by-step Troubleshooting |
|---|---|
| Fix 1. Update Device Driver | Update the device driver > roll back the USB driver > reinstall the device driver...Full steps |
| Fix 2. Reinstall USB Hub Driver | Go to the "Driver" tab and choose "Disable Device" > "Enable Device"...Full steps |
| Fix 3. Re-enable the Device | Go to the "Driver" tab and choose "Disable Device" > "Enable Device"...Full steps |
Error: Unknown Device - Windows Has Stopped This Device with Code 43
Don't worry if your USB flash drive or external USB drive is not recognized due to Code 43 error.

What is Error Code 43?
Code 43 error, it's one of the Device Manager error codes which says "Windows has stopped this device because it has reported problems. (Code 43)".
What happens if Code 43 exists on your device?
When you get error code 43 with your USB or other hardware devices, your devices will properly become:
- Unreadable
- OS notify drive failure
- Unrecognizable by computer
- Files inaccessible, etc.
So how to fix this error and make your drive work properly again? In the next part, we'll guide you to address this issue effectively.
Method 1. Update Device Driver to Fix Unrecognized Code 43 Device
| Difficulty Level: Easy | Risky Level: Low |
If your USB has a hardware problem or its driver or driver software is falling, you can try to install the latest drivers for your USB drive. It's very likely that installing the latest drivers for the device will remove the code 43 error.
Option 1. Update USB/Device Driver
Step 1. Go to "Search", type device manager, and choose "Device Manager" from the result.
Step 2. Find and right-click the problematic device and choose "Properties".
Step 3. Click "Driver" and then choose "Update Driver".
Step 4. Click "Search automatically for updated driver software".

Solution 2. Roll Back the USB Driver
If you have updated the device driver before the error code 43 occur, rolling back the device driver could be one of the choices to fix the issue.
Step 1. Open "Device Manager".
Step 2. Right-click your device driver and choose "Properties".
Step 3. Go to "Driver" > "Roll Back Driver".
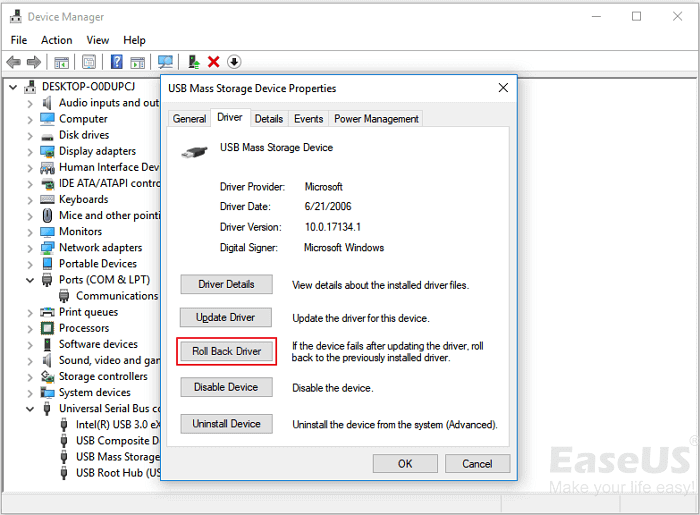
Method 2. Reinstall the Device Driver to Fix Code 43 Error
| Difficulty Level: Easy | Risky Level: Low |
Some users have also reported that reinstalling the device driver to fix error code 43 in Windows 10. Try to uninstall and then reinstall your USB driver:
Step 1. Press Windows + S keys, search Device Manager, and click to open it.
Step 2. Expand disk drive and right-click the malfunctioning device, and then click "Uninstall".

When a warning message appears that you are uninstalling a device from your system, click "OK".
Step 3. Right-click your computer name in Device Manager and click "Scan for hardware changes".
The Device Manager scans your system and automatically reinstalls your device.
Step 4. Right-click the device and click "Properties".
Step 5. On the General tab of the device Properties dialog box, in Device status, you should see the message "This device is working properly".
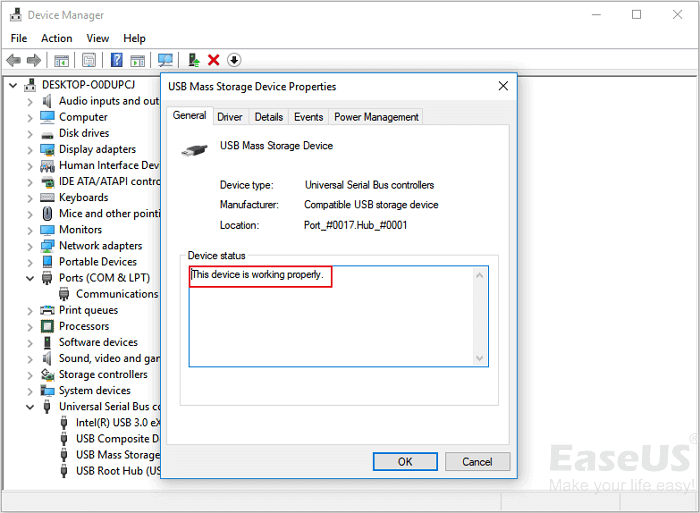
Method 3. Re-enable the Device to Remove Code 43 Error
| Difficulty Level: Easy | Risky Level: Low |
If you have tried method 2, you may be quite familiar with Device Manager now. To re-enable your USB, you just need to go to:
Step 1. Open Device Manager, expand Disk drives.
Step 2. Right-click the problematic device with Code 43 error, select "Disable Device".
Step 3. Click "Yes" to confirm.
Step 4. Re-click the device and select "Enable Device".
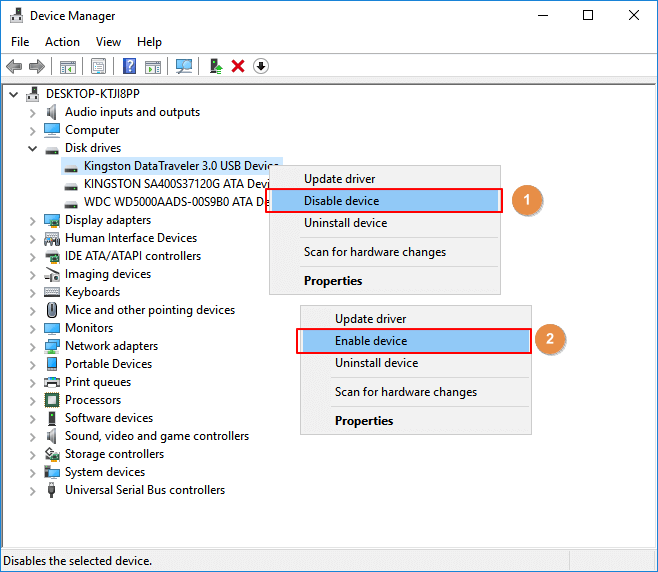
Step 5. Restart the computer to keep all changes.
After this, you can check if your device is functioning properly now.
- Notice:
- Note that if your device is still with Code 43 error, follow the next part to get your data out of the device and replace with a new portable storage device. If necessary, bring the device for repair.
IMPORTANT: Recover Data from USB with Code 43 Error in Windows 10
For the case that code 43 USB error may cause Windows OS to fail to detect or recognize USB drive, making USB data inaccessible. It's quite necessary to learn to recover data from a not-recognized external drive.
As long as your device can be detected by Disk Management, you can recover lost, inaccessible, unreadable data from external USB flash drives with Code 43 error.
Here, reliable EaseUS Data Recovery Wizard can help.
You get back data from code 43 error USB in Windows 10 within minutes:
Step 1. Choose the USB drive to scan
Launch EaseUS Data Recovery Wizard and choose your USB drive where you lost important files. Click "Scan" to start.

Step 2. Check and preview USB drive data
When the scanning is finished, you can quickly locate a specific type of file by using the Filter feature as well as the Search option.

Step 3. Restore flash drive data
After checking and finding lost USB drive files, click "Recover" to restore them. You shall save the found files to a safe location on your PC rather than to your USB drive.

Conclusion
On this page, we collected 3 quick fixes and 3 reliable methods to help you fix the Code 43 error on your storage devices like USB, external hard drive, or even hard disk.
During the process, we suggest you turn to EaseUS data recovery software to restore the important data as soon as the device is detectable.
Also, it's important that you turn to third-party system backup software like EaseUS Todo Backup to create a regular backup of all your valuable files.
Code 43 USB Windows 10 FAQs
Don't worry if you still have problems. Read these
1. What is the code 43 problem in USB?
Sometimes you may see this error message: Windows has stopped this device because it has reported problems (Code 43). This usually means that the driver (which does NOT come from Seagate; this driver comes from Windows) has lost communication with the drive or the driver has crashed.
2. What to do if my USB port not working?
Follow these solutions to fix the USB port not working:
- Restart the PC and reconnect your device to the PC
- Change the USB cable and try another USB port
- See if the computer pops a USB port error
- Adjust the power management
3. How do you bypass a blocked USB port?
Here are the steps to bypass a blocked USB port:
- Click the Start button and type device manager
- Click Universal Serial Bus controllers to see a list of USB ports on the computer
- Right-click each USB port, then click Enable
- If this does not re-enable the USB ports, right-click each again and select Uninstall
Was This Page Helpful?
Brithny is a technology enthusiast, aiming to make readers' tech lives easy and enjoyable. She loves exploring new technologies and writing technical how-to tips. In her spare time, she loves sharing things about her game experience on Facebook or Twitter.
Approved by Evan Galasso
Evan Galasso is a digital forensics and data recovery engineer with over 10 years of experience in the field. He presents opinions on the current state of storage media, reverse engineering of storage systems and firmware, and electro-mechanical systems of SSDs and HDDs.
Related Articles
-
How to Fix Please Wait for the GPSVC for Long Time
![author icon]() Jaden/Feb 23, 2024
Jaden/Feb 23, 2024 -
External Hard Drive Recovery [2024 Full Tutorial]
![author icon]() Tracy King/Feb 19, 2024
Tracy King/Feb 19, 2024 -
How to Fix Video_Scheduler_Internal_Error on Windows 10/11
![author icon]() Dany/Feb 19, 2024
Dany/Feb 19, 2024 -
How to Recover Data from USB Drive [USB Data Recovery]
![author icon]() Tracy King/Jan 29, 2024
Tracy King/Jan 29, 2024