In iOS 7 and later, Apple makes it possible to change the font size in Text, Mail, Contacts, Calendar, Phone, Notes, and other apps that support Dynamic Type. Here, in this article, we will show you how to change the font size on iPhone 8, 8 Plus and X in iOS 11. Other iOS 11 related topics on iPhone 8/8 Plus/X, such as how to delete apps on iPhone 8 or how to take live photos on iPhone 8/X are listed in iOS 11 index page. Have a check to fix the problem troubling you.
Changing font size on iPhone 8/8 Plus/X text, notes, and email is quite easy to make, read the simple guides below.
1. Go to "Settings" > "Display and Brightness" > "Text Size".
2. Drag the slider to make the font size fits your needs. You can also preview what the text size will end up looking like in mail app and elsewhere.
Please note that the font size will also change the text size of some other elements on iPhone too, such as Notes, Calendars, Mail, and Contacts.
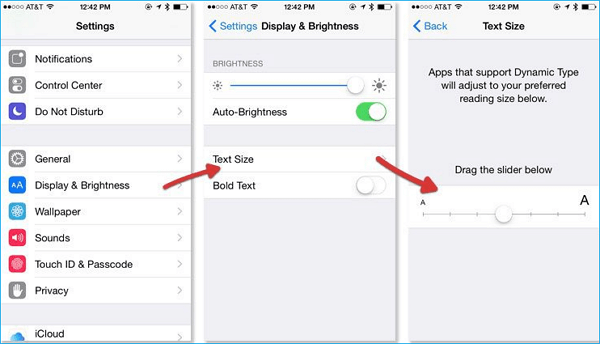
If the biggest size can't meet your demand, you still can make the font size bigger by adjusting via Accessibility settings.
1. Go to "Settings" > "General" > "Accessibility" > "Larger Text".
2. Drag the slider to select the font size you want.
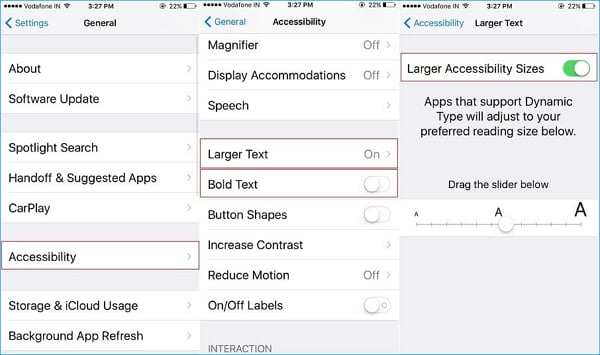
Contacts, messages, notes, music, photos, videos, calendars and more are all the important and precious data and documents on your iPhone 8/8 Plus/X. Therefore, it's quite necessary for you to back up these iPhone files to the computer to avoid unexpected data loss. And how to make it in a free and manageable way, which can't be realized by using iTunes? Just download and try EaseUS MobiMover Free, the first completely free iPhone data transfer software enables you to transfer various files from iPhone PC in one-click. Why not have a try NOW by clicking the download button below!
Step 1. Connect your iPhone 8 or iPhone X to your PC with a USB cable. If asked, tap "Trust" on the device screen. Open EaseUS MobiMover and select the transfer mode "Phone to PC". Then, click "Next" to export iPhone data to the computer.
Step 2. All the compatible data from your iPhone will be read and loaded here. You can transfer them all or select a particular type to download to PC by checking the boxes. The default path to keep the transferred items is C:\Users\Owner\Desktop, you can customize a location as well. Click "Transfer".
Step 3. MobiMover will start immediately to transfer files from iPhone X or iPhone 8 to PC without a hitch. Don't disconnect the USB connection until the process accomplishes. Unlike iTunes, MobiMover can move iOS data in an accessible way. When the transferring has done, you can open and check the exported files.
Related Articles - ALSO ON EaseUS SOFTWARE
Why iPhone Contacts Not Syncing to iCloud
![]() Myra/2024-02-01
Myra/2024-02-01
How to Delete Multiple or All Photos from iCloud on PC
![]() Sofia Albert/2023-07-28
Sofia Albert/2023-07-28
How to Clear History on iPhone 8 and iPhone 8 Plus for Free
![]() Sofia Albert/2023-07-28
Sofia Albert/2023-07-28
An Update Is Required to Activate Your iPhone | Why & How
![]() Myra/2023-09-05
Myra/2023-09-05


