What is an Image Backup
An image backup, also known as a system image backup, is a type of backup that creates a complete copy of a computer system or server. This type of backup captures not only the files and folders on the system but also the operating system, applications, settings, and configuration. Unlike file-level backups that only copy individual files or folders, an image backup captures the entire system's state at a specific point in time. It creates a snapshot of the entire hard drive or partition, including the system files, installed software, user data, and even the boot sector. Image backups can be created using specialized backup software or built-in backup tools provided by operating systems like Windows Server Backup in Windows Server 2022 or EaseUS Todo Backup Server.
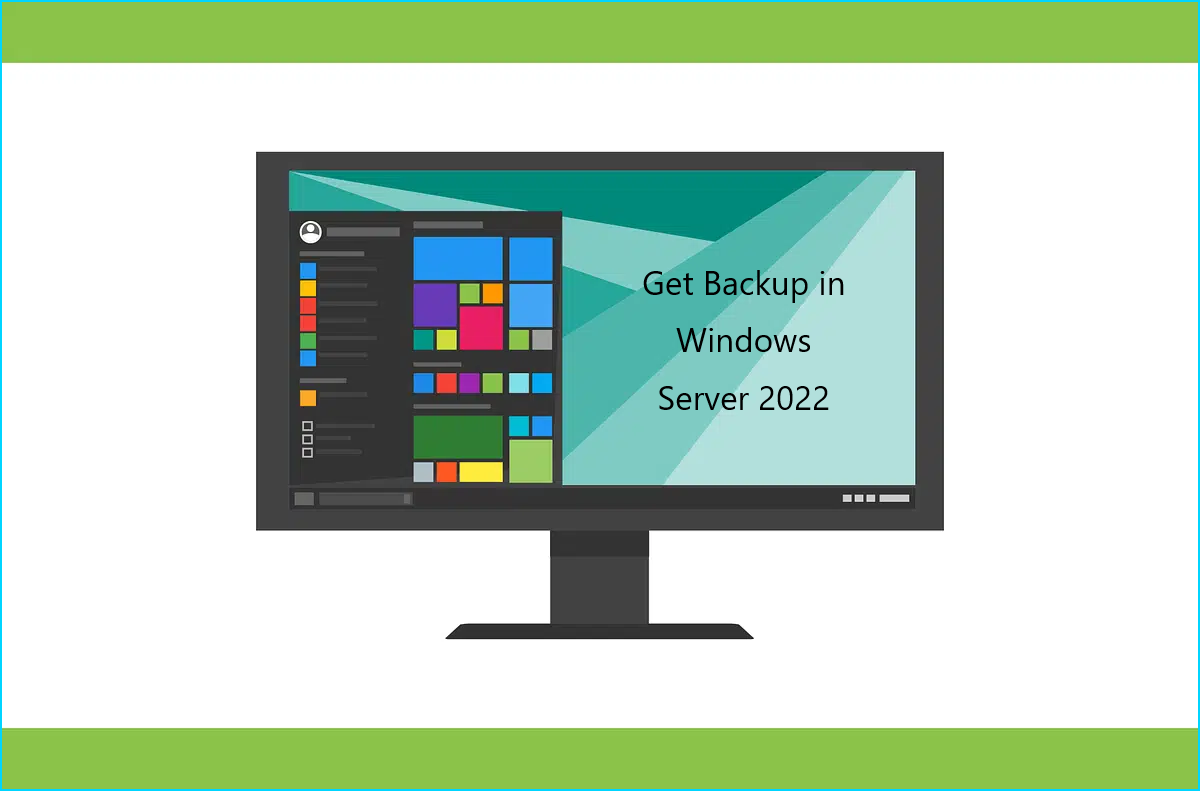
How to Create an Image Backup with EaseUS Todo Backup
Step 1: Download and Install EaseUS Todo Backup Server
Visit the official EaseUS website and download the Todo Backup Server software. Once the download is complete, run the installer and follow the on-screen instructions to install it on your Windows Server 2022.

Step 2: Launch EaseUS Todo Backup Server
After installation, launch EaseUS Todo Backup Server from the desktop or Start menu.

Step 3: Choose Tasks and create a new task. Select Disk/Partition Backup and check System Backup

Step 4: Click Browse to choose a backup destination where you want to store the image backup. Cloud storage is an available option here.

Step 5: Configure Backup Settings
In the Backup options section, you can compress the image file according to your preferences, enable encryption to secure your backup data, send email notifications to monitor the backup status, etc.

Click Schedule off if you want to set up an automatic backup schedule.

Step 6: Start the Image Backup Process
- Double-check all the settings and configurations.
- Once you are ready, click Proceed to start the image backup process.

How to Create an Image Backup in Windows Built-in Backup
Windows Server 2022 offers robust backup and recovery features, including image backups, which enable you to restore your entire system in the event of a disaster. It is easy to follow the following step-by-step guide on how to create an image backup in Windows Server 2022.
Step 1: Launch the Windows Server Backup Utility
- Open the Start menu and search for Windows Server Backup.
- Click on the Windows Server Backup utility to launch it.

Step 2: Select the Backup Type
In the Windows Server Backup utility, click on Backup Once on the right-hand side.

Click on Next and select Full server as the backup type and click Next.

Step 3: Choose the Backup Destination
- Select the backup destination where you want to store the image backup.
- Options include local drives, external drives, or network locations.
- Click Next once you have chosen the destination.

Step 4: Configure the Backup Schedule
- You can choose to create a one-time backup or set up a backup schedule.
- If you opt for a schedule, select the desired frequency and timing.
- Click Next to proceed.

Step 5: Confirm Backup Configuration
- Review the backup configuration summary to ensure all settings are correct.
- If you need to make any changes, click on the corresponding step to modify the settings.
- Once you're satisfied, click Backup to initiate the process.

Conclusion
EaseUS Todo Backup Server simplifies the process of creating image backups for Windows Server 2022. By following the above steps, you can easily configure and initiate the backup process using this reliable software. Regularly schedule backups to ensure your server and data are consistently protected. With EaseUS Todo Backup Server, you can have peace of mind knowing that your system can be fully restored in case of any unforeseen incidents.
How to Create Image Backup of Windows Server FAQs
1. Why should I create an image backup of my Windows Server?
Image backups offer several advantages over traditional file-level backups. They provide a faster and more comprehensive restore process, minimizing downtime in case of data loss or system failure. Additionally, image backups capture the entire server configuration, ensuring easy recovery of user settings, installed software, and system preferences.
2. What tools can I use to create an image backup of my Windows Server?
Windows Server includes built-in backup tools such as Windows Server Backup or the newer Windows Admin Center. Third-party backup software, such as EaseUS Todo Backup, or Veeam Backup & Replication, also offer advanced features and options for creating image backups.
3. How often should I perform image backups?
The frequency of image backups depends on your specific needs and the criticality of the data. Best practices suggest performing regular backups, with the frequency varying from daily to weekly, depending on the rate of data change and the importance of the system.
4. Where should I store the image backups?
It is crucial to store image backups in a separate location from the server being backed up. This can be an external hard drive, network-attached storage (NAS), a cloud storage service, or even an offsite location. Storing backups offsite ensures their safety in case of physical damage or theft.
5. Can I restore an image backup to different hardware?
While it is possible to restore an image backup to different hardware, it may require additional steps and configurations. Windows Server provides tools such as the System Preparation (Sysprep) tool to generalize the operating system before creating the backup, making it more compatible with different hardware configurations.
Was This Page Helpful?
Updated by Gap
Gap has been working as an experienced data backup and security engineer at EaseUS for over 10 years, focusing on working with clients to assess needs and implemented procedures and tasks for appropriate backup solutions.
-
Taking everything into consideration, we can say that EaseUS Todo Backup Home can offer you a little extra sense of security with a set of advanced tools. The interface provides quick adaptation, every process guiding you all the way through so you don't get stuck or further damage your system rather than keeping it safe.
Read More -
EaseUS Todo Backup Free lets you create backups of your important files or your entire computer through its streamlined interface. Just choose the backup type you'd like to get started, and let the program do the reset.
Read More -
EaseUS includes all the features I expect from backup software like versioning, incremental backups, and scheduling. For more advanced users, EaseUS allows you to install a pre-boot environment onto your hard drive so you can use it to restore files without burning a CD or putting it on an external USB drive.
Read More
Related Articles
-
5 Best Snapshot Backup Software Examples
![author icon]() Rel/2023/12/19
Rel/2023/12/19 -
Best Practice for Server Backup Retention Policy
![author icon]() Gap/2023/12/19
Gap/2023/12/19 -
Best Cloud Backup Solutions for Small Business
![author icon]() Gap/2023/12/19
Gap/2023/12/19 -
How to Backup Microsoft SQL Server 2019
![author icon]() Gap/2023/12/19
Gap/2023/12/19

EaseUS Todo Backup
Smart backup tool for your files and entire computer in Windows 10/8/7.
Install Windows on Multiple Computers at Once? No Problem!
Learn how to install Windows 11/10/7 and special programs/software on a batch of computers. Use 10 minutes to do the 10 hours work without making a single mistake!
Get Free Solution!