Table of Contents
![]() About the Author
About the Author
![]() Reviews and Awards
Reviews and Awards
- Video Recovery
- SD Card Recovery
- Recycle Bin Recovery
- Recover Data from USB
- Recover Deleted Emails
- Hard Drive Not Showing Up in Windows
- Recover Unsaved Word Documents
- Recover Deleted Files
- Recover Files from Virus Infected Hard Drive
- Best Free Photo Recovery Software
- Recover Files from Formatted Hard Drive
The SD card is a portable storage device that maintains data and files. SD cards are used to save phone or computer memory. SD cards can hold much data, including photos, videos, music, documents, and other media.
Photo loss can occur as a result of accidental deletion, SD card formatting, or memory card issues after plugging in or plugging out from the computer. Without making backups in preparation for the cameras, you can only use the solutions on a computer and the best SD card recovery software that supports recovering deleted photos from SD card with a computer.
Recover Deleted Photos on SD Card with PC's Recovery Tool
Data recovery from SD cards on PC has never been easier. However, you no longer need to be concerned with the EaseUS Data Recovery Wizard. Anyone with any computer skill level can use the application due to its user-friendly interface. You can also preview each file that can be retrieved before beginning the process. It allows users to recover deleted files on SD cards, including photos, documents, videos, and so on.
EaseUS Data Recovery Wizard makes it easy to recover deleted photos from an SD card with a computer. We'll show you how to:
Step 1. Select the SD card to scan
- Download and install EaseUS Data Recovery Wizard on your Windows PC.
- Use the proper way to connect your SanDisk/Lexar/Transcend SD card to the computer.
- Open EaseUS SD card recovery software and choose SD Card Recovery on the left panel. All connected drives will display here. Select your SD card and click "Scan".

Step 2. Check for scan results
- Wait for the scanning process to complete.
- Specify one or several file types to show up, like Pictures or Videos.
- Click "Preview" to check if they are the wanted files.

Step 3. Recover SD card data
- Preview the recovered files and click "Recover".
- Choose a different location to save the recovered files instead of the original SD card.

If you find this information helpful, please share it with others on social media to assist them in overcoming this common challenge.
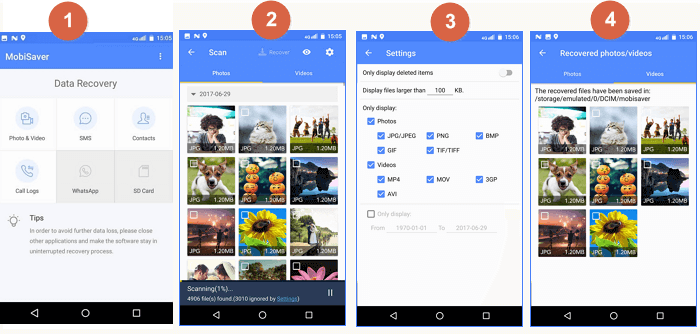
How to Recover Deleted Photos from SD Card on Android Phone
This page covers three effective methods to recover deleted photos from SD cards on android phone. Read more >>
Use CMD to Recover Deleted Photos on an SD Card with a Computer
If your photographs haven't been deleted but still can't access or control them, you can attempt some different SD card repair methods. Generally, you can recover lost data with CMD when you remove, hide, or format a storage device containing data, such as a USB, SD card, or hard disk.
Step 1. After attaching the SD card to your computer, click "Start", type CMD, and choose "Command Prompt" on the left.

Step 2. The Command Prompt window will open, and you will see an empty command line.
Step 3. Enter the chkdsk [XX]: /f or chkdsk /X /f.
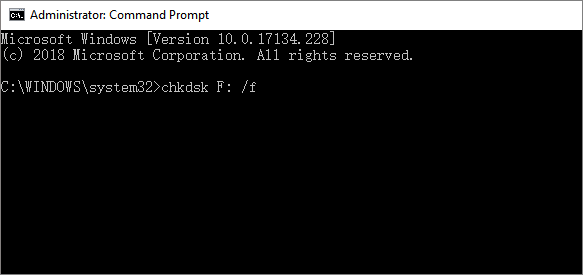
Step 4. Wait for Windows to complete fixing your card.
Recover Photos on SD Card Cards with Windows File History
Windows File History is a built-in backup feature that allows you to copy data from the Desktop, OneDrive, Documents, Music, Pictures, and Videos folders to external devices. You can utilize File History to recover an SD card without formatting it if enabled.
Step 1. Press the Search button 🔎 and type in file history.
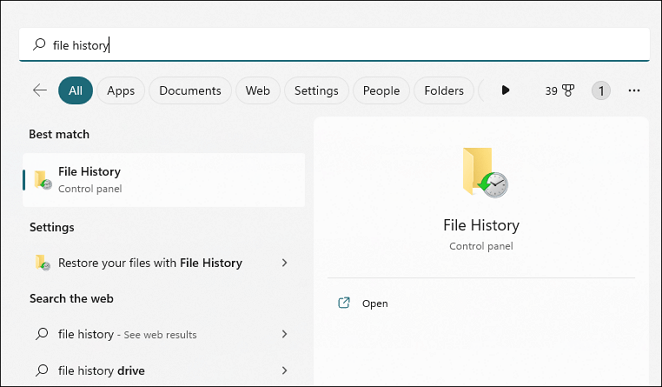
Step 2. Choose "Restore personal files" from the search results.
Step 3. Choose and preview the files to be restored.
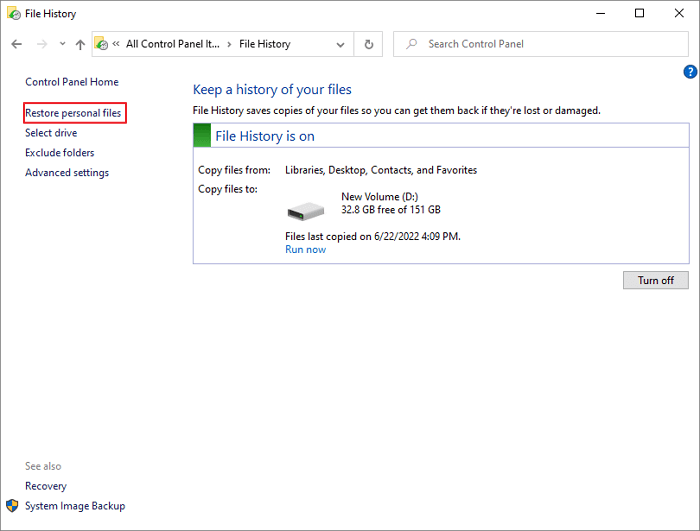
Step 4. Click the green "Restore" button.
SD Card Photo Recovery Using Data Recovery Services
Can I effectively restore deleted photos from an SD card with the computer? This is likely to be the initial issue for the majority of consumers. If you are unable to recover deleted data from SD cards using File History, consider using EaseUS data recovery services.
It can also help you recover important data from servers, hard drives, SSDs, and other storage devices.
Consult with EaseUS data recovery experts for one-on-one manual recovery service. We could offer the following services after FREE diagnosis
- Repair corrupted RAID structure, unbootable Windows OS, and corrupted virtual disk file
- Recover/repair lost partition and re-partitioned drive
- Unformat hard drive and repair raw drive(Bitlocker encrypted drive)
- Fix disks that become GPT-protected partitions
To Sum Up
These are the finest methods for recovering deleted photos from an SD card with a computer. Professional photo recovery software is the most effective way, and it is where you should begin. You can attempt other methods if you don't want to download a new tool and start using it.
How to Recover Deleted Photos on SD Card with Computer FAQs
If you still have some questions about how to recover deleted photos from an SD card with a computer, check the quick answers below to help yourself out:
1. How can I recover permanently deleted photos from the SD card?
Step 1. Immediately stop using the memory card. When you lose data from a memory card, stop using it immediately.
Step 2. Select photo recovery software - EaseUS Data Recovery Wizard
Step 3. Install the program and choose the drive to scan.
Step 4. Make a backup of any recovered files.
2. How do I recover deleted files from my SD card on my computer?
- Download and run EaseUS Data Recovery Wizard.
- Connect your SD card to the computer.
- Start the application and select the SD card from the list of available drives.
- To search for lost files, click Search for lost data.
- Preview and select the files to be recovered.
3. How to recover deleted photos from SD card using CMD?
- Start Command Prompt as an administrator.
- Enter chkdsk F: /f into Command Prompt.
- To proceed, type Y and press Enter.
- Type F:>attrib -h -r -s /s /d *.* and press Enter. (Replace F with the device's drive letter where the files or data were lost.)
4. How can I recover files from my SD card without software?
The command prompt in Windows is a strong tool that can assist you in recovering lost SD card files. Begin by attaching your SD card to your computer and running Command Prompt as an administrator. Use the chkdsk command together with the letter allocated to your SD card.
Was This Page Helpful?
Jaden is one of the editors of EaseUS who lives and works in Chengdu, China. She focuses on topics concerning PCs and Mac data recovery. Jaden is committed to enhancing professional IT knowledge and writing abilities. She is always keen on new and intelligent products.
-
EaseUS Data Recovery Wizard is a powerful system recovery software, designed to enable you to recover files you’ve deleted accidentally, potentially lost to malware or an entire hard drive partition.
Read More -
EaseUS Data Recovery Wizard is the best we have seen. It's far from perfect, partly because today's advanced disk technology makes data-recovery more difficult than it was with the simpler technology of the past.
Read More -
EaseUS Data Recovery Wizard Pro has a reputation as one of the best data recovery software programs on the market. It comes with a selection of advanced features, including partition recovery, formatted drive restoration, and corrupted file repair.
Read More
Related Articles
-
How to Undo a Delete | 5 Solutions for Windows [NEW]
![author icon]() Dany/2023/11/21
Dany/2023/11/21 -
Ext3/EXT2 Recovery | How to Recover Linux Partition in Windows
![author icon]() Jean/2024/01/09
Jean/2024/01/09 -
Bad CD/DVD Recovery | Repair & Recover Your CD/DVD
![author icon]() Dany/2024/04/11
Dany/2024/04/11 -
How to Recover Deleted Files from CD, CD-RW, DVD & DVD-RW
![author icon]() Tracy King/2024/01/09
Tracy King/2024/01/09
