Table of Contents
![]() About the Author
About the Author
![]() Reviews and Awards
Reviews and Awards
- Video Recovery
- SD Card Recovery
- Recycle Bin Recovery
- Recover Data from USB
- Recover Deleted Emails
- Hard Drive Not Showing Up in Windows
- Recover Unsaved Word Documents
- Recover Deleted Files
- Recover Files from Virus Infected Hard Drive
- Best Free Photo Recovery Software
- Recover Files from Formatted Hard Drive
Mobile phones, especially Android phones, frequently use SD cards or micro SD cards for added capacity. It is also a convenient and advantageous way for data transfer needs. But there is also constant worry about losing the data for various causes. SD cards are also susceptible to damage from numerous internal and external sources. This post will outline 13 methods to recover SD card without formatting.
Firstly, if your phone with an additional SD card displays one of the following behaviors, you can discover that your SD card is corrupted:
- 😨Some files in the SD card are missing for no reason.
- 🚫Displaying errors stating that the SD card's data are inaccessible.
- 🚧In the Storage options, the SD card has a corrupted designation.
- ⏱️Accessing data from the SD card takes a lengthy time.
Or if your SD card shows wrong size, you can repair it by utilizing your computer using the fixes provided on this page.
Data Lost? Recover SD Card Without Formatting [3 Ways]
Handling a malfunctioning SD card frequently leads to worsening circumstances. And if you do have to format (for example, in the event of serious virus infections), all the data on your disk will be erased. Therefore, we strongly advise against formatting the SD card before retrieving your data.
| ✒️Note: In other words, you should recover data from SD card without formatting as soon as possible. |
1. Recover Data from SD Card Recovery Software [Windows and Mac]
None of us want to experience data loss, especially when we need these files immediately. Don't worry. You still have a chance to recover deleted data from SD cards without formatting by EaseUS Data Recovery Wizard . Suppose you lose essential data from SD cards; you won't resort to formatting the SD card and erasing all your data. This tool has both Windows and Mac versions. Pick it if you need.
Here is a video tutorial for you to learn how to recover deleted files from an SD card if you use our risk-free data recovery tool.
Recovering SD cards without formatting is not complicated, including various types of files like photos, documents, and videos. We will show you how:
Step 1. Select the SD card to scan
- Download and install EaseUS Data Recovery Wizard on your Windows PC.
- Use the proper way to connect your SanDisk/Lexar/Transcend SD card to the computer.
- Open EaseUS SD card recovery software and choose SD Card Recovery on the left panel. All connected drives will display here. Select your SD card and click "Scan".

Step 2. Check for scan results
- Wait for the scanning process to complete.
- Specify one or several file types to show up, like Pictures or Videos.
- Click "Preview" to check if they are the wanted files.

Step 3. Recover SD card data
- Preview the recovered files and click "Recover".
- Choose a different location to save the recovered files instead of the original SD card.

2. Recover Data from SD Card via File History on Windows [Without Formatting]
Windows File History is a built-in backup capability that can copy files from the Desktop, OneDrive, Documents, Music, Pictures, and Videos folders to desired drives. If you've enabled this option, you can use File History to recover SD card without formatting.
Step 1. Click the Search button and enter file history.
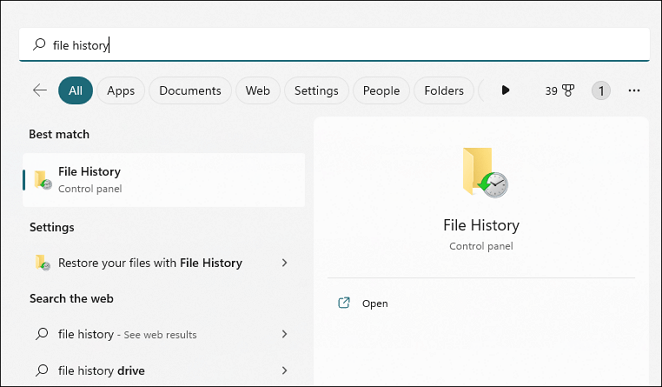
Step 2. From the search results, select "Restore personal files".
Step 3. Select and preview the files you want to restore.
Step 4. Press the "Restore" button in green.
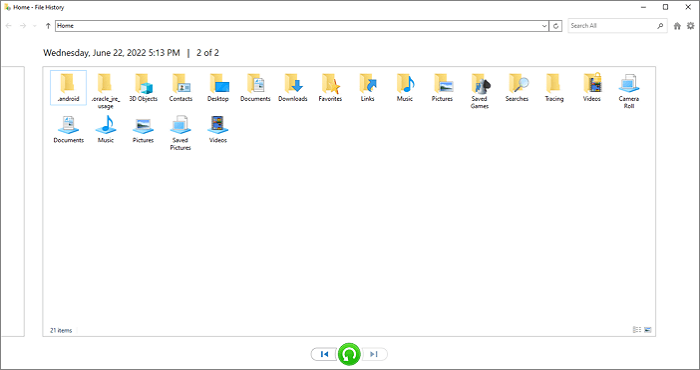
3. SD Card Data Recovery Using Data Recovery Services
Can I recover deleted photos from the SD card successfully? This question may be the first concern for most of the users. Try EaseUS data recovery services if you cannot successfully recover deleted data from SD cards with File History.
It can also assist you in recovering crucial data from servers, hard disks, SSDs, and other storage devices.
Consult with EaseUS data recovery experts for one-on-one manual recovery service. We could offer the following services after FREE diagnosis
- Repair corrupted RAID structure, unbootable Windows OS, and corrupted virtual disk file
- Recover/repair lost partition and re-partitioned drive
- Unformat hard drive and repair raw drive(Bitlocker encrypted drive)
- Fix disks that become GPT-protected partitions
Let us learn 4 different ways to fix a corrupted SD card without formatting. Before that, don't forget to mark this passage by sharing it on Facebook, Twitter, or other SNS.
How to Fix Corrupted SD Card Without Formatting [4 Ways]
You can fix your corrupted SD card without formatting using the 4 techniques described below. Be sure to start carefully with every step.
1. Fix Corrupted SD Card Without Formatting Using CMD
It is not practical to restore deleted files from SD cards using CMD. It is one of the most commonly used SD card repair tools. This is due to the solution's inability to restore deleted files. It merely finds the information that has been concealed for any purpose.
Using CMD or Command Prompt to prevent formatting is a great idea. The steps that you should take are listed below.
Step 1. You should first use a compatible card reader to connect the SD card to the Windows computer.
Step 2. Press the Windows and R keys simultaneously to launch the "Run" dialog box.

Step 3. Type CMD and choose "OK".
Step 4. Hold off till the command prompt window appears.
Step 5. Choose "Run as administrator".

Step 6. Type chkdsk g:/r and replace the "g" with the SD card's drive letter.

2. Change the SD Card into a New Drive Letter
When Windows does not recognize an externally connected accessible disk due to a drive letter conflict, the SD card may appear to be corrupted. Therefore, giving the SD card a new drive letter that is exclusive to it can aid Windows in SD card repair.
Step 1. Open Disk Management after inserting the SD card into your computer.
Step 2. Choose "Change drive letter and path..." from the context menu when you right-click on the SD card.
Step 3. Change the card's drive letter.

Check to see if you can access your card after the procedure is complete.

SD Card Not Showing Up or Working in Windows 10/8/7
Here you can find a list of solutions to fix the SD card is not showing up, detected, recognized, working, reading or mounting issues. Read more >>
3. Update SD Card Driver to Recover SD Card Without Formatting
Drivers are necessary for every connected device to operate correctly on your computer. The drivers are created to establish communication between the connected device and your operating system. You won't be able to use or access your SD card properly if they're outdated, corrupted, or missing.
You can follow these instructions to update your drivers or install them again if they are faulty or missing:
Step 1. Connect the infected SD card to the computer, then choose "Manage" by performing a right-click on This PC/My Computer.
Step 2. Expand "Disk drivers" under "Device Manager."
Step 3. Click "Update Driver" with the right mouse click on the SD card.

Step 4. Select "Automatically search for driver software online" and wait until it is finished.

Windows will automatically install the most recent driver for your SD card the next time you start on the computer.
4. Try PowerShell's Diskpart Command without Formatting
This PowerShell technique updates the state of your SD card but could cause some data loss. Please be sure first to back up your files and retrieve them.
- Tip
- Data recovery software may always be used to recover data from an SD card without formatting.
To fix the corruption and remove the read-only attribute from the SD card using DiskPart, follow these steps:
Step 1. Start by right-clicking and choosing Windows PowerShell. Click "Yes" when the UAC prompt appears.
Step 2. Enter the command diskpart.
Step 3. Enter the command list volume.
Step 4. Input "select volume 3". Put your own SD card's volume name of 3.

Step 5. Enter the command attributes disk clear readonly. The read-only attribute will be dropped as soon as you do this.

Why SD Card Keeps Asking Formatting
Inappropriate use, malware, accumulated bad sectors, production flaws, and physical harm are some of the most frequent reasons for SD card corruption. Thus, the SD card keeps asking for formatting the fix the corruption. There are more reasons:
- The card's file system may become corrupt if a file transfer is interrupted, necessitating the formatting of the card.
- By a power loss or removing the card in the middle of a transfer, your SD card may asking for formatting.
- If the memory card was previously used on a device with a different operating system than the one you currently use, you could be required to format it.
In Conclusion
When you format an SD card, all of your data is likewise deleted in the process, but any unusable sections, like bad sectors, are buried so no files may be written to them. Although formatting might solve many issues, some users might be afraid to do so for fear of losing their information. Try the 7 fixes on this page and save your data with EaseUS Data Recovery Wizard immediately!
Recover SD Card Without Formatting FAQs
Here are 4 additional questions about recovering SD card without formatting. Check here for the answers.
1. How can I recover my damaged SD card without formatting?
A corrupted SD card can be fixed on a Windows computer using the chkdsk command, or it can be uncorrupted by recovering the data on it with EaseUS Data Recovery Wizard and reformatting it.
2. How do I recover data from an SD card that needs formatting?
Using EaseUS Data Recovery Wizard, you can retrieve files from a memory card without formatting:
- Install and download EaseUS Data Recovery Wizard.
- Join the SD card that requests formatting to your computer.
- Open the application, then scan your SD card.
- Click the Recover button after selecting the files you want to recover.
- Select the desired folder, then click OK.
3. Can you access an SD card without formatting?
Using the chkdsk command is a simple technique to repair a corrupted Android SD card without formatting. It can automatically resolve logical and physical problems on your SD card when used with appropriate options. In this case, we'll use the parameter /r with chkdsk to repair the infected SD card.
4. What happens if I don't format my SD card?
It might still work normally even if you don't format your SD. But faults might still exist, and corrupted files won't be able to be retrieved. You might occasionally run into problems storing files, sluggish performance, and the possibility of data loss.
Was This Page Helpful?
Jaden is one of the editors of EaseUS who lives and works in Chengdu, China. She focuses on topics concerning PCs and Mac data recovery. Jaden is committed to enhancing professional IT knowledge and writing abilities. She is always keen on new and intelligent products.
-
EaseUS Data Recovery Wizard is a powerful system recovery software, designed to enable you to recover files you’ve deleted accidentally, potentially lost to malware or an entire hard drive partition.
Read More -
EaseUS Data Recovery Wizard is the best we have seen. It's far from perfect, partly because today's advanced disk technology makes data-recovery more difficult than it was with the simpler technology of the past.
Read More -
EaseUS Data Recovery Wizard Pro has a reputation as one of the best data recovery software programs on the market. It comes with a selection of advanced features, including partition recovery, formatted drive restoration, and corrupted file repair.
Read More
Related Articles
-
How to Recover (Permanently) Deleted Files from Google Drive [5 Proven Ways]
![author icon]() Tracy King/2023/11/08
Tracy King/2023/11/08 -
How to Recover Deleted Files from a G-Technology Hard Drive
![author icon]() Jaden/2024/01/29
Jaden/2024/01/29 -
How to Recover Deleted Recordings on Sky Q and Sky Plus Box
![author icon]() Tracy King/2023/11/28
Tracy King/2023/11/28 -
SSD vs HDD Lifespan, Which Lasts Longer SSD or HDD? What's the Difference
![author icon]() Cedric/2023/11/08
Cedric/2023/11/08
