As you may know, iCloud Drive enables you to keep all your files up to date on all your devices, which even becomes more convenient to use on iPhone/iPad in iOS 11 with the help of the Files App. In a word, if you have turned on iCloud Drive on your Windows PC, Mac, and iOS devices, you can keep all your documents and files on all these devices the same. However, the "iCloud Drive not syncing" issue is frequently reported by iPhone users.
If you are reading this article, you must be one of them. If that's the case, no worry. Here are the fixes you can try to cope with the problem effectively. Read on to get the details.
| Tips | Description |
| Check Apple ID & iCloud Settings | Ensure you have signed in to iCloud on these devices with the same Apple ID. |
| Update iOS | Use an iOS system repair tool to fix the inner glitches within your iPhone and make the iCloud Drive sync with your computer again. |
| Check the Internet connection | A poor Internet connection will make the syncing process unstable and stop. |
| Check your iCloud storage | If your files don't update to iCloud, you may not have enough iCloud space. |
| Hard Restart your Mac/iPhone | Perform a hard reset on your devices to restart the system. |
"iCloud Drive not syncing" is not the only problem you might meet. If you encounter other problems like "iMessage not syncing on your Mac" or other problems, you can go to iOS & Mac Topics to find solutions.
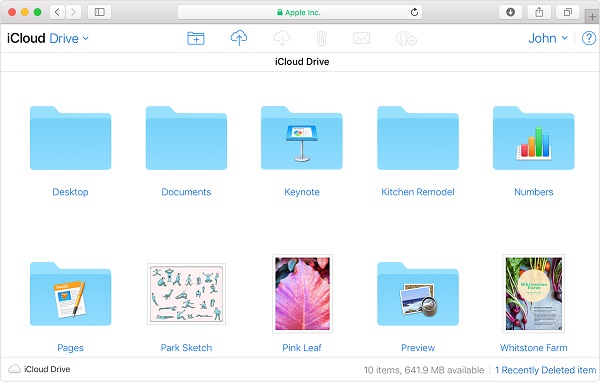
No matter what your problematic device is, Windows PC, Mac, or iPhone, you'd better make sure you have signed in to iCloud on these devices with the same Apple ID and you have set up iCloud Drive correctly. Follow the tips below to check your iCloud Drive settings.
Is iCloud Drive not syncing on your iPhone? Update your iOS operating system to the latest version, and then check your iCloud Drive documents in the Files App. Go to Settings > General > Software Update and click Install Now if there is a new iOS update available. Actually, it is worth mentioning EaseUS MobiXpert, an expert in iOS system repair. It supports you to update your iOS to the latest iOS 17 beta. If you feel the newer iOS is not as satisfactory as you expect, it enables you to download the operating system to the previous version without jailbreak. Moreover, it is good at fixing iPhone-stuck issues, such as iPhone screen stuck, iPhone stuck on the Apple logo, and iPhone stuck in the recovery/DFU mode.
let's see how to use it to update your iOS system:
Step 1. Open EaseUS MobiXpert on your computer. Select "System Repair."

Step 2. Then select "iOS Upgrade/Downgrade."

Step 3. Select "iOS/iPadOS Upgrade" option.

Step 4. Then you will be prompted to connect your iPhone to the computer via a USB cable.

Step 5. Confirm your device model and then click "Next" to download the firmware for an upgrade.

Step 6. Once the firmware is verified, click "Upgrade Now" to start.

Step 7. Wait for the process to complete. Then click "Done" to close it.

If you find the iCloud Drive does not sync or update, check the Internet connection on these devices. A good Internet connection is an essential part of iCloud Drive syncing. If there is something wrong with the network connection on your devices, fixing the network-related problem may solve the "iCloud Drive not syncing" issue. (Is WiFi not working in iOS 11? Learn how to fix it here.)
With iCloud Drive on, the documents saved in iCloud will be synced to iCloud Drive automatically. If your iCloud Drive is not syncing because the files don't update to iCloud, you'd better check your iCloud storage by going to Settings > [your name] > iCloud > iCloud Storage or Manage Storage. Or you can try to fix the "iPhone not syncing to iCloud" issue following the tips in the article about "iPhone contacts not syncing."
If iCloud Drive is not syncing on your Mac or iPhone, perform a hard reset on your device to have a try, which may fix the iCloud Syncing issue by restarting the system process.
This article provides five tips for you to fix iCloud not syncing on your Windows or Mac computer. You can go through the basic checks first: check the internet, check iCloud storage, and check Apple ID and iCloud Drive settings. If the basic checkings fail to fix the not syncing issue, you can use MobiXpert to update your iOS to the latest version and fix the minor bugs within the iPhone operating system. Or, you can hard reset both your Mac and iPhone.
You can restart your iCloud by bringing up Task Manager.
You have to set up iCloud on an Apple device, Mac, iPad, and iPhone.
Your default folder to store your files is C:\Users\[user name]\iCloud Drive, but you can change it if you have iCloud for Windows 14.
Related Articles - ALSO ON EaseUS SOFTWARE
What Is iPhone DFU Mode and How Do I Use It [2024]
![]() Myra/2024-01-11
Myra/2024-01-11
4 Ways to Block Text Messages on iPhone 8/8 Plus/X in iOS 11
![]() Myra/2023-08-15
Myra/2023-08-15
How to Fix iPhone Flashlight Won't Turn on in iOS 11
![]() Sofia Albert/2023-09-05
Sofia Albert/2023-09-05
iPad Speaker Not Working: 9 Quick Fixes
![]() Myra/2024-02-01
Myra/2024-02-01