Table of Contents
![]() About the Author
About the Author
![]() Reviews and Awards
Reviews and Awards
- Video Recovery
- SD Card Recovery
- Recycle Bin Recovery
- Recover Data from USB
- Recover Deleted Emails
- Hard Drive Not Showing Up in Windows
- Recover Unsaved Word Documents
- Recover Deleted Files
- Recover Files from Virus Infected Hard Drive
- Best Free Photo Recovery Software
- Recover Files from Formatted Hard Drive
Is your WD Easystore not working? If yes, you're in the right place. From manufacturing defects to power supply issues, pinpointing the exact cause is crucial for effective troubleshooting.
In this post, we unveil the intricacies of fixing the WD Easystore not working on Windows, providing step-by-step instructions to identify, address, and resolve issues.
How to Fix WD Easystore Not Working Issues
When encountering the issue of the WD Easystore not working, you often face a frustrating scenario where your external hard drive fails to function as expected.
This issue can show in various ways, such as the hard drive not being detected by the system, not showing up in File Explorer, or being inaccessible despite being connected.
This situation can be particularly distressing, especially when users need to access essential data stored on the WD Easystore. We have provided a detailed video to guide you through. Check out some of its contents:
- 00:56 Exclusive connection test
- 01:22 USB cable test
- 01:41 USB power test

Now, let's delve into the steps to resolve the WD Easystore not working issues on Windows.
- Fix 1. Check WD Easystore in Windows Disk Management
- Fix 2. Check the Power Saving
- Fix 3. Scan for Malware and Clean Up the Virus
- Fix 4. Turn USB Root Hub On
- Fix 5. Turn to WD Recovery Service
💽Fix 1. Check WD Easystore in Windows Disk Management
To check if your hard drive is recognized, use the Disk Management utility. You can fix the Western Digital disk not initialized through Disk Management and assign a drive letter to its partition.
Step 1. Launch the Run window by selecting "Windows + R."

Step 2. Input diskmgmt.msc and click "Enter" to launch Disk Management.

Step 3. Locate the WD hard drive, right-click, and choose "Initialize Disk," selecting the partition system (MBR or GPT).
Step 4. Right-click on your disk and select "Create New Simple Volume."
Step 5. Also, right-click on your WD external hard drive and select "Change Drive Letter and Paths."

Step 6. Assign the new drive letter and click "OK" to save your WD external hard drive changes.
🔋Fix 2. Check the Power Saving
If your PC or laptop has power-saving options enabled, it might lead to Windows turning off the root hub to save power. Resolve this by accessing the Windows Device Manager.
Step 1. Open the "Device Manager" by typing devmgmt.msc in the "Start" Menu.
Step 2. Scroll through the hardware list to find the "Universal Serial Bus Controller" and expand it.
Step 3. Right-click on the "USB Root Hub" and go to "properties."

Step 4. Confirm the "Allow the computer to turn off this device to save power" box is unmarked in the power management tab. Repeat if you have multiple root hubs.

Step 5. Restart your computer to apply the fix and verify the settings in the device manager if needed.
If you find this information helpful, please share it with others on social media to assist them in overcoming this common challenge.
🦠Fix 3. Scan for Malware and Clean Up the Virus
There are several ways to scan for malware and clean up the virus. These include:
1. Uninstalling suspicious programs
To reduce the malware threat, you must eliminate suspicious programs since malware often appears through infected applications. To remove suspicious programs:
Step 1. Click on the "Windows" logo key in the bottom left of your screen and type Control Panel, then select it.

Step 2. Find the "Uninstall a program" option under the "Programs" section.

Step 3. For recent issues, click "Installed on" to identify newly added programs that may raise suspicion.
Step 4. Choose the program you'd like to remove and click "Uninstall."

2. Deleting temporary files
Hackers often hide malware in the temporary folder, taking advantage of users overlooking it during antivirus scans. To remove potential threats from temporary files, here's what to do:
Step 1. Press the "Windows + R" key combination to open the Run window.
Step 2. Type %temp% in the pop-up window and click "OK" to access the temporary file folder.
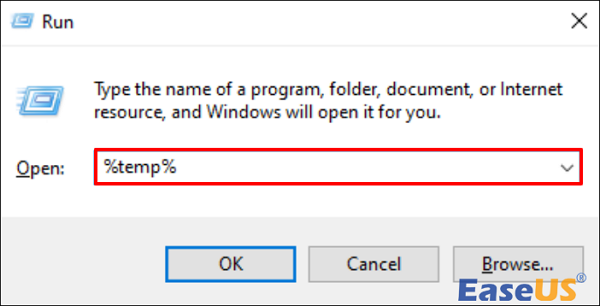
Step 3. Delete all files and folders within this location.
Step 4. Right-click on the recycle bin and select "Empty Recycle Bin" to dispose of these files permanently.
3. Running a malware scan
While manual removal is an option, manually keeping pace with all potential threats can be challenging. Choosing a reliable antivirus solution will ensure real-time protection. If you're ready to start your scan:
Step 1. Obtain an antivirus software of your choice.
Step 2. Initiate a system scan.
Step 3. Follow the antivirus recommendations after the scan completion.
You can enable the USB Root Hub to enhance its visibility to address the issue of a WD hard drive not being recognized on a Windows computer.
Step 1. Click on "Start," and type devmgmt. msc, and press "Enter."
Step 2. Access the "Device Manager" and expand the USB controllers section.
Step 3. Right-click the "USB Root Hub," choose "Properties," and navigate to "Power Management."
Step 4. Untick the choice "Allow the computer to turn off this device to save power."
Repeat this process for all listed USB Root hubs. After you're done, restart your computer, and the WD external hard drive will be visible on your PC.
🔧Fix 5. Turn to WD Recovery Service
If your WD Easystore is not working on Windows, you risk losing access to crucial data. In this scenario, reaching out to a professional hard drive data recovery specialist becomes essential for secure retrieval of data from your corrupted WD hard drive.
Consult with EaseUS data recovery experts for one-on-one manual recovery service. We could offer the following services after FREE diagnosis
- Repair corrupted RAID structure, unbootable Windows OS, and corrupted virtual disk file
- Recover/repair lost partition and re-partitioned drive
- Unformat hard drive and repair raw drive(Bitlocker encrypted drive)
- Fix disks that become GPT-protected partitions
These services will help recover data from WD hard drives across various data loss scenarios, including hard drive corruption, drive formatting, physical damage, and damage caused by water or fire.
The professionals prioritize your data's complete safety and privacy throughout the data recovery process, ensuring a comprehensive and secure recovery experience.
Recover Lost Data from the WD External Hard Drive
Data loss can be a common concern when encountering issues with your WD Easystore external hard drive. In such situations, it's crucial to prioritize data safety and consider utilizing a reliable data recovery tool like EaseUS Data Recovery Wizard.
The tool is a powerful data recovery program designed to address various data loss scenarios, such as file system malfunctions, accidental deletions, and system crashes.
It has a user-friendly interface, making it easy to access and use.
Plus, the software supports the hard drive recovery of an array of file types, such as videos, documents, photos, and more, ensuring a comprehensive solution for diverse data loss situations.
Step 1. Use a correct USB cable to connect your external hard drive to your computer. Run EaseUS Data Recovery Wizard and you will see your external disk under External drives. This software supports all the popular external disk brands, including WD, Seagate, Toshiba, LaCie, SanDisk, Samsung, etc.
Select the external hard drive and then click the "Scan" button.

Step 2. As soon as the scan process starts, the software will find more and more lost and deleted data and display the data in the scan results. The recovered data will be nicely organized. You can quickly find the target files/folders by file type or search in the search box with exact file name.

Step 3. You can preview the files found by EaseUS Data Recovery Wizard's scanning algorithms. Then, select files and click "Recover". To avoid data overwriting, we recommend that you save the recovered data to a different drive than the original Seagate drive.

[Bonus Tip] Fix WD Easystore Not Showing Up
Encountering the issue of WD Easystore not showing up can be daunting, making you unable to access your valuable data. By implementing these strategies, you can resolve visibility issues and ensure your WD Easystore becomes accessible again. One common reason for the WD Easystore not showing up is a lack of proper drive initialization or assignment.
Sometimes, issues with USB controllers can lead to the WD Easystore not showing up. To address this, you can check Disk Management for Drive Recognition.
To Sum Up
In this post, we've learned several factors that can cause these issues, such as connectivity problems and power supply issues.
However, a comprehensive approach involves troubleshooting, checking Disk Management, verifying power-saving settings, and activating USB Root Hubs. Data loss is a significant concern during such scenarios, so you need to use reliable data recovery software like EaseUS Data Recovery Wizard.
WD Easystore Not Working FAQs
Check out these questions and answers about WD Easystore not working to learn more.
1. Why is my WD external hard drive not working?
At times, the external hard drive may encounter defects during manufacturing, leading to eventual failure or cessation of functionality. The external hard drive might also stop functioning or show instability due to underlying software or firmware issues.
2. Why did my external hard drive suddenly stop working?
When an external hard drive becomes unresponsive, it could be because of a corrupted file or a file infected with viruses or malware. Resolving this drive error can be done by removing the problematic file through the Windows Defender tool in Windows. You can also employ a trustworthy third-party antivirus and anti-malware tool to contain the corrupt file.
3. Why is my WD external hard drive blinking but not recognized?
There are various reasons, such as:
- Loose or faulty cables
- Port problems
- Insufficient power
- USB hub problems
- Outdated or missing drivers
- Corrupted file system
- Faulty External Hard Drive
- Compatibility with the Operating System
4. Why can my external HDD not be detected?
There are several reasons why your external HDD cannot be detected. These include:
- Insufficient power: Some external hard drives require an external power source. It may not be detected if the drive isn't getting enough power. Ensure the drive is adequately powered, especially with a power adapter.
- Loose or faulty cables: Ensure that the USB or other connecting cables are securely plugged into the external hard drive and the computer. Try utilizing a different cable to rule out any potential issues.
- Outdated or missing drivers: Ensure that your external hard drive drivers are up to date. You can confirm this through the Device Manager on Windows.
- Corrupted file system: If the file system on the external hard drive is corrupted, it may not be recognized. You can use disk repair tools to fix file system issues.
Was This Page Helpful?
Jaden is one of the editors of EaseUS who lives and works in Chengdu, China. She focuses on topics concerning PCs and Mac data recovery. Jaden is committed to enhancing professional IT knowledge and writing abilities. She is always keen on new and intelligent products.
-
EaseUS Data Recovery Wizard is a powerful system recovery software, designed to enable you to recover files you’ve deleted accidentally, potentially lost to malware or an entire hard drive partition.
Read More -
EaseUS Data Recovery Wizard is the best we have seen. It's far from perfect, partly because today's advanced disk technology makes data-recovery more difficult than it was with the simpler technology of the past.
Read More -
EaseUS Data Recovery Wizard Pro has a reputation as one of the best data recovery software programs on the market. It comes with a selection of advanced features, including partition recovery, formatted drive restoration, and corrupted file repair.
Read More
Related Articles
-
Recover Data from Dead, Failed or Crashed SSD in Windows 11/10
![author icon]() Tracy King/2024/04/08
Tracy King/2024/04/08 -
Fix and Restore External Hard Drive Shows Only 32GB to Full Capacity
![author icon]() Tracy King/2023/12/26
Tracy King/2023/12/26 -
Fix/Repair Unallocated External Hard Drive without Losing Data
![author icon]() Tracy King/2024/01/09
Tracy King/2024/01/09 -
Recover Data from RAID 5 with 2 Failed Drives
![author icon]() Jean/2023/11/08
Jean/2023/11/08
