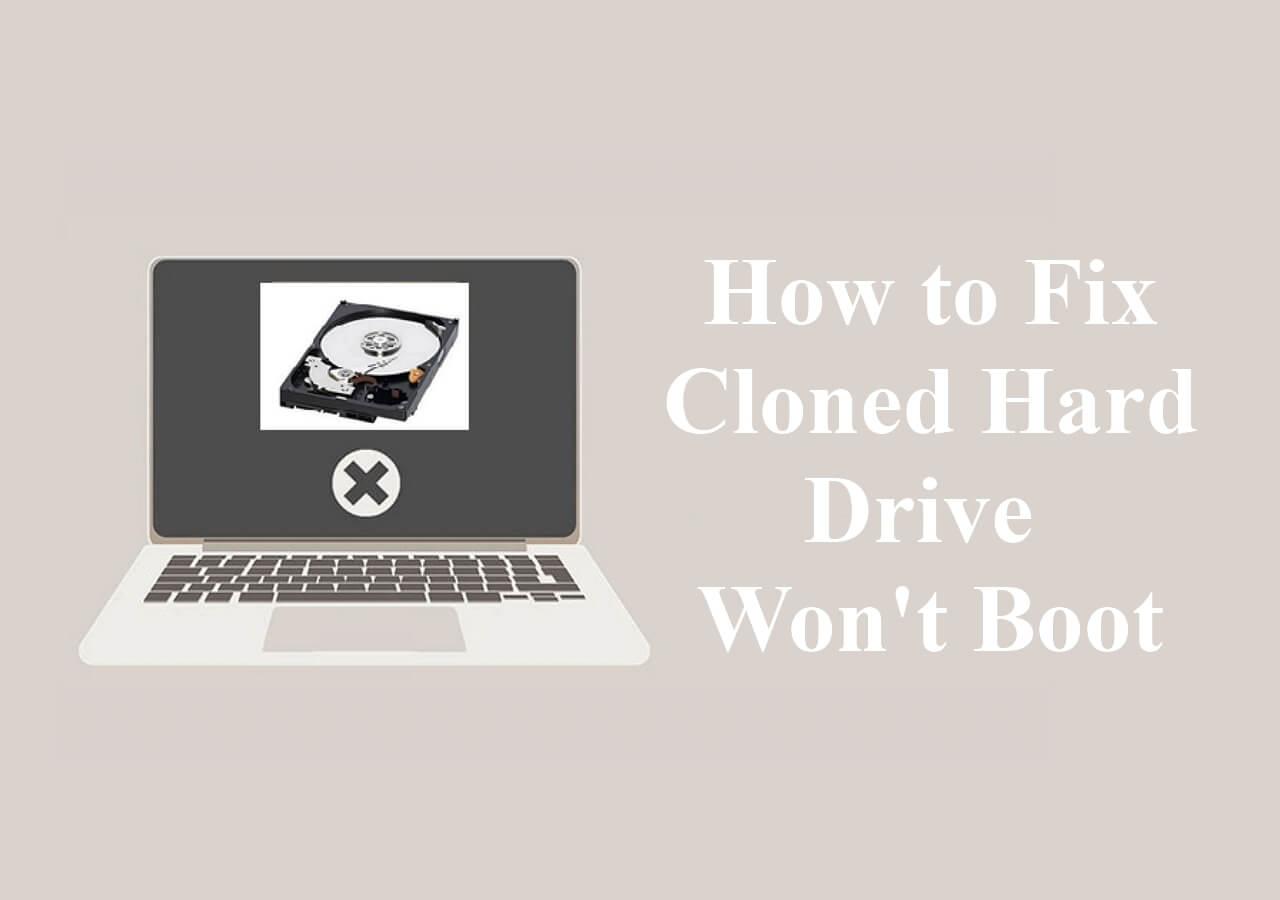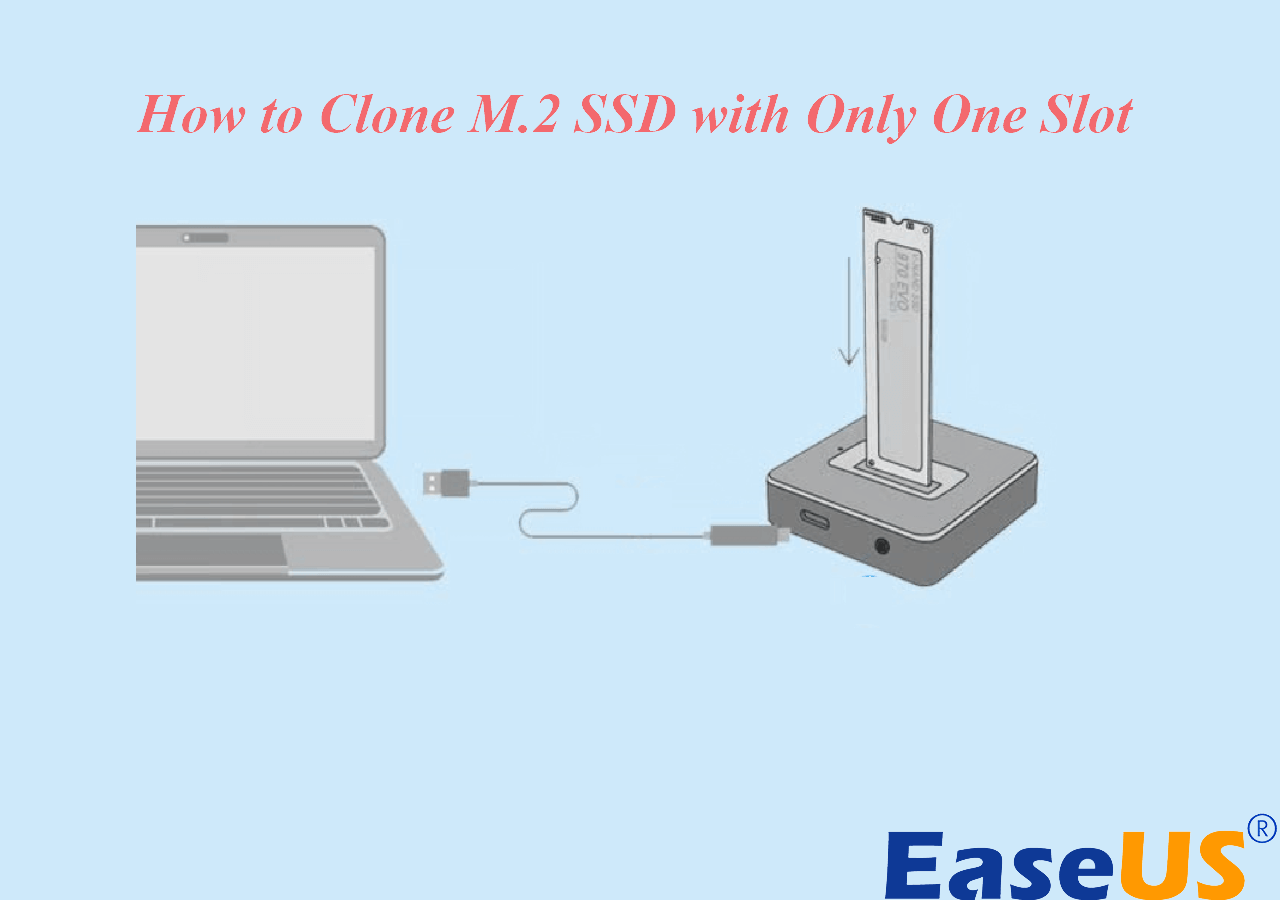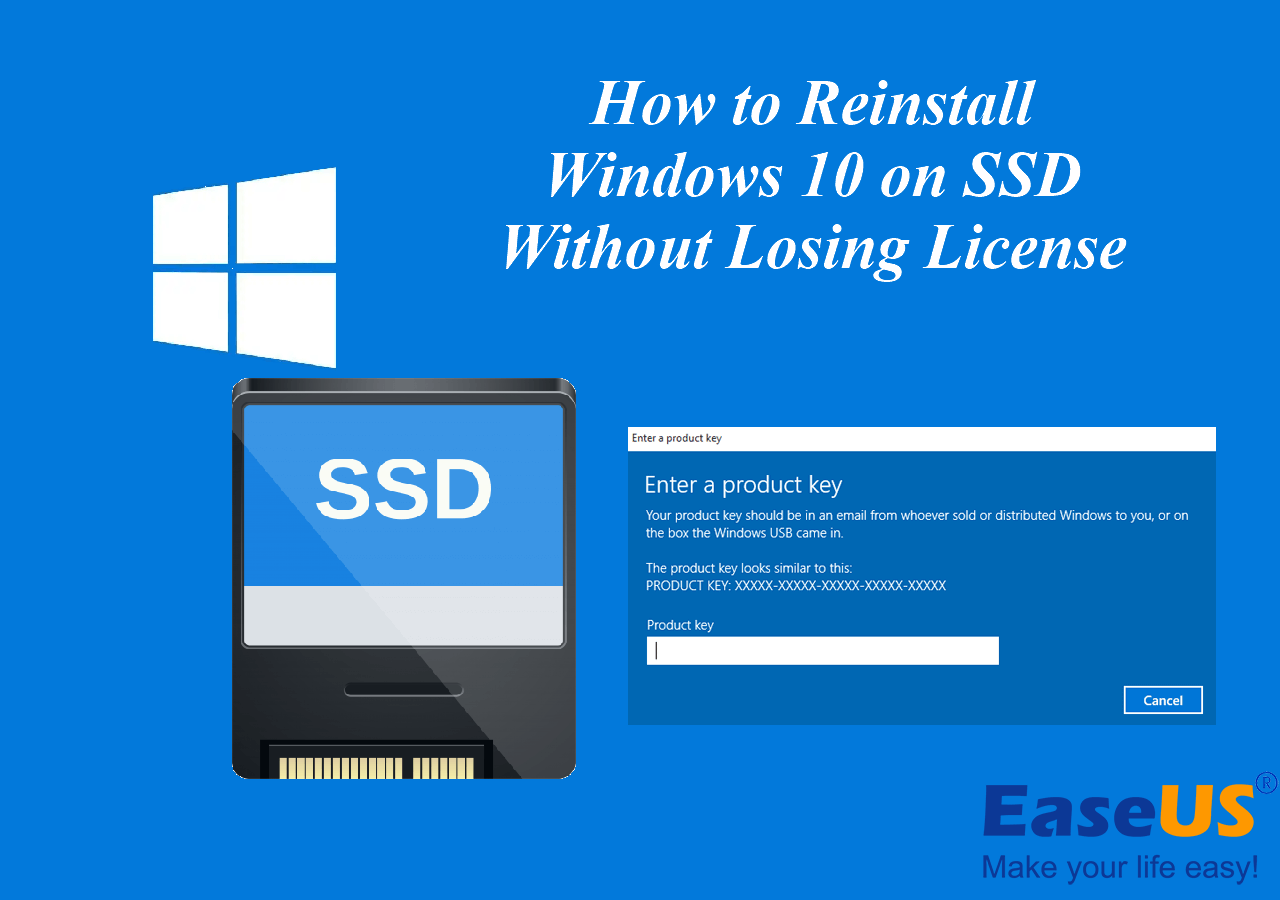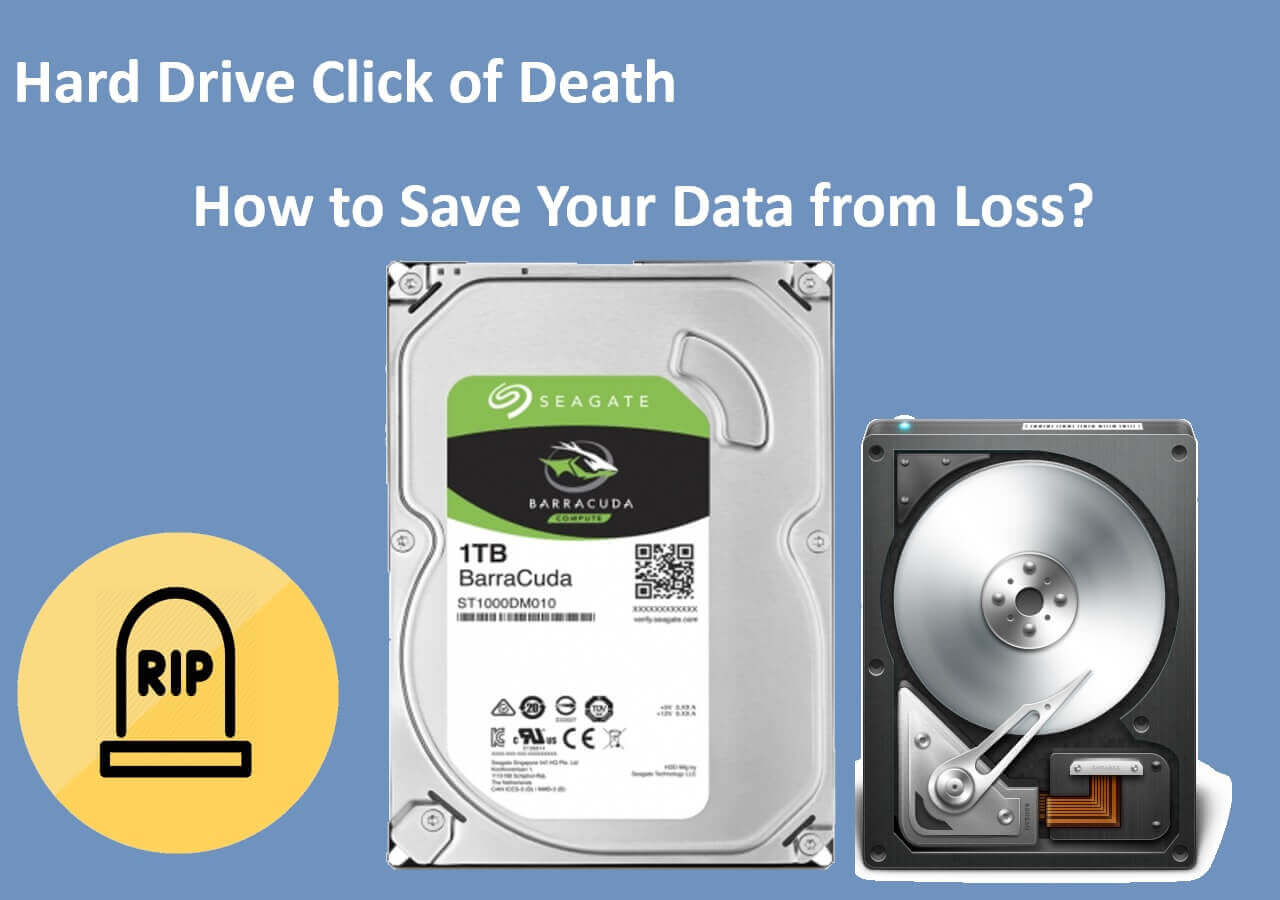Page Table of Contents
If your Windows is installed on a small SSD, such as a 128G SSD, you may find that your SSD is easily full of data. At this time, your computer will slow down, and your user experience will be greatly reduced. Under such circumstances, you might need to buy a new and larger SSD and transfer OS from SSD to new SSD. This article delivered by EaseUS will describe how to transfer OS from old SSD to new SSD.
Key Takeaway
- SSD storage is usually smaller than HDD. Therefore, you might need to get a new and more spacious SSD to install your OS and applications.
- Cloning is the best and easiest way to transfer your OS from an old SSD to a new one without losing data and reinstalling Windows.
- Windows 11/10/8/7 has no built-in cloning software to help you clone a hard drive, be it an HDD or an SSD. To this end, you have to use third-party disk cloning software like EaseUS Disk Copy.
What to Prepare to Transfer Windows from SSD to Another
As mentioned above, cloning is the best and most effective way to help you migrate OS from one SSD to a new SSD, but you need to make some preparations to enjoy a smooth and successful cloning process.
- Select a new SSD. First and foremost, you need to buy a new SSD with enough capacity. In the following part, you can learn how much storage you need.
- Backup data on old SSD. Although the cloning process is generally safe, you'd better back up your data with free backup software like EaseUS Todo Backup before cloning in case something goes wrong.
- SATA-to-USB cable. The SATA-to-USB cable or hard drive enclosure can help connect 2 SSDs when cloning.
- Pick reliable disk cloning software. Most importantly, you need to find reliable and secure SSD cloning software to help you move OS. EaseUS Disk Copy can suit you well in this regard.
Share this article to help more people if you find to useful.
How to Use EaseUS Disk Copy to Transfer OS to New SSD
After making these preparations, you can start cloning your hard drive with a professional disk cloner - EaseUS Disk Copy that can help you move your OS to a new SSD easily and quickly.
It is a well-designed disk cloning software with a simple interface. It can help clone your system, disk, partition, etc. It can also create a bootable disk and transfer your Windows from HDD to SSD without losing data. In addition, you can utilize it to clone a hard drive with a bad sector on it. The following are some valuable features of this cloning software:
EaseUS Disk Copy
- Clone a hard drive with simple clicks
- Copy data from one hard drive to another
- Migrate data from one computer to another
- Clone hard drives with different size
- Resize disk partition in the cloning process
No matter what you want on a disk cloning tool, such as cloning, migrating, upgrading, or transferring, EaseUS Disk Copy can satisfy you. So, download and use it to help you clone or replace a hard drive. Here is how to use EaseUS Disk Copy to help you transfer your OS to another drive.
Prior Notice:
- The "Sector by sector copy" asks the size of your destination disk to be at least equal to or larger than that of the source disk. Leave this feature unchecked if you wish to clone a larger hard disk to a smaller hard disk.
- All data on the destination disk will be completely erased, so take care.
Step 1. To start copying/cloning an entire disk to another, choose this disk as the source disk under "Disk Mode" and click "Next".
Step 2. Choose the other disk as the destination disk.
Step 3. Check the disk layout of the two disks. You can manage the disk layout of the destination disk by selecting "Autofit the disk", "Copy as the source" or "Edit disk layout".
- "Autofit the disk" makes some changes by default on the destination disk layout so that it can work at its best status.
- "Copy as the source"does not change anything on destination disk and the layout is the same as source disk.
- "Edit disk layout" allows you to manually resize/move partition layout on this destination disk.
Tick the "Check the option if the target is SSD" option to put your SSD in its best performance.
A message now appears, warning you that data will be lost. Please confirm this message by clicking "OK" and then click "Next".
Step 4. Click "Proceed" to officially execute the task.
After the cloning process, you need to replace the cloned SSD with the old one and boot from it. If you cannot boot from the cloned SSD, you can refer to the following articles for help.
How Much Storage Do You Need for a New SSD
It is always a good idea to know how much storage you need for an SSD on your computer. If your SSD is small, you need to change it often, which is complicated and unnecessary. Therefore, you need to know the storage for an SSD and other parameters, such as read and write speeds and interfaces, such as M.2, NVMe, PCIe, SATA, etc.
Here is a comparison table for reference.
| SSD | Interface | Capacity | Speed | Reliability |
| Samsung 970 EVO Plus | M.2 | 250GB, 500GB, 1TB, 2TB | Read/write speed up to 3,500/3,300 MB/s | High |
| WD My Passport | PCIe | 1, 2, 4, 5TB | Read/write speed up to 1050/1000MB/s | Medium |
| Solidigm P44 Pro | PCIe 4.0 NVMe | 512GB, 1TB, 2TB | Read/write speed up to 7000 MB/s | Medium |
| SanDisk Extreme Pro | NVMe | 512GB, 1TB, 2TB | Read/write speed 2000MB/s | High |
| Seagate BarraCuda 515 | PCIe G3×4 | 256GB, 512GB, 1TB, 2TB | Read/write speed up to 3400MB/s | High |
Generally speaking, an SSD with a capacity of 250GB is enough for the OS, programs, and future OS updates. If you are a content creator, designer, game player, or professional, 500GB~1TB is highly recommended. You can choose the brands and SSD types according to your actual needs.
If you are a game player and want to know how much storage you need. You can refer to the following article.

How Much Storage Should a Gaming PC Have?
This article discusses how much storage should a gaming PC have and offers a tool to help you upgrade your computer storage. Read more >>
To Wrap Things Up
How to transfer OS from SSD to new SSD easily and quickly? Have you got your answer? This article tells you the best way to help you transfer your OS from an old SSD to a new one. It is called cloning, which can help you transfer everything from one hard drive to another.
To clone a hard drive, you need to use professional cloning software, such as EaseUS Disk Copy. Such a tool can help you easily move your OS to another drive without trouble. If you see the cloned hard drive showing the wrong size error, it can also help you. Just download and try it!
FAQs on Transfer OS from SSD to New SSD
1. How do I transfer the operating system from one SSD to another?
To transfer your OS from one SSD to a new one, cloning is the best method, but you will need to use a disk cloning tool to help you. This is because Windows has no built-in cloning tool. EaseUS Disk Copy can suit you well in this regard.
2. Can I transfer my SSD with installed OS and programs to another computer?
Yes, you can transfer your SSD with OS installed to another computer. You can plug your old SSD drive into an empty SATA socket, and it will appear in your system as drive D. It's crucial to back up any crucial files and data before transferring the SSD, should you want to do so.
3. How do I clone my OS to SSD for free?
You can clone your OS for free because there are many free cloning tools available, such as Macrium Reflect Free and Clonezilla. However, it is important to note that such free cloning tools are not as perfect as you expect and often have limited cloning features.
Was this page helpful? Your support is truly important to us!

EaseUS Disk Copy
EaseUS Disk Copy is a well designed and very easy-to-use HDD/SSD cloning and migration tool, a tool which should be ideal for anyone wanting to quickly and easily migrate an existing system disk to a new disk (or newly installed SSD drive) with the minimal of configuration required.
-
Updated by
"I hope my articles can help solve your technical problems. If you are interested in other articles, you can check the articles at the bottom of this page, and you can also check my Facebook to get additional help."…Read full bio
EaseUS Disk Copy

Dedicated cloning tool to meet all your system, disk, and partition clone needs.
Popular Posts
Interesting Topics