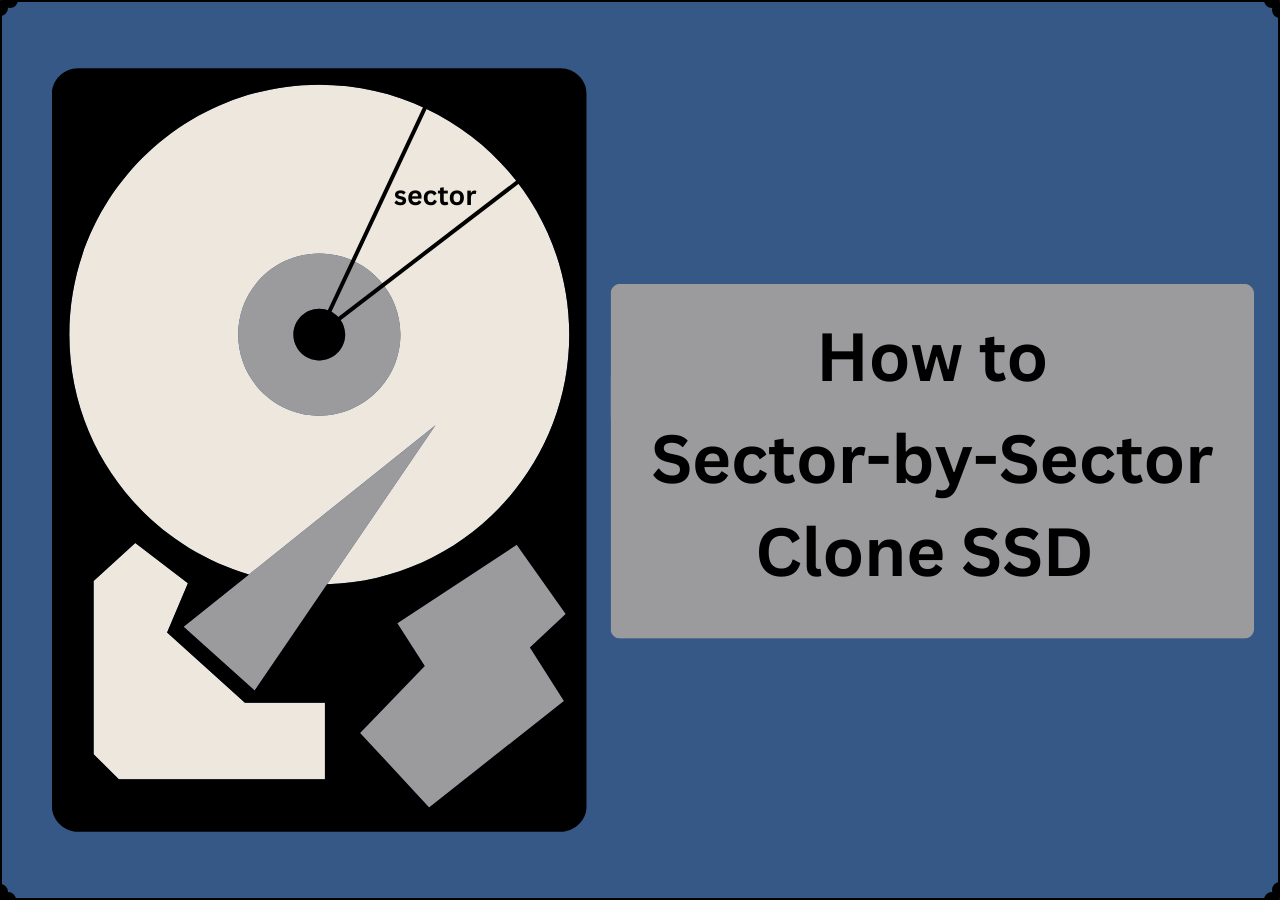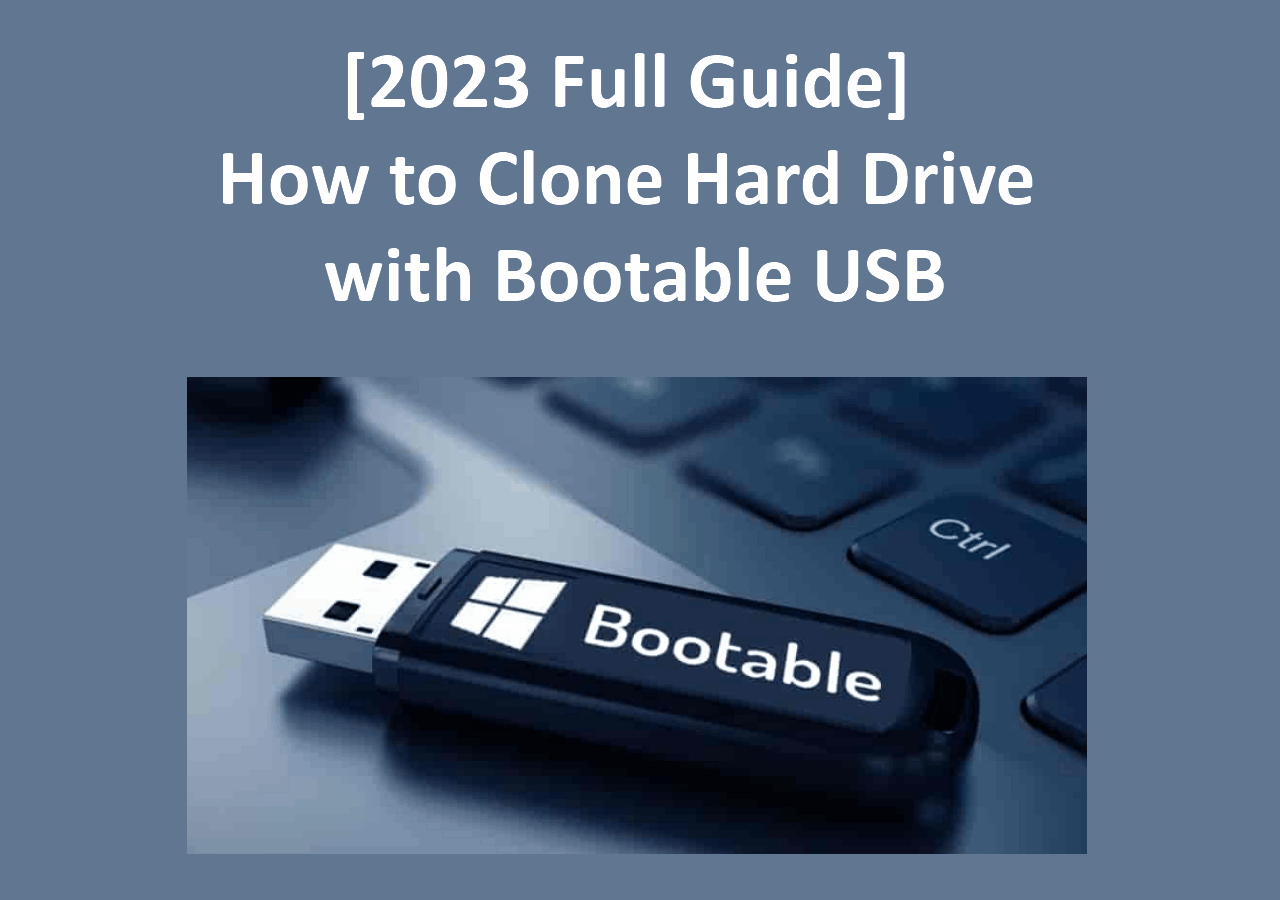Page Table of Contents
Key Takeaways
- 📌Generally speaking, reinstalling Windows 10 on an SSD won't lose the License Key if you don't change your computer and motherboard.
- 📌A clean install offers a brand-new operating system without any hidden problems or corruption. But it will remove all installed applications and other files that do not come with standard Windows.
- 📌Compared with reinstalling, cloning Windows 10 to the new SSD is a better option, which eliminates the hassle of reinstalling OS, and it won't lose any data during the process.
- 📌EaseUS Disk Copy is a professional disk cloning tool to clone HDD to SSD. It will create a 1-to-1 copy of the original disk, including Windows OS, settings, installed apps, configurations, and other data.
Are you also afraid of losing your Windows License Key when upgrading to a new SSD? Actually, in Windows 10 and Windows 11 OS, you are allowed to upgrade to a new drive and reinstall Windows while keeping the same Windows license as long as you don't change the computer and motherboard. When you replace the new SSD and restart your computer, it will automatically recognize the same license and run Windows with it.
Windows License is a legal agreement between you and Microsoft that allows you to use their Windows operating system on your computer, which is tied to the motherboard. So, you don't need to worry about losing it while reinstalling Windows on a new SSD. However, there are some requirements you must satisfy before reinstalling Windows:
- *️⃣Do not change your computer's motherboard or CPU.
- *️⃣While reinstalling Windows, ensure the old disk is not plugged in.
- 📌Important
- Suppose you don't want to reinstall Windows or lose any data saved on your old HDD/SSD while upgrading SSD. In that case, there is another way out: cloning the old disk to the new disk, which will create a 1-to-1 copy of your original disk, including the operating system, installed applications, personal files, system-related settings, configurations, music, videos, images, etc.
The post will also cover the clone method to help you upgrade your SSD with a professional disk cloning tool - EaseUS Disk Copy. You can use it to migrate Windows 10 OS to a new disk while keeping all your data intact.
Do you find the guide helpful? Remember to share it with your fans to help them reinstall Windows without losing their license.
How to Reinstall Windows on SSD [Step Tutorial]
A Windows OS reinstall will give you a new operating system, just like the first time you used the computer. Before proceeding with the specific steps, it is necessary to prepare sufficiently to ensure a successful Windows 10 installation.
- 1️⃣Back up all data on your old disk and new SSD/HDD to avoid data loss caused by unexpected system failure and bad sectors.
- 2️⃣Initialize and format the new disk in disk management before you use it.
- 3️⃣Prepare a SATA to USB cable or adapter to connect the new disk to your computer if it has only one disk slot.
- 4️⃣Prepare a new USB for Windows installation and format it to FAT32 in advance.
Now, follow the steps below to install Windows 10 on SSD.
⏰Time Duration: 30 - 40 minutes
Step 1. Create Windows Installation Media on a USB
Download Windows 10 Media creation tool. Start it up and choose 'USB flash drive' as the media to use.

Step 2. Boot Computer from USB Installation
- Unplug the old disk and replace it with the new SSD
- Insert the USB
- Restart your computer and press F2/F8/F12/Del to enter BIOS settings.
- Set USB as the Boot drive under the Boot tab.
Step 3. Install Windows to New SSD
Click 'Install Now' in the Windows Setup window to start the Windows installation. If it asks for a license or product key, choose the option 'I am Reinstalling Windows 10 on this PC' to skip the activation step. Click 'Custom: Install Windows only (advanced)'.

Step 4. Setup New Windows Operating System
Follow the onscreen instructions to finish the process and wait for your computer to restart. When you see a Windows logo, it means that the process is completed, and you can enjoy a brand-new Windows OS on the SSD.
🚩Related reading: How to Upgrade Motherboard and CPU Without Reinstalling Windows
Better! Upgrade SSD/HDD Without Reinstalling Windows & Without Losing License
As you can see from the above instructions, Windows reinstallation is very complex and requires many complicated steps. To make the process easier and save you time, it is strongly recommended to clone Windows 10 to SSD, which doesn't require a Windows license, either.
EaseUS Disk Copy is a professional and reliable disk cloning software with robust features that allows you to clone disks, systems, or partitions with simple clicks.
- Support various types of SSDs, including M.2, SATA, NVMe, etc.
- Compatible with disks from various manufacturers.
- Clone hard drive with bad sectors.
- Support sector-by-sector cloning to copy only used space.
- Clone disk at a very quick speed compared with its alternatives.
- Simple operation is suitable for beginners and tech-savvy.
- Clone a smaller SSD to a larger one or vice versa.
What are you waiting for? Download this tool to transfer Windows 10 and other data to the new disk easily.
⏰Time Duration: 10 - 15 minutes
🚩Preparation: A new SSD with enough storage space to accommodate Windows OS. Connect SSD to your computer via SATA-to-USB cable or adapter. Back up data on SSD in advance.
Step 1: In "Disk Mode", select the HDD that you want to clone.
Step 2: Select the SSD as your destination.
Step 3: Edit the disk layout and then click "Proceed" to continue.
As the destination is an SSD, you are suggested to tick "Check the option if the target is SSD".
A warning message tells you that the data on the SSD will be erased. Click "OK" to continue if you do not have important data on the destination disk.
Step 4: Wait for the process to complete.
After cloning, you can keep the old disk as the storage drive, boot your computer from the cloned SSD, and run Windows OS on it effectively.
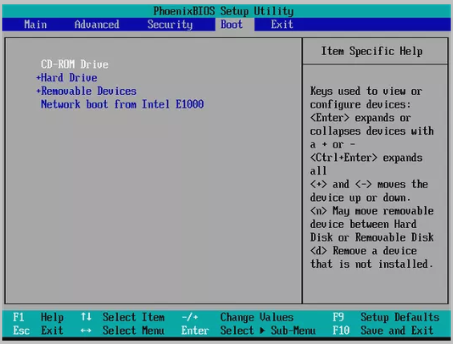
Do you find the guide helpful? Remember to share it with your fans to help them reinstall Windows without losing their license.
The Concluding Thought
This is all about 'reinstall Windows 10 on SSD without losing license'. We offer two options to upgrade to a new or larger disk: reinstalling Windows 10 or clone Windows 10 to the new disk. No matter which method you use, the Windows license won't get lost if you don't change the motherboard.
If you have enough time and don't have much data saved on your computer, you can use the first way to reinstall Windows OS. Otherwise, the second method, cloning, is suggested. EaseUS DiskCopy will keep all your data as it was and help you avoid a lot of trouble.
FAQs Related to Reinstall Windows 10 on SSD
1. Will I lose my Windows 10 license if I change my SSD?
The Windows license won't get lost if you change the SSD, but don't change the computer and motherboard. But you can keep one because the Windows license may required while reinstalling Microsoft Suit.
2. Where do I get a Windows 10 product key?
The Windows product key is contained in the email confirmation after you purchase a digital copy of the Windows. Go to the Microsoft online store and purchase a license for the edition of Windows 10 that you plan to install. After purchase, the product key will be sent to you via email.
3. Can I reuse my Windows 10 key on a new SSD?
Of course, you can. But you need to ensure that you are installing the same Windows version.
Was this page helpful? Your support is truly important to us!

EaseUS Disk Copy
EaseUS Disk Copy is a well designed and very easy-to-use HDD/SSD cloning and migration tool, a tool which should be ideal for anyone wanting to quickly and easily migrate an existing system disk to a new disk (or newly installed SSD drive) with the minimal of configuration required.
-
Updated by
Larissa has rich experience in writing technical articles and is now a professional editor at EaseUS. She is good at writing articles about data recovery, disk cloning, disk partitioning, data backup, and other related knowledge. Her detailed and ultimate guides help users find effective solutions to their problems. She is fond of traveling, reading, and riding in her spare time.…Read full bio
EaseUS Disk Copy

Dedicated cloning tool to meet all your system, disk, and partition clone needs.
Popular Posts
Interesting Topics