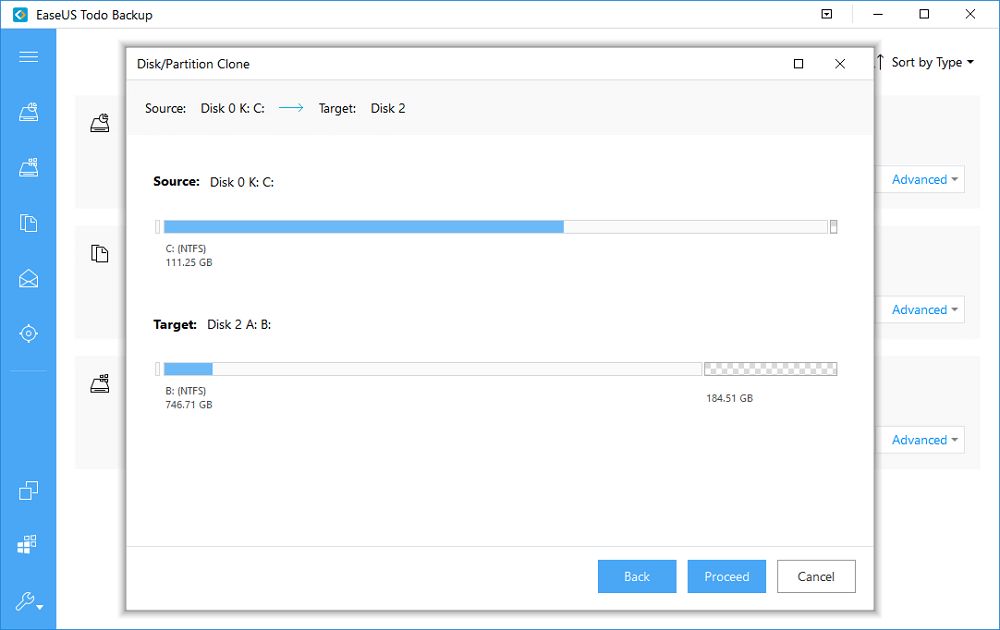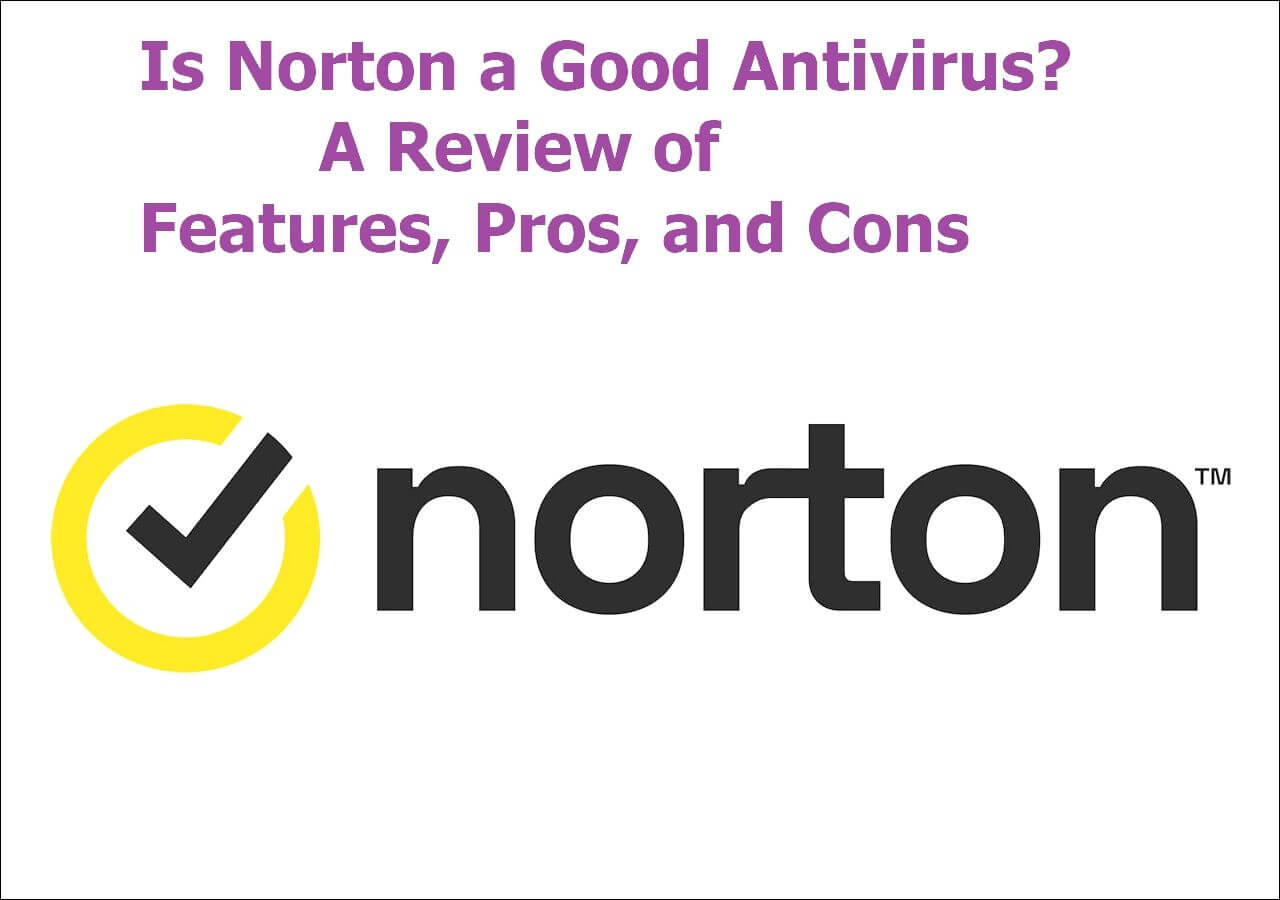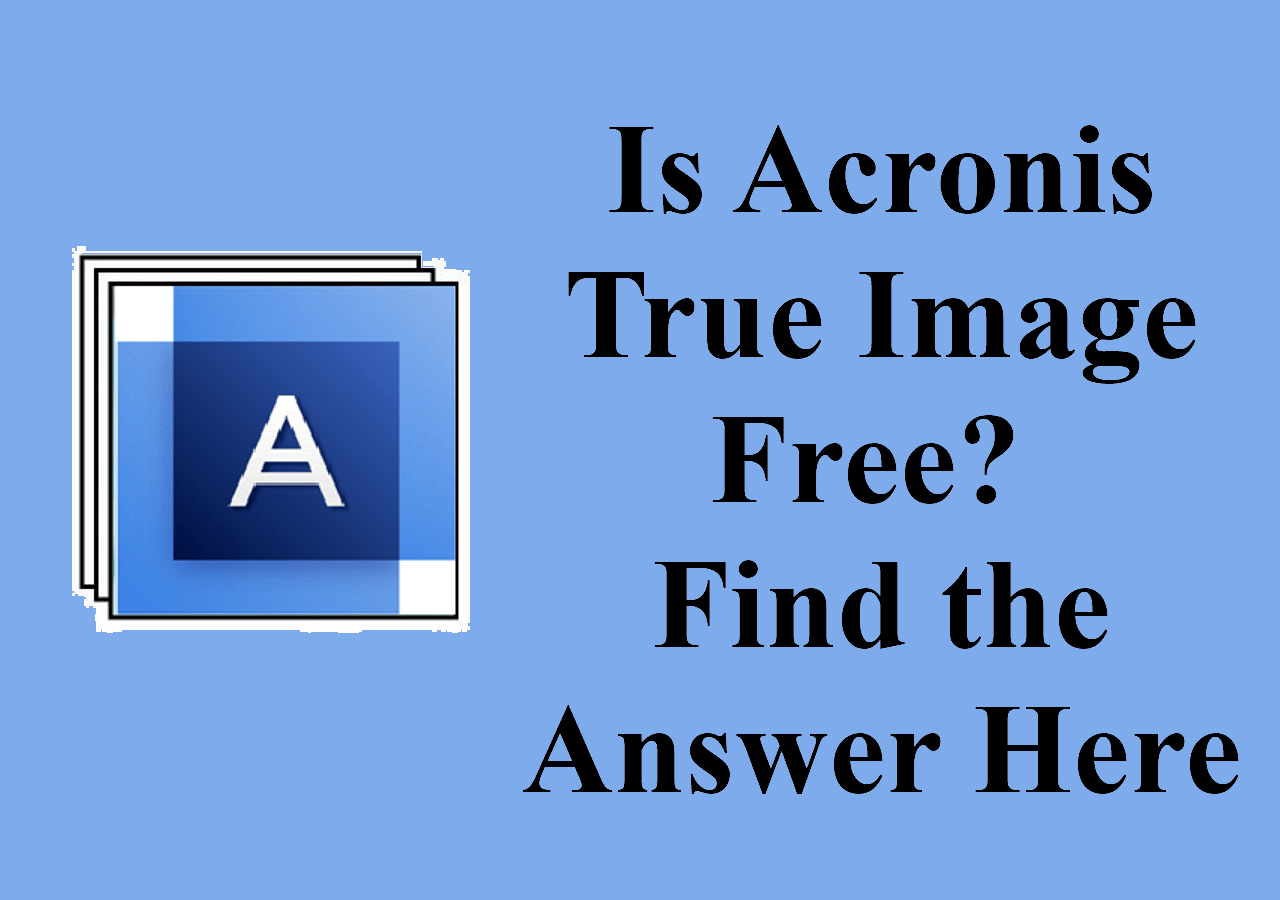Page Table of Contents
Trying to clone SSD to a larger SSD on Windows? Here's an image that tells you how much solid-state drive storage you need. Generally, you can choose an SSD of different sizes among SATA SSD and NVMe SSD from 250GB to ultimately 4TB or higher.

Image credit _ cgdirector.com
Why Choose the Clone Method to Upgrade a Small SSD?
Disk cloning method is widely used among computer users when they trying to clone SSD to SSD, replace a computer or simply upgrade a hard drive from old to new, or from small to big, since cloning is making an exact copy of the original hard drive and migrating the data to a new one which won't cause a single data loss, including the operating system, which saves time and money to reinstall OS or restore data from a computer maintenance center.
Speaking of SSD to larger SSD cloning, the success rate is 99.9% if you do it with EaseUS Disk Copy. On one hand, the premier requirement for a successful clone is that the destination disk should be bigger than the source disk. On the other hand, to ensure the disk cloning process is smooth and at a high speed, EaseUS disk cloning software is the second-to-none choice. Also, we provide users with more options like Macrium Reflect and Clonezilla applications. To quickly select an applicable solution, take a glance at each scenario that matches yours.
| Scenarios | Solutions to Apply |
| ❓I have a Windows 10 computer and lately, I have been trying to upgrade my 250GB SSD to a new 512GB SSD | Using Windows disk cloning software provided by EaseUS>> Learn more |
| ❓My computer is running out of disk space, and it prompts a message to warn me to clean up disk space | EaseUS SSD cloning software can help you upgrade your hard drive without losing data>> Learn more |
| ❓I want to install a new large SSD to play games, and I just want a free disk cloning tool to migrate my data | Clonezialla and Macrium Reflect are available solutions but with limited support>> Learn more >> Learn more |
To Begin with Smaller to Larger SSD Cloning, What to Prepare?
A connection cable or enclosure, SSD to SSD cloning software, and some configuration steps are required in this case.
1. Connect the other SSD to PC or laptop
Since you're trying to replace the current SSD with a new bigger one or clone HDD to M.2 SSD, you need to identify each SSD's ports and connection differences in order to choose the right way to connect both drives to your computer.
On a desktop computer, you can directly connect the new drive to its M.2 or SATA port and mount the new drive.
Otherwise, on a laptop that doesn't have available room for a second drive connection, you can use some kind of enclosure that allows you to do so. For a 2.5-inch SATA SSD drive, a SATA to USB 3.0 enclosure is enough, while for an M.2 NVMe or SATA drive, an M.2 to USB enclosure can work.
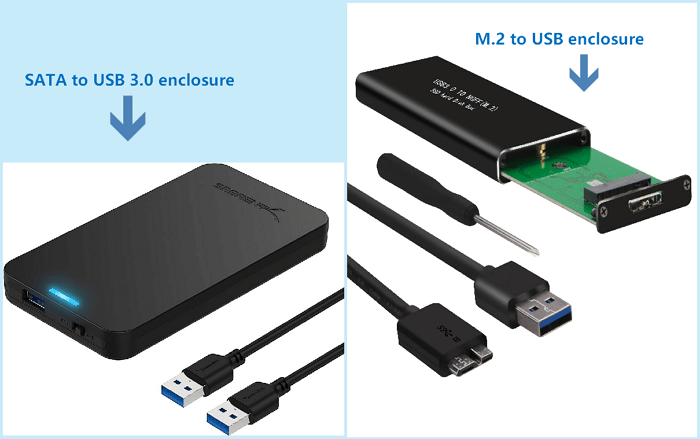
2. Download EaseUS Disk Copy
Regarding the software's reliability, performance, and ease of use, we consider the disk copy software as the top selection in any cloning task in Windows 11, 10. 8 and 7.
Full review of the best disk cloning software in this year among EaseUS, Macrium, Clonezilla and more.

3. Go through the cloning procedure
No matter whether you're migrating a C drive of SSD to another or moving an entire boot drive with contents to a new SSD, it's good to know that a larger space than that of the original hard drive is required. Once the task is complete, you can easily boot your computer from the new SSD after clone.
Step-by-Step Guide: How to Move to a Larger SSD Without Losing Everything
To avoid data loss while cloning SSD to larger SSD in Windows 10/8/7, EaseUS cloning software provides you with a simple and powerful disk clone software for SSD cloning. This tool allows users to clone hard drive to SSD without losing any data or reinstalling OS. If you need to replace HDD with SSD or even clone SSD to a new SSD or a larger SSD under a different OS, it can also work.
EaseUS Disk Copy can do more beyond your imagination under all Windows OS, which means that it supports to clone SSD to a larger one, upgrade system disk or even clone system in Windows 10/8/7 etc all Windows systems. If you doubt whether the software works or not, you can get a trial version here and follow the next steps to start cloning SSD to another SSD now! The whole process will not last long, depending on the data amount on your disk.
Step 1: Download, install and run EaseUS Disk Copy on your PC.
Click "Disk Mode" and select the hard drive that you want to copy or clone. Click "Next" to continue.
Step 2: Select the destination disk.
Note: The destination disk should be at least the same big or even larger than the source disk if you want to copy or clone the source hard disk.
Step 3: Check and edit the disk layout.
If your destination disk is an SSD drive, do remember to Check the option if the target is SSD.
Step 4: Click "OK" to confirm if the program asks to erase data on the destination disk.
Step 5: Click "Proceed" to start the hard drive cloning process.
If you are encountering disk cloning cases such as clone SSD to either a larger SSD or smaller SSD, try EaseUS cloning method to help right now!
Note: If you decide to change the system disk to a larger SSD or HDD, do remember to change the boot order from the old system disk to new SSD or HDD in BIOS settings. Or you may encounter system boot failure error.
Frequently Asked Questions
1. Can I clone 500GB SSD to 1TB SSD?
Yes, you can clone a 500GB SSD to a 1TB SSD without any issues. This can be done using any good cloning software, such as EaseUS Todo Backup. Just make sure that you have enough free space on the 1TB SSD for the clone. Also, keep in mind that the cloned SSD will be bootable and will have the same capacity as the original 500GB SSD. So if you want to use the full capacity of the 1TB SSD, you will need to resize the partitions on the cloned SSD after cloning is complete.
2. Can I clone SSD of different sizes?
Yes, you can clone SSDs of different sizes. Ensure that you have enough free space on the destination SSD for the clone.
3. How to Clone SSD to Another in Linux?
The cloning method of Windows can not directly apply to the Linux operating system, but we also have an article tutorial for you to clone a Linux hard drive to SSD without reinstalling, which involves a command method.
Was this page helpful? Your support is truly important to us!

EaseUS Disk Copy
EaseUS Disk Copy is a well designed and very easy-to-use HDD/SSD cloning and migration tool, a tool which should be ideal for anyone wanting to quickly and easily migrate an existing system disk to a new disk (or newly installed SSD drive) with the minimal of configuration required.
-
Updated by
"I hope my articles can help solve your technical problems. If you are interested in other articles, you can check the articles at the bottom of this page, and you can also check my Facebook to get additional help."…Read full bio -
Written by
Tracy became a member of the EaseUS content team in 2013. Being a technical writer for over 10 years, she is enthusiastic about sharing tips to assist readers in resolving complex issues in disk management, file transfer, PC & Mac performance optimization, etc., like an expert.…Read full bio
EaseUS Disk Copy

Dedicated cloning tool to meet all your system, disk, and partition clone needs.
Popular Posts
Interesting Topics