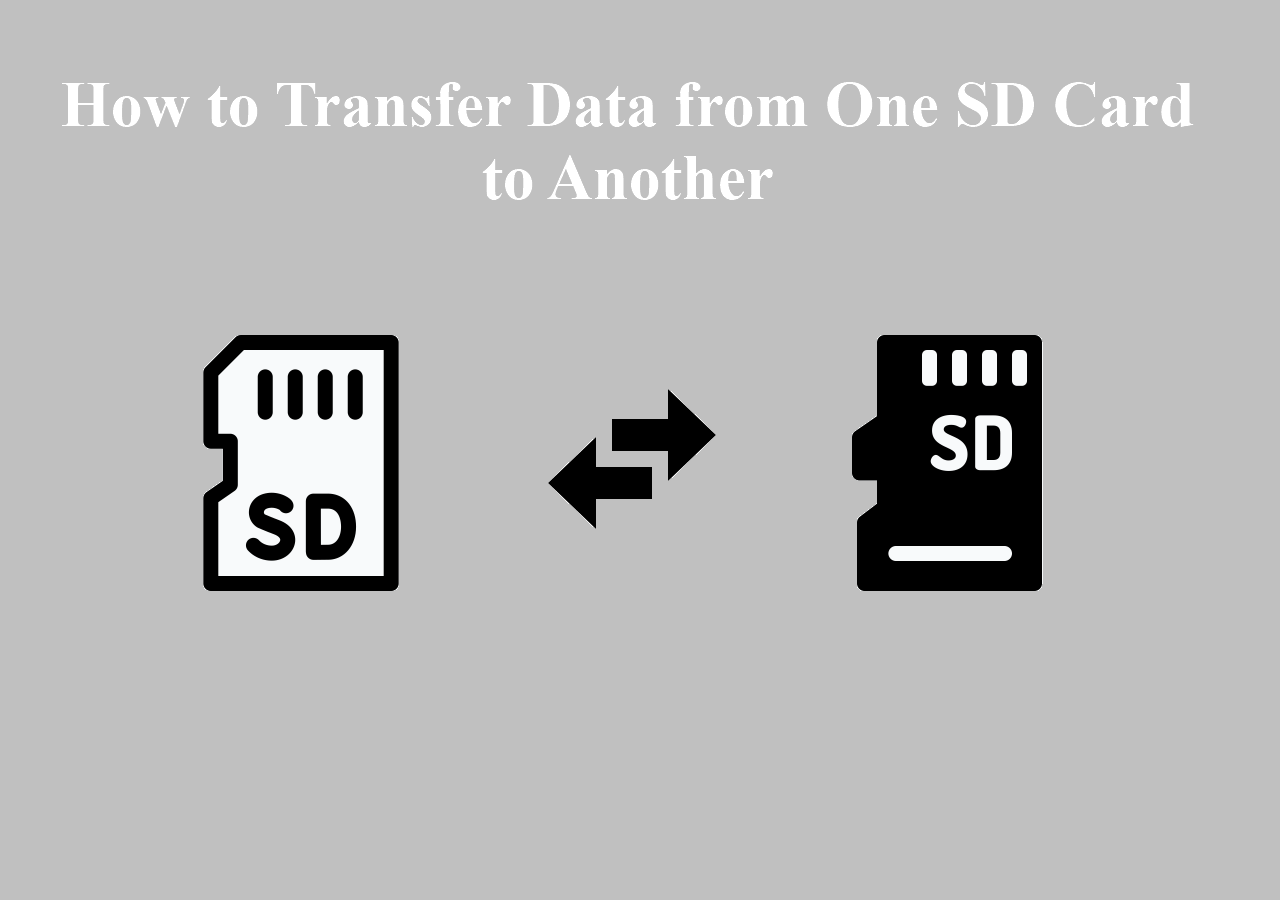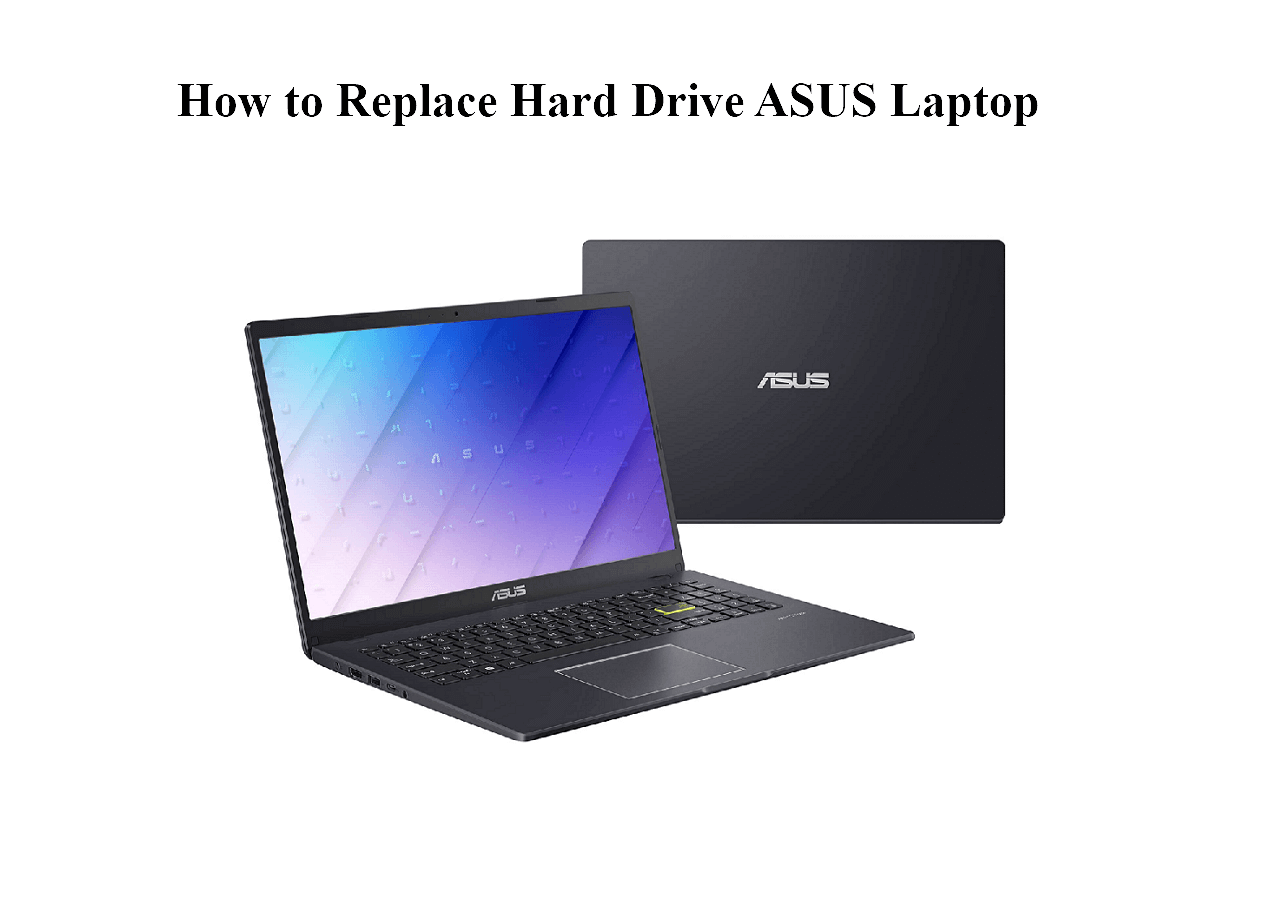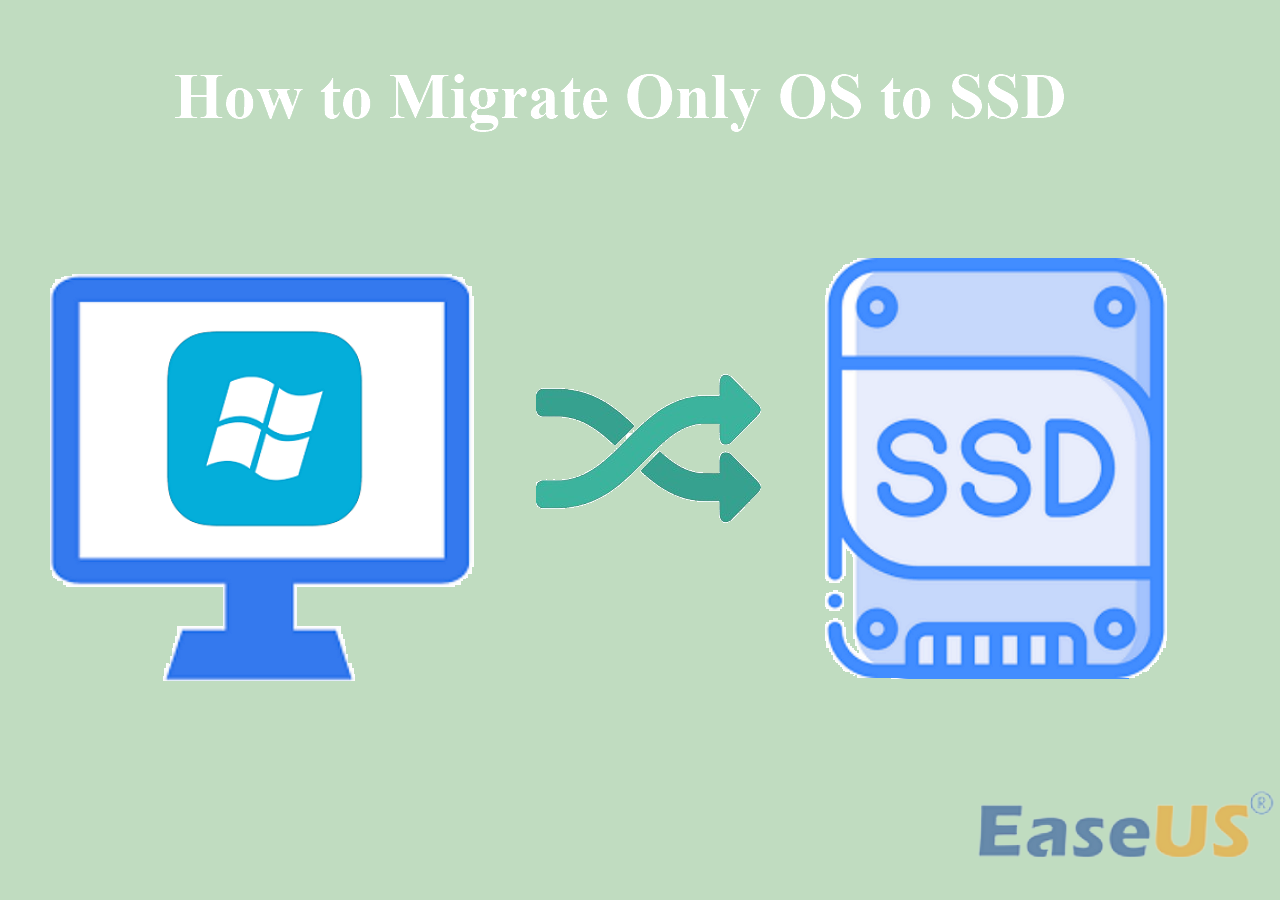Page Table of Contents
If your hard drive is full or has malfunctioned, it's possible to migrate your OS from the HDD to an SSD drive to improve your system's speed. One common tool to migrate the OS is the Paragon Hard Disk Manager Program. However, you may encounter the "Paragon Migrate OS to SSD stuck" issue in specific scenarios.
How do you fix such a problem and operate a smooth OS transfer? To help answer that, this article will first outline the common causes of this problem. Next, you will learn the possible fixes. We will also entail the description of Paragon alternative software.
Why Using Paragon Migrate OS to SSD Is Stuck
Paragon Hard Disk Manager is software for Windows users to move their OS to a solid state drive (SSD) in case their current hard drive is slow or not working as usual. Paragon makes it much more convenient to move your OS and use it on a more reliable drive (SSD).
However, it's possible that when you use Paragon to transfer the OS to a new drive, the software may get stuck at 0% and show no sign of progress. Here are some typical reasons for the problem:
- Existing partitions in the SSD drive.
- Bad sectors on the hard drive.
- Excluded system folders.
- The difference in partition tables (the system only allows you to migrate a GPT disk to a GPT disk or MBR disk to an MBR disk).
In the next section, you'll learn how to fix Paragon Migrate OS to SSD stuck.
How to Fix Paragon Migrate OS to SSD Not Working
If the Paragon Migrate OS to SSD stuck issue persists, you can try out some of the main fixes here. These fixes mainly seek to address the possible problems causing the issue. The two major fixes include the following:
Fix 1. Force Quit Paragon
One of the simplest fixes is to try quitting the program and then relaunching it when encountering the Paragon stuck.
Step 1. Find the "Start" button, right-click it, and choose "Task Manager".
Step 2. Then, go to the "Processes" tab and select the Paragon program. Click the "End task" button. This allows you to quit the program completely.
Step 3. Relaunch the program to see if the stuck error has disappeared.
If this doesn't work, you can move to Fix 2.
Fix 2. Use CHKDSK to Check and Fix the System Disk
If the migration process got stuck because of bad sectors in your hard drive, you can use the CHKDSK command to check for file errors. Running this command allows the system to scan the drive and detect the problems preventing you from migrating your OS. Below are the steps to apply the fix:
Step 1. Press the "Windows logo + S" keys on your keyboard. Type cmd on the search box that displays, then right-click on Command Prompt. Select the option to "Run as administrator".
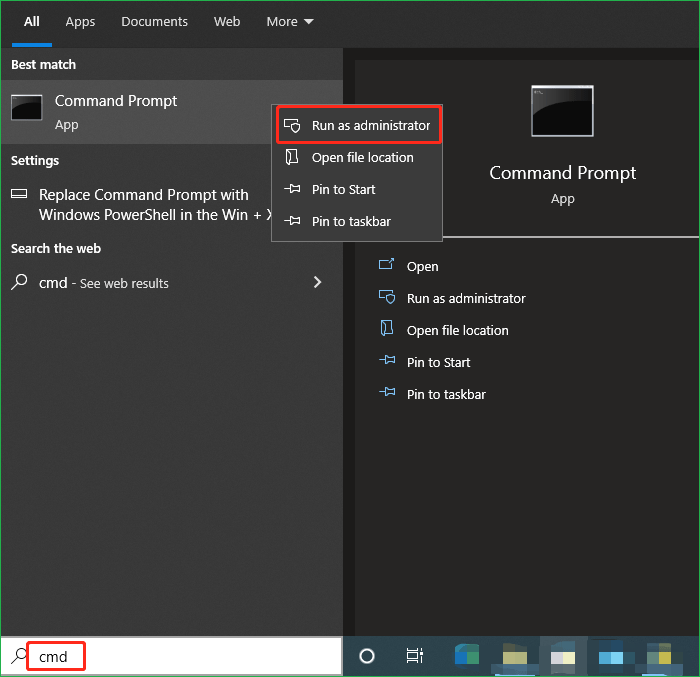
Step 2. When you see the Command Prompt window, type chkdsk c:/r and hit Enter. This will check for bad sectors on your system drive.
Step 3. When the above command finishes running and displays the "CHKDSK cannot run because the volume is in use by another process," type Y, then press the Enter key (this allows you to schedule a system scan once you restart your computer).
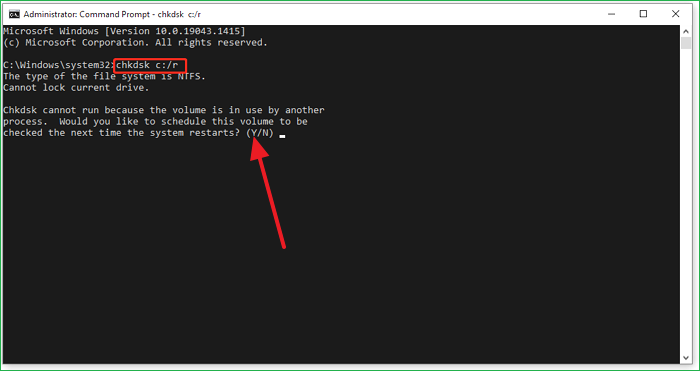
Step 4. Next, exit Command Prompt and restart your device. Upon restart, the CHKDSK utility will scan your hard disk and fix any possible errors preventing the Paragon program from running as expected. You can relaunch the program after it's done. This time, it will start migrating your OS to SSD.
If it solves your problem, do not forget to share it with your friends!
Better Way: Using Paragon Alternative to Migrate OS
If you've tried the two methods discussed above, but Paragon isn't responding yet, you can use alternative software. One of the best Paragon alternatives for easier migration of OS to SSD is EaseUS Disk Copy. This tool is fast and reliable and allows you to easily migrate your OS from a slow/malfunctioning hard drive.
The tool will save you time on reinstalling your OS on the SSD. It also works as disk cloning software because it allows you to make exact copies of files and data from one drive to another. Other features of this amazing software include the following:
- Create a complete backup for instant restore.
- Copy data from one drive to another in your pocket.
- Upgrade your hard drive without losing data.
- Perform a complete data recovery by replacing a failing hard drive.
- Clone a hard drive to a new computer.
The following steps will guide you to migrate your OS with this tool.
Prior Notice:
- The "Sector by sector copy" asks the size of your destination disk to be at least equal to or larger than that of the source disk. Leave this feature unchecked if you wish to clone a larger hard disk to a smaller hard disk.
- All data on the destination disk will be completely erased, so take care.
Step 1. To start copying/cloning an entire disk to another, choose this disk as the source disk under "Disk Mode" and click "Next".
Step 2. Choose the other disk as the destination disk.
Step 3. Check the disk layout of the two disks. You can manage the disk layout of the destination disk by selecting "Autofit the disk", "Copy as the source" or "Edit disk layout".
- "Autofit the disk" makes some changes by default on the destination disk layout so that it can work at its best status.
- "Copy as the source"does not change anything on destination disk and the layout is the same as source disk.
- "Edit disk layout" allows you to manually resize/move partition layout on this destination disk.
Tick the "Check the option if the target is SSD" option to put your SSD in its best performance.
A message now appears, warning you that data will be lost. Please confirm this message by clicking "OK" and then click "Next".
Step 4. Click "Proceed" to officially execute the task.
To Wrap Things Up
The major causes of the "Paragon Migrate OS to SSD stuck" issue include bad sectors in the hard drive, existing partitions in the SSD drive, excluded system folders, or differences in partition tables. You can fix the Paragon stuck problem by quitting the program forcefully or running the CHKDSK command to fix disk system errors. Above all, we highly recommend trying a Paragon alternative tool like EaseUS Disk Copy, which is fast, flexible, and safe.
FAQs on Paragon Migrate OS to SSD Stuck
1. How long does it take to migrate OS to SSD?
It usually takes between 10 minutes to 1 hour. This varies heavily based on cloning speed, the size of data you're migrating, the read-write speeds, and the type of hard drives.
2. Why can't I migrate OS to SSD?
You may fail to migrate OS to SSD because of several reasons. These could include bad drive sectors, existing partitions in the SSD drive, differences in partition tables, or excluded system folders. Ensure you fix these issues and try to migrate your OS once more.
3. Why does cloning SSD take so long?
Cloning SSD may take long because of the following reasons:
- USB connection with slow read and write speeds.
- Large data size.
- Bad sectors in the source disk.
- Old computer configuration.
These are the common issues that could slow down a cloning process.
4. What is the difference between clone and migrate OS?
Cloning operating system is when you make exact copies of your operating system for backup. On the other hand, OS migration entails transferring your operating system from one computer to another while maintaining its functionality. With OS migration, you won't need to reinstall your operating system on the target device.
Was this page helpful? Your support is truly important to us!

EaseUS Disk Copy
EaseUS Disk Copy is a well designed and very easy-to-use HDD/SSD cloning and migration tool, a tool which should be ideal for anyone wanting to quickly and easily migrate an existing system disk to a new disk (or newly installed SSD drive) with the minimal of configuration required.
-
Updated by
"I hope my articles can help solve your technical problems. If you are interested in other articles, you can check the articles at the bottom of this page, and you can also check my Facebook to get additional help."…Read full bio
EaseUS Disk Copy

Dedicated cloning tool to meet all your system, disk, and partition clone needs.
Popular Posts
Interesting Topics