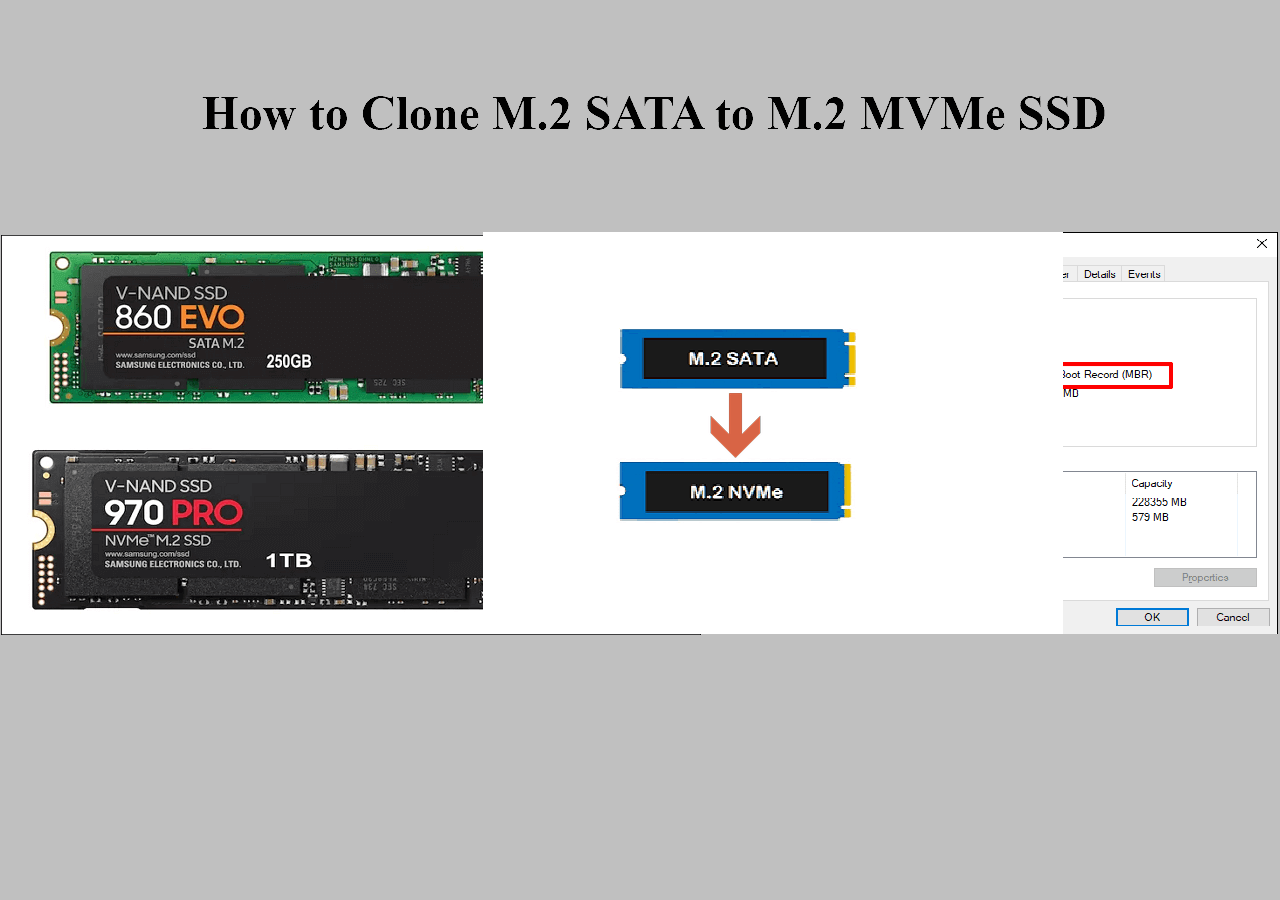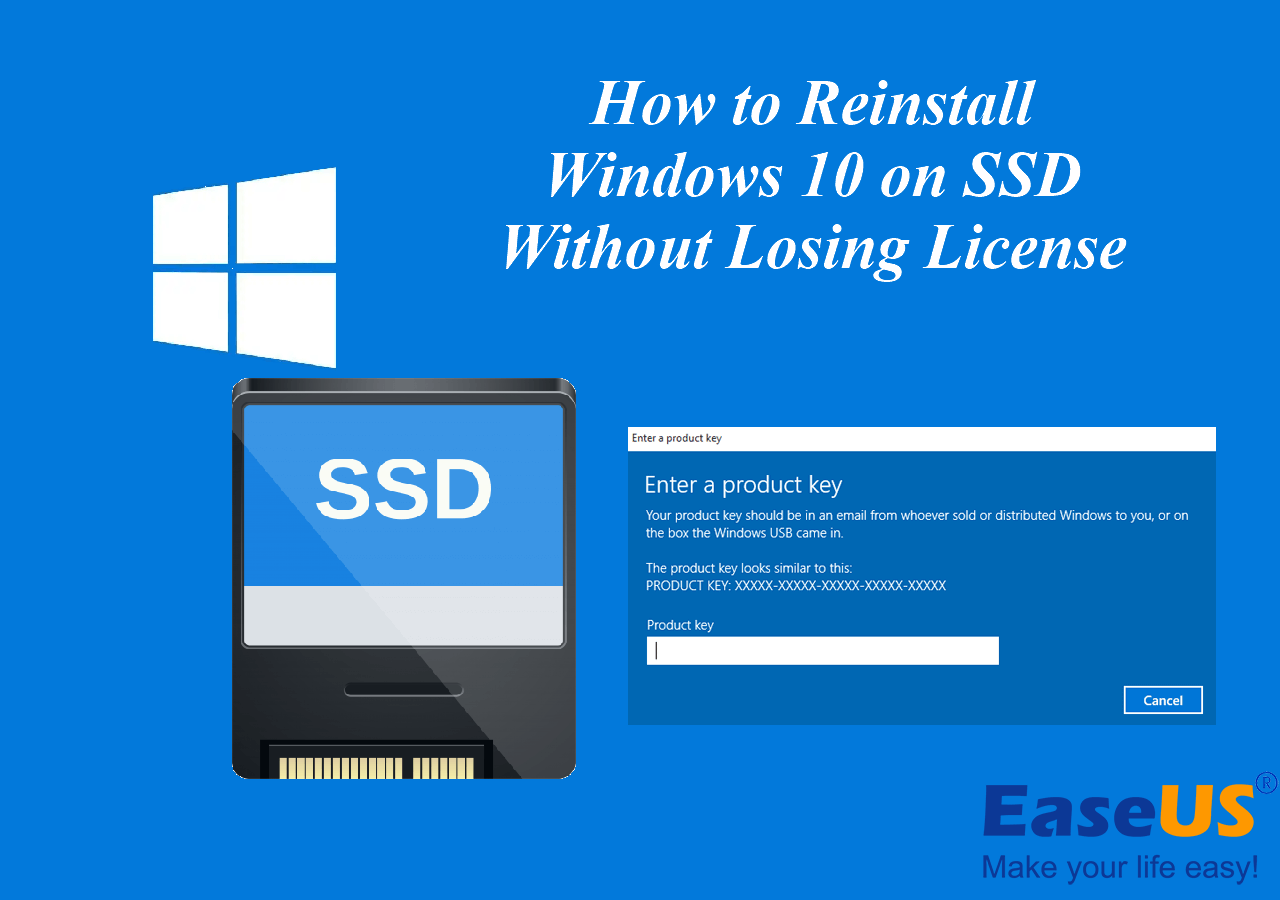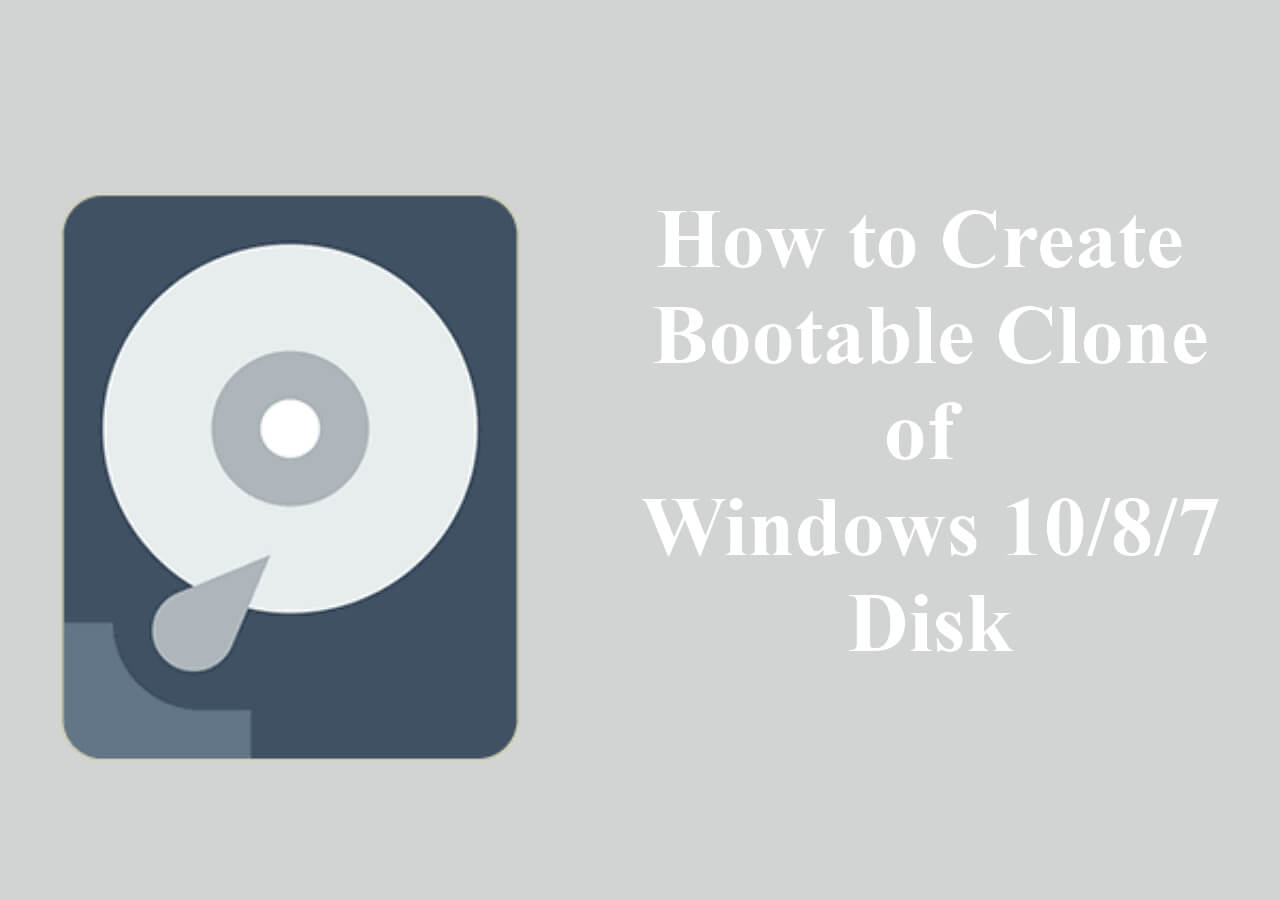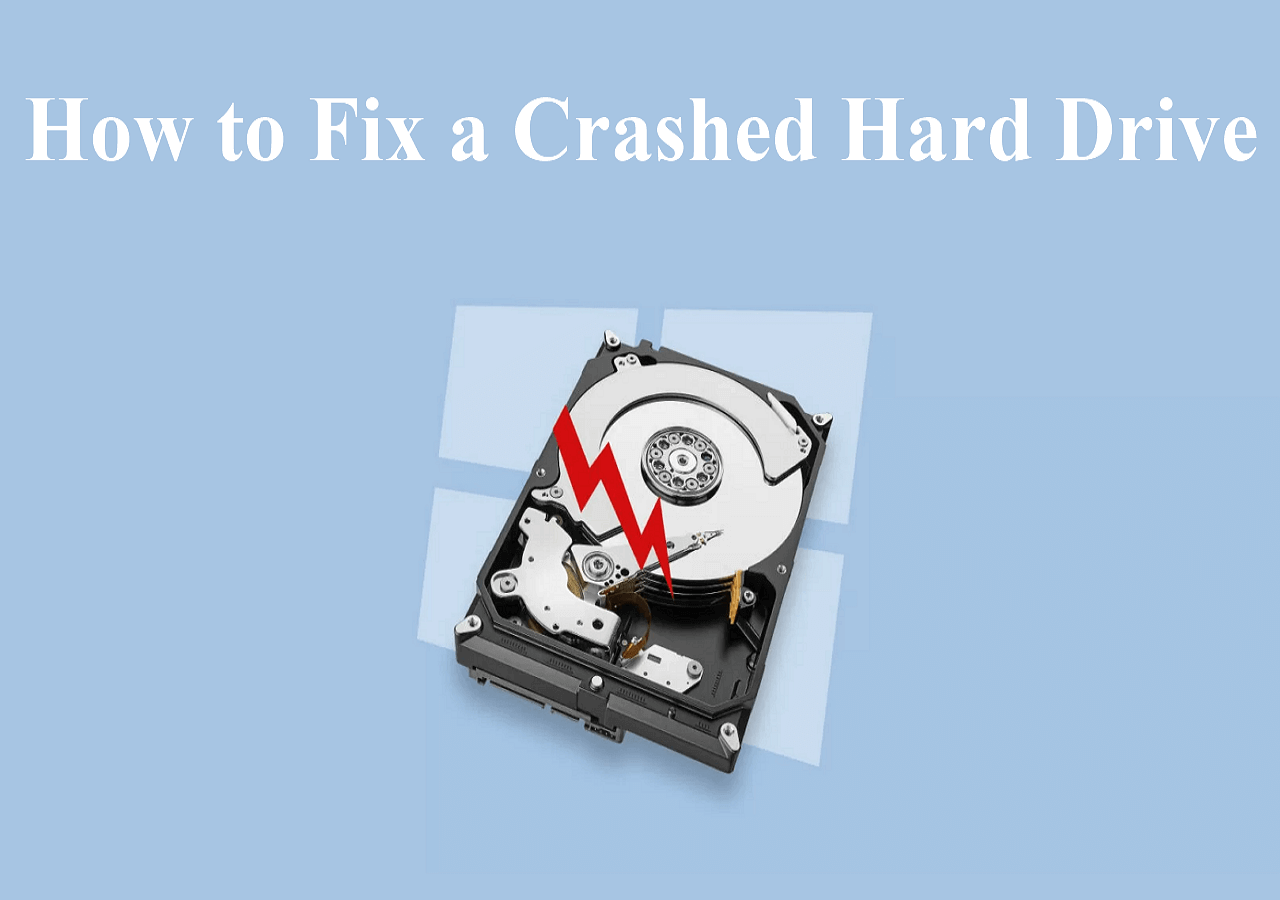Page Table of Contents
If you still use a traditional hard drive (HDD) as your boot drive, you are missing out! Swapping it for an SSD is one of the best upgrades to speed up your computer since it can boot faster, programs can launch instantly, and games will not take longer to load. Of course, you can reinstall Windows from scratch, and in some situations, this may be preferable.
However, this is by no means the best way out. You can get a better way by copying your entire boot drive to the new SSD. This article from EaseUS will tell you how to clone boot drive to new SSD. Hurry up and learn.
Key Takeaways
- If your boot drive (usually the C drive) is full, replacing it with a new and larger SSD seems to be a good idea.
- Cloning your boot drive to an SSD can help you transfer everything on the boot disk to an SSD without data loss and OS reinstallation.
- Windows has no cloning tool to help you clone a disk or partition. Therefore, you need to use third-party cloning utility like EaseUS Disk Copy.
EaseUS Disk Cloning Software Will Never Disappoint You
If you want to clone a hard drive and migrate data from one hard drive to another, you must use a professional cloning program since Windows has no built-in cloning software. EaseUS Disk Copy, an excellent disk cloning tool, comes to help you.
It is a simple yet practical HDD to SSD cloning software that can help you easily and quickly copy data from one hard drive to another and migrate your OS to another drive. In addition, you can use it to migrate data from one computer to another without trouble.
Here is what you can benefit from this cloning tool:
- Clone a hard drive with bad sectors with ease
- Transfer Windows from HDD to SSD without losing data
- Transfer your C drive to a new SSD directly
- Replace a hard drive with an SSD on a desktop
- Upgrade to a larger hard drive on your computers
No matter what you want from a disk cloning tool, EaseUS Disk Copy can meet your needs. Just download it on your laptop/PC to help you clone your boot drive to another drive or move Windows boot drive to another PC.
If you like this blog, you can share it on your social media.
How to Copy Boot Drive to New SSD via EaseUS Disk Copy
After downloading EaseUS Disk Copy on your computer, you can clone your boot drive or C drive to a new or larger SSD. Here are the detailed procedures.
Part 1. Backup Your Data
Before you start the cloning process, it is necessary to back up data on your old drive to avoid any data loss risks. And if your SSD is not new, you need to back it up because the cloning process will erase data on the target drive. You can use a free backup tool - EaseUS Todo Backup to back up data on your hard drive.

Part 2. Plug in SSD on Your PC and Initialize It
Connect the SSD to your computer via the SATA-to-USB adapter. The SSD may not appear in the File Explorer if it is brand new. At this time, you need to initialize the new SSD in the Disk Management. The good news is that EaseUS Disk Copy can recognize the SSD even if you do not initialize it.

Part 3. Clone Your Boot Drive to SSD
After downloading the EaseUS Disk Copy software, you can use it to clone a boot drive on Windows 11/10/8/7. Here is how to clone boot disk to new SSD via this cloning tool:
Prior Notice:
- The "Sector by sector copy" asks the size of your destination disk to be at least equal to or larger than that of the source disk. Leave this feature unchecked if you wish to clone a larger hard disk to a smaller hard disk.
- All data on the destination disk will be completely erased, so take care.
Step 1. To start copying/cloning an entire disk to another, choose this disk as the source disk under "Disk Mode" and click "Next".
Step 2. Choose the other disk as the destination disk.
Step 3. Check the disk layout of the two disks. You can manage the disk layout of the destination disk by selecting "Autofit the disk", "Copy as the source" or "Edit disk layout".
- "Autofit the disk" makes some changes by default on the destination disk layout so that it can work at its best status.
- "Copy as the source"does not change anything on destination disk and the layout is the same as source disk.
- "Edit disk layout" allows you to manually resize/move partition layout on this destination disk.
Tick the "Check the option if the target is SSD" option to put your SSD in its best performance.
A message now appears, warning you that data will be lost. Please confirm this message by clicking "OK" and then click "Next".
Step 4. Click "Proceed" to officially execute the task.
Part 4. Install the Cloned SSD and Boot from It
After the cloning process is done, it is time to install the SSD on your computer. If you have a laptop with only one slot, you must remove your old drive and replace it with the cloned SSD. If you have a desktop computer with multiple slots, you can leave your old hard drive for storage and install the cloned SSD alongside it.

For laptops:
- Shut down your laptop.
- Disconnect all the external cables.
- Use a screwdriver to open the laptop's back cover.
- Remove the HDD and place the new SSD.
- Close the cover and reboot your laptop.
For desktops:
You can keep it untouched, format it as an internal storage drive, or remove it from your computer. It's all up to you.
After installing the SSD, only one thing is left: booting your computer from the SSD. You can refer to the following article for help.
What You'll Need to Copy Boot Drive to SSD
⚒️A new SSD. Obviously, to clone/upgrade a boot drive to an SSD, you will need to buy an SSD. You can pick the best portable SSD, such as Samsung T7, according to your needs. You should buy an SSD with the right form factor in line with your computer and get a big enough to hold all your data. If you have a 500GB hard drive now, you should purchase a similarly sized SSD (or larger, to fit future use, including data storage and OS update).
🧰A USB-to-SATA adapter. You'll need to connect the SSD to your computer during the replacement process. If you use a laptop with only one slot, you'll need an external adapter or hard drive enclosure to connect your SSD to the computer over USB. If you are a desktop user, you may not need it. If your computer has room for two drives, you can install it alongside your old hard drive.
💻A disk cloning tool. There are many hard drive cloning tools available on the market, free and paid, such as Macrium Reflect Free, Clonezilla, and EaseUS Disk Copy. If your SSD manufacturer offers a data migration program, you can use it directly. However, if you want to avoid some issues during the cloning process, using professional disk cloning software like EaseUS Disk Copy might be your best bet.
To Wrap Things Up
That's all about how to clone boot drive to new SSD. You can transfer everything on your boot drive to an SSD for better computer performance. To clone a boot drive, you need to use third-party cloning software like EaseUS Disk Copy.
EaseUS Disk Copy makes it easy to clone a boot drive to another hard drive, be it a larger or smaller one, and the steps are exactly the same. All data on the old hard drive will be transferred to the destination drive within a few simple clicks. So, what are you waiting for? Just download and use it!
FAQs on How to Clone Boot Drive to New SSD
1. How do I clone my boot drive to a new SSD for free?
To clone your boot drive to an SSD for free, you can use some free cloning tools, such as Macrium Reflect Free Edition and Clonezilla. However, it is important to note that the Macrium Reflect Free version is going to be retired, and Clonezilla is not friendly to beginners. Therefore, if you have some budget, you'd better use third-party cloning software like EaseUS Disk Copy.
2. Why is my new SSD clone not booting?
If the disk partition style is incompatible with the boot mode, the cloned SSD won't boot. Therefore, to prevent the cloned disk from not booting, we need to enter BIOS and choose the proper boot mode for the partition style that you have chosen.
3. Is it better to clone or fresh install SSD?
SSD clones are a better option for you and can save time and effort from reinstalling if your present operating system, other applications, and system data are all functioning correctly.
Was this page helpful? Your support is truly important to us!

EaseUS Disk Copy
EaseUS Disk Copy is a well designed and very easy-to-use HDD/SSD cloning and migration tool, a tool which should be ideal for anyone wanting to quickly and easily migrate an existing system disk to a new disk (or newly installed SSD drive) with the minimal of configuration required.
-
Updated by
"I hope my articles can help solve your technical problems. If you are interested in other articles, you can check the articles at the bottom of this page, and you can also check my Facebook to get additional help."…Read full bio
EaseUS Disk Copy

Dedicated cloning tool to meet all your system, disk, and partition clone needs.
Popular Posts
Interesting Topics