The right-click function on a Mac is an essential tool for efficient navigation and interaction. It can sometimes become unresponsive or faulty.
In this article, we'll explore practical and effective solutions to troubleshoot and fix the right-click not working on Mac issues, ensuring you can resume seamless use of this essential feature on your Mac.
- 🖱️Fix 1. Check Mouse Settings
- ⚙️Fix 2. Check Trackpad Settings
- 💻Fix 3. Restart Your Mac
- 🧩Fix 4. Reset SMC on Your Mac
- ✅Fix 5. Update Your Mac
- ⌨️Fix 6. Use Keyboard Shortcut to Right-click
Whether it's due to a software glitch or a system setting, we've got you covered with step-by-step solutions to get your right-click function working flawlessly again. Keep reading to learn how to fix the right-click not working on Mac problem!
Why Right-click is Not Working on Mac
Right-click, also known as secondary click, is a fundamental function on a Mac, typically activated by clicking with two fingers on the Trackpad or by using a mouse. This action opens a contextual menu providing quick access to various options depending on the element being clicked, such as cutting and pasting files on Mac, deleting, or modifying settings.
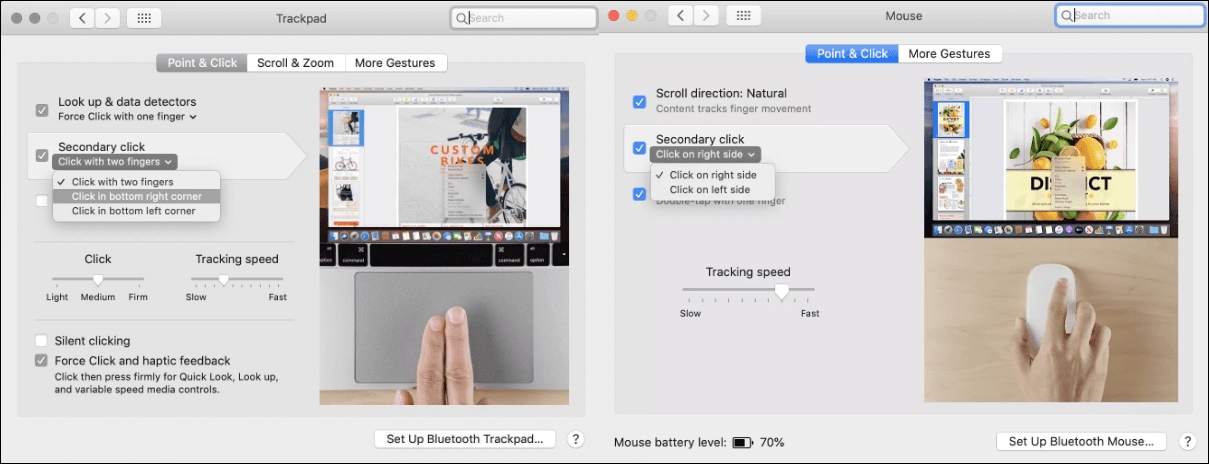
However, users may experience instances where this essential function doesn't work, causing inconvenience and disruptions in their workflow. Some users have reported various scenarios where right-click fails to function.
One common situation occurs when using a Magic Mouse or a Trackpad to right-click on a Mac, and the hardware encounters technical issues. The right-click function on a Mac might not work for several reasons:
🖱️Trackpad or Mouse Issue: Physical issues with the trackpad or mouse can cause the right-click function to not work. This could be due to hardware damage, dirt, or misalignment.
⚠️Software Glitch: Software bugs or glitches in the operating system or applications can cause right-click to stop working temporarily.
Third-Party Software Interference: Some third-party applications or extensions can conflict with the normal functioning of the right-click function.
⚙️Trackpad or Mouse Settings: Incorrect settings in the trackpad or mouse preferences can disable the right-click function. Make sure the right-click (secondary click) option is enabled in the settings.
❎Outdated Operating System or Software: Using an outdated macOS version or software might cause compatibility issues that affect right-click functionality. Therefore, you can upgrade to macOS 14, the newest version.
❌Malware or Virus: Malicious software might interfere with system functions, including right-clicking, as part of its operation.
Many of these failures can lead to unexpected data loss. So to protect your data, it is recommended that you back up your important data before repairing the system or setting up a malfunction. Use EaseUS Data Recovery Wizard for Mac Pro, the all-in-one backup and recovery program!

Back Up Your Mac and Never Lose Data
Back up and restore your MacBook/iMac without Time Machine, iCloud, or external hard drives.
How to Fix the Right-click Not Working on Mac Error
If Right-click is Not Working on Mac, there are several fixes you can use to resolve this issue. Let's dive in!
Fix 1. Check Mouse Settings
User preferences for mouse usage vary, ranging from the speed of double-clicking to scrolling styles. Some prefer a conventional button mouse over Apple's Magic Mouse. Regardless of your inclinations, macOS allows customization to tailor settings according to your liking.
Here's a simple guide to achieve this:
Step 1. Head to the top-left corner of your screen and tap on the "Apple icon".
Step 2. Choose "System Preferences" from the options presented.
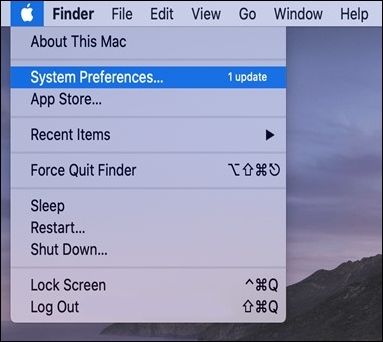
Step 3. In the "System Preferences" window, locate and click "Mouse".
Step 4. Explore the dropdown menu adjacent to "Secondary Click" to review preferences.
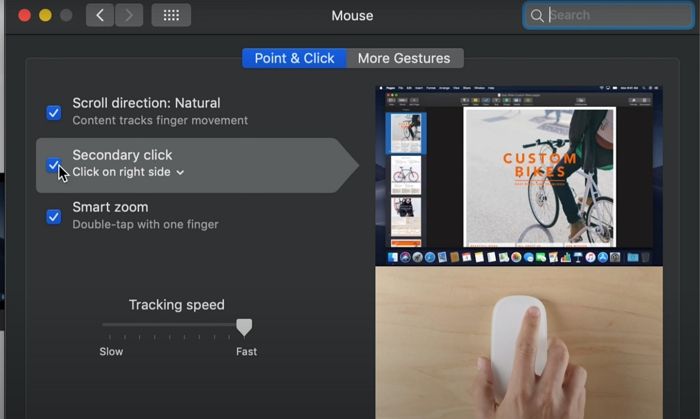
Step 5. Select your desired right-click preference, then close the window to confirm if the issue is resolved.
Suppose System Preferences not responding on your Mac, or this method doesn't fix the right-click not working error, don't worry! The next fix may help.
Fix 2. Check Trackpad Settings
Checking the Secondary Click settings is crucial, especially if you stick to using the Trackpad on your Mac. Your chosen method for right-clicking could have been changed by relatives or friends who used your Mac before you.
Also, to ensure right-click functions, the Secondary Click feature needs to be activated on your Mac. Here's how to check and set this up:
Step 1. Start by pressing "Spacebar + Command" to open Spotlight Search, then select "System Preferences" and hit "Return".
Step 2. Look for and click on "Trackpad".

Step 3. Within the "Point & Click" tab, locate and select "Secondary Click".

Step 4. Click the downward arrow under "Secondary Click" to view available options.
Step 5. Choose your preferred method for right-clicking and test if it functions correctly.

Share this article on social media to help others learn how to fix the right-click not working error.
Fix 3. Restart Your Mac
A simple reboot of the Mac can also solve minor problems caused by system or settings anomalies. There are two ways to restart or hard restart your Mac. Restart Your Mac Using a key combination:
Step 1. Press the "Control" and power button simultaneously.
Step 2. Next, click on the "Restart" button in the confirmation window that appears, asking if you want to shut down your computer.
Now, wait briefly for your Mac to initiate an automatic restart.
Or you can restart Your Mac Via the Apple menu by clicking the Apple menu and choosing the "Restart" option.

If you've got any files in progress, it will prompt you to save them. If you wish to reopen your currently running apps or windows upon reboot, tick the "Reopen windows when logging back in" option. Your computer will then promptly shut down and initiate a reboot.
Fix 4. Reset SMC on Your Mac
If the right-click issue persists, consider applying more advanced troubleshooting. Begin by performing an SMC reset on the MacBook Pro or Air, which is responsible for critical hardware functions like the Trackpad's right-click feature.
Note that SMC reset applies to Intel-based Macs. For Macs with Apple's M-series chips, a restart will achieve a similar effect. Here are the steps:
Step 1. Hold down the power button until your Mac powers off.
Step 2. After shutdown, wait briefly, then press "Shift + Option + Control" and hold the power button".

Keep holding this combination for another 8 seconds. If your Mac starts up, you'll hear the default startup chime.
Once the Apple logo appears and the display activates, release the keys. After that, check if the right-click functionality has been restored.
Fix 5. Update Your Mac
The current version of macOS could have inherent bugs or glitches that affect the right-click functionality. It's advisable to update your Mac to fix this problem potentially.
For software downloaded from the App Store, follow these steps to update:
Step 1. Click on the Apple menu and choose "App Store".
Step 2. Navigate to the "Updates" tab.
Step 3. Click "Update" beside any updates listed to install them.
Step 4. Alternatively, select "Update All" to install all available updates.
Step 5. After updating, recheck for updates to ensure everything is up to date. You can tick the "Automatically keep my Mac up to date" button.

To download software updates for macOS, follow these steps:
Step 1. Click the Apple menu.
Step 2. Choose "About This Mac" from the available options.

Step 3. Tap "Software Update".
Step 4. If there's an update, proceed to download and install it.
Step 5. After installation, confirm whether the issue has been resolved.
Sometimes, the macOS 14 Sonoma update is not showing, and you can't find the option to upgrade to macOS Sonoma. Or some macOS Sonoma problems make your installation fail. In this case, don't worry! Read this article to solve your problem.
macOS Sonoma Upgrade Failed | 3 Tested Solutions in 2023
This article discusses 3 proven ways to fix the macOS Sonoma upgrade failed issues. Read more >>
Fix 6. Use Keyboard Shortcut to Right-click
If the right-click function on your Trackpad isn't working, you have an alternative option. Press and hold the Control key while clicking an item on your Mac.
This can serve as a workaround for the right-click feature if it's not functioning properly on your Trackpad. Plus, you should visit your nearest Apple Store for expert assistance in case of any potential internal malfunctions with your Trackpad.
Conclusion
It can be frustrating if right-click is not working on your Mac, but the good news is that it's often fixable. We've explored various practical ways to troubleshoot and resolve this issue, such as looking for software updates. However, it's crucial to remember that data loss can occur during troubleshooting or due to other unforeseen circumstances.
To ensure your important files and data are protected, especially if you suspect any issues with your storage devices, we highly recommend using professional software to retrieve your data, like EaseUS Data Recovery Wizard for Mac Pro. This software empowers you to create secure backups, safeguarding your data against any potential loss during the troubleshooting process or for any other reasons.
Right-click Not Working on Mac FAQs
Below are some common questions about right-click not working on Mac. These include:
1. Why is my Mac not letting me right-click?
The right-click function on a Mac might not work for several reasons:
- Trackpad or Mouse Issue
- Software bugs or glitches
- Third-Party Software Interference
- Trackpad or Mouse Settings
- Outdated Operating System or Software
- Malware or Virus
2. How do you get the right click to work on a Mac?
Control-click on a Mac functions similarly to a right-click on a Windows computer. It gives you easy access to shortcut or contextual menus on a Mac. To perform a control click, simply press and hold the “Control key” while clicking on an item, such as an icon, the desktop, the toolbar, a window, or any other element.
3. Why is the right click not working on the Mac trackpad?
Incorrect trackpad or mouse settings can disable the right-click function. Therefore, you need to check the trackpad settings if right-click is not working. You can customize this feature by accessing “System Preferences” and selecting “Trackpad.” Ensure that the “Secondary click” function is activated. If you have enabled it, you can execute a right-click using a two-finger tap.
Was This Page Helpful?
Brithny is a technology enthusiast, aiming to make readers' tech lives easy and enjoyable. She loves exploring new technologies and writing technical how-to tips. In her spare time, she loves sharing things about her game experience on Facebook or Twitter.
Related Articles
-
How to Change the Read/Write Permission on a Flash Disk/Memory Card
![author icon]() Jean/2024-01-11
Jean/2024-01-11 -
Where Is The Hard Drive on A Laptop?
![author icon]() Daisy/2024-01-11
Daisy/2024-01-11 -
SSD Temperature Range: Everything You Should Know
![author icon]() Cici/2024-01-18
Cici/2024-01-18 -
How to Fix Microsoft Excel Has Stopped Working 2007/2010/2013/2016
![author icon]() Tracy King/2024-03-19
Tracy King/2024-03-19
EaseUS Data Recovery Services
EaseUS data recovery experts have uneaqualed expertise to repair disks/systems and salvage data from all devices like RAID, HDD, SSD, USB, etc.

