The right-click button on the mouse is essential in performing different tasks. It offers an array of shortcuts to the users. However, the question remains about what to do when no mouse exists. Several users prefer using the trackpad instead of the mouse. In that case, knowing how to right-click on the Mac or MacBook Air is essential. Luckily, there are different ways to right-click on Mac with or without a mouse.
Why right-click on a Mac? Numerous tasks can be achieved by right-clicking on the Mac, including saving a picture, unpinning an app on Mac, copying and pasting, sorting, creating new folders, opening DMG files on Mac, getting detailed information, changing desktop backgrounds, etc.
This post will discuss the different solutions to right-click on Mac with or without a mouse.
How to Right Click on Mac without Mouse [Trackpad]
There are different ways you can right-click on Mac without a mouse. Here, we have listed the possible ways to do so. Let's take a look.
Method 1. Press Control and Tap Trackpad
One of the most straightforward solutions is to press the Control key and tap the trackpad. Press the Control key and hold it. After that, click on the trackpad once, acting as a right-click on the Mac.
To further help you, we have attached a video.
- 00:13 - Go to System Preferences
- 00:20 - Click on Trackpad to see a list of options.
- 00:51 - You can select one option and see if that works for you. Else try another.
Suppose your MacBook's Trackpad not working, don't worry! Read the article below to deal with this problem.

How to Fix MacBook Pro Trackpad Not Working [10 Tested Solutions in 2023]
This article discusses effective ways to fix the Trackpad of the MacBook Pro is not working. Read more >>
Method 2. Use Two Fingers on Trackpad
The following method lets you enable the option of using two fingers on the trackpad. For that, you need to follow these steps:
Step 1. Go to the Apple Menu.
Step 2. Click on "System Preferences (System Settings)".

Step 3. Select "Trackpad" from the left-hand side settings.
Step 4. Choose the "Point & Click" tab from the right-hand side.
Step 5. Go to the "Secondary click" option and checkmark it.

Step 6. From the drop-down menu, choose "Check or Tap With Two Fingers".
Now, all you have to do is tap the trackpad with two fingers to right-click on Mac.
Method 3. Assign a Corner on Trackpad in System Preference
If you don't like the two-finger tap method, there is another way to right-click on Mac without a mouse. You can assign a corner on the trackpad. To accomplish this task, please follow these steps:
Step 1. Click on the Apple Menu.
Step 2. Select "System Preferences".
Step 3. Choose "Trackpad".
Step 4. Go to the "Point & Click" tab.
Step 5. Select the "Secondary click" option and checkmark it.

Step 6. From the drop-down menu, next to the Secondary click section, choose "Click the Bottom-Right Corner or Click Bottom-Left Corner".
Depending on what you choose, you can click on the corner to perform the right-click action.
Share this article on social media to help others learn how to right-click on Mac without a mouse.
Use Mouse to Right Click on Mac
Those who don't want to use the Trackpad options, m can use a mouse, but there are some differences depending on the mouse. For example, Magic Mouse may offer better options than a standard USB or Bluetooth mouse.
How to Right-click on Mac Using Magic Mouse
Before we proceed with the steps to know how to use Magic Mouse to right-click on the system, keep in mind that there is only one button. The Magic Mouse doesn't have two buttons like the Windows ones. The top portion of the mouse is clickable. You need to click on the left for left-click and on the right for right-click.
Here are the steps to enable right click on Mac using Magic Mouse:
Step 1. Go to the Apple Menu.
Step 2. Choose "System Preferences".
Step 3. Select "Mouse".
Step 4. Go to the Point & Click tab.
Step 5. Go to the "Secondary click" option and checkmark it.
Step 6. From the drop-down menu, choose "Click on the right side".
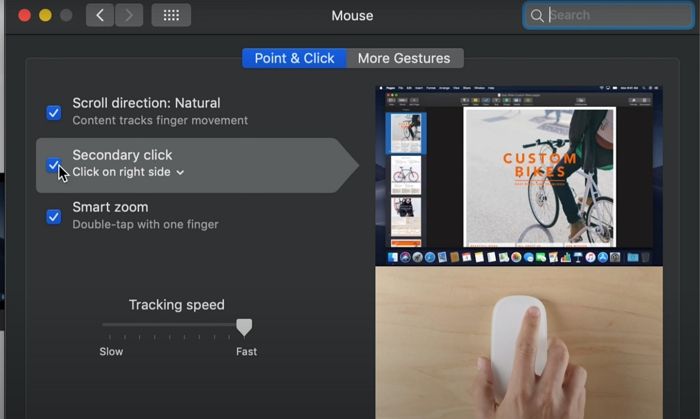
This is generally the default option. It means the right-click function is triggered when you click on the right part of the mouse. However, some left-handed users prefer the Click on the left side option. Here, you can click the left part of the mouse to get the right-click functionality.
Right-clicking can copy or cut files and paste them on a Mac. Read this article to learn more methods to cut and paste on your Mac.

How to Cut and Paste Files on Mac/MacBook Air [Shortcut or Mouse]
This article will introduce 3 common ways: using the shortcut, the Finder menu, and a mouse. Read more >>
How to Right-click on Mac Using a Third-party Mouse
Using a third-party mouse on your Mac is relatively easy. If it is a two-buttoned mouse, you can press the right-click button, and it's done. If the mouse OEM (Original Equipment Manufacturer) offers software, the right-click can be customized further.
The right-click button expands a menu of functions, including the "Move to Trash" and "Empty Bin" options. If you have accidentally deleted important files using the right click, don't worry; professional data recovery software EaseUS Data Recovery Wizard for Mac can help you recover permanently deleted files on Mac.
Extra Tip: Solutions to Fix Right Click Not Working
While right-click on the mouse connected to Mac doesn't need anything special, there are instances when the right-click function does not work as expected. Below is the list of possible reasons we have noticed for which the right-click on the Mac may not work.
Possible Reasons for Right-Click Not Working:
- 🖱️Mouse or Trackpad Issues: Hardware problems with your mouse or trackpad can lead to right-click malfunctions. These issues might include faulty connections, worn-out buttons, or sensor problems.
- ⚠️Software Glitches: Sometimes, an application takes over the short keys meant for standard usage. For example, a screenshot software may use the right-click for one of its features.
- ⚙️System Preferences Misconfiguration: Incorrect settings in the System Preferences can affect the behavior of the right-click function. These settings may involve trackpad or mouse settings, accessibility options, or gestures configuration.
- 💾External Devices: Connected external devices such as printers, graphics tablets, or drawing pads might interfere with the right-click functionality due to conflicting drivers or software.
Solutions to Fix Right-Click Not Working:
- Check Hardware Connections: Ensure your mouse or trackpad is correctly connected to your Mac. Check for battery levels and ensure Bluetooth or other wireless connections are stable if using a wireless device.
- Restart Your Mac: A simple restart can often resolve minor software glitches and refresh system processes, potentially restoring the right-click functionality. If your Mac is frozen, try to hard restart MacBook.
- Test in Safe Mode: Boot your Mac in Safe Mode to diagnose whether third-party applications are causing the issue. Safe Mode disables non-essential software, helping you determine if a specific app is causing conflicts.
- Update macOS: Keeping your macOS up to date in Software Update is essential for system stability. An outdated operating system might contain bugs that affect various functions, including right-clicking, so update your Mac to make right-click functional.
- Reset PRAM/NVRAM and SMC: Resetting the Parameter RAM (PRAM) or Non-Volatile RAM (NVRAM) and System Management Controller (SMC) can help reset hardware-related settings that might be affecting the right-click function.
- Disconnect External Devices: Temporarily disconnect any external devices to check if they are causing the issue. Reconnect them one by one to identify the culprit if needed.
Conclusion
Right-clicking on Mac is something any computer user would know about. But when it comes to Mac, there can be different ways to do so. For example, you can select the Control key and single-click on the trackpad.
You can also assign corners on the trackpad to get the right click functionally triggered. That said, not everyone wants to use a trackpad, and with so many features, this can be tedious. Instead, you can get a mouse.
How to Right-click on Mac FAQs
Anything that doesn't work generally on a PC or Mac can get annoying. Thankfully, alternate methods exist to sort it out, especially in emergencies. Take a look at these questions and answers listed below -
1. How do I right-click on my Mac without a mouse?
To right-click on your Mac without a mouse, press the control key and hold it. After that, single-click using the trackpad. That way, you can get the right-click functionality.
2. How do you right-click on a Mac without control?
To right-click on a Mac without control, you can go to System Preferences and Trackpad. There are several options available that you can checkmark to assign actions to right-click on the Mac.
3. How do you right-click on a trackpad?
There are two primary ways to do it. First, you can assign corners to get that right-click functionality. Second, assign a two-finger tap or click on the Trackpad.
4. How do you right-click on a laptop without a mouse?
Most of the keyboards offer a right-click key that you can use. You can press the control key and select an item while holding it. It will reveal the menu item related to that file or folder.
Was This Page Helpful?
Daisy is the Senior editor of the writing team for EaseUS. She has been working at EaseUS for over ten years, starting as a technical writer and moving on to being a team leader of the content group. As a professional author for over ten years, she writes a lot to help people overcome their tech troubles.
Brithny is a technology enthusiast, aiming to make readers' tech lives easy and enjoyable. She loves exploring new technologies and writing technical how-to tips. In her spare time, she loves sharing things about her game experience on Facebook or Twitter.
Related Articles
-
How to Delete a User Profile From Windows 10 [Fixed]
![author icon]() Daisy/2024-01-11
Daisy/2024-01-11 -
How to Fix Windows 11 KB5026446 Update Error Efficiently
![author icon]() Sherly/2024-02-23
Sherly/2024-02-23 -
macOS Sonoma Installation Failed | 4 Practical Methods to Fix it 2024
![author icon]() Brithny/2024-03-18
Brithny/2024-03-18 -
Windows 11 Blue Screen Fix in 2024 [100% Working]
![author icon]() Cici/2024-03-12
Cici/2024-03-12
EaseUS Data Recovery Services
EaseUS data recovery experts have uneaqualed expertise to repair disks/systems and salvage data from all devices like RAID, HDD, SSD, USB, etc.
