Creating an ISO image from a virtual machine doesn't come with a wide array of options. If you're a Linux user, you can convert VMDK to ISO utilizing commands such as 'dd' and 'qemu-img'. However, Windows users will need to depend on third-party software to accomplish this task.
If your primary objective is to carry out a Virtual-to-Physical conversion, options become more plentiful. You can opt to back up the entire system and then restore it to a physical machine. In this article, both these processes, converting a VM to ISO and performing a V2P conversion, will be explored in detail.

What is an ISO Image
An ISO image is a file that contains an exact, byte-for-byte copy of a disk. It captures everything on the disk, including the file system information, the data, and the bootable elements. In essence, it's a complete snapshot of your virtual machine that can be stored and used for future backups, software distribution, or system recovery.
Create an ISO image via QEMU-IMG command
Step 1: Install QEMU
QEMU is a generic and open source machine emulator and virtualizer. To install it on Ubuntu, use the following command:
sudo apt-get install qemu-utils
For CentOS or Fedora, use:
sudo yum install qemu-img
Step 2: Convert VM Disk to Raw Format
In this step, we will convert the VM disk into a raw format using qemu-img.
qemu-img convert -f vmdk -O raw source.vmdk target.raw
In this command:
- 'source.vmdk' is the path to the input file (your vmdk file).
- 'target.raw' is the path to the output file (the raw disk image you're creating).
Step 3: Convert Raw to ISO
Now, we will convert the raw disk image file to ISO using the dd command:
dd if=target.raw of=target.iso
In this command:
- 'if' stands for 'input file', which is 'target.raw' in our case.
- 'of' stands for 'output file', which is 'target.iso' in our case.
Note: you need root permissions to execute these commands.
Convert Virtual System to Physical Machine via EaseUS Todo Backup
EaseUS Todo Backup is a comprehensive and reliable backup and recovery solution which provides a wide range of advanced features and capabilities that effectively safeguard critical data, minimize downtime, and guarantee uninterrupted business operations. It enables you to physicalize the virtual machines with a few steps.
Create a System Image from the Virtual Machine
Step 1. Open EaseUS Todo Backup Enterprise. Then click "New Task" to set a new backup.

Step 2. Choose "Disk/Volume" as the target among the options at the top. Then select the system to back up.
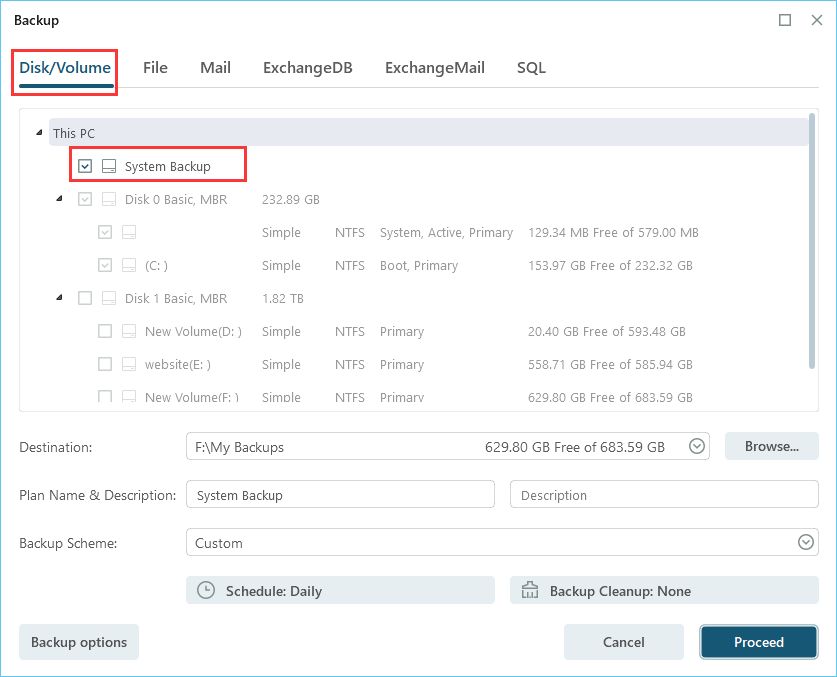
Step 3. Then click "Browser" to choose the destination where you want to put the backup.

Step 4. You can customize your backup scheme by clicking "Schedule: Off". Here you can see "Schedule", "Backup cleanup" and "Adcanced Settings". Click "New" under the "Schedule" catalog.

Then set the backup frequency based on your needs.

Step 5. Click "Backup options" on the bottom-left corner of the interface.

You can change the performance, encryption, e-mail notification, and other options here according to your preferences. When finish, click "Save" to return to the main interface.
Step 6. When you finish all settings, click "Proceed" to start backing up system.

Restore a Virtual System Image to a Physical Machine
Step 1. Launch EaseUS Todo Backup on your computer. Click on the "Recovery" button.
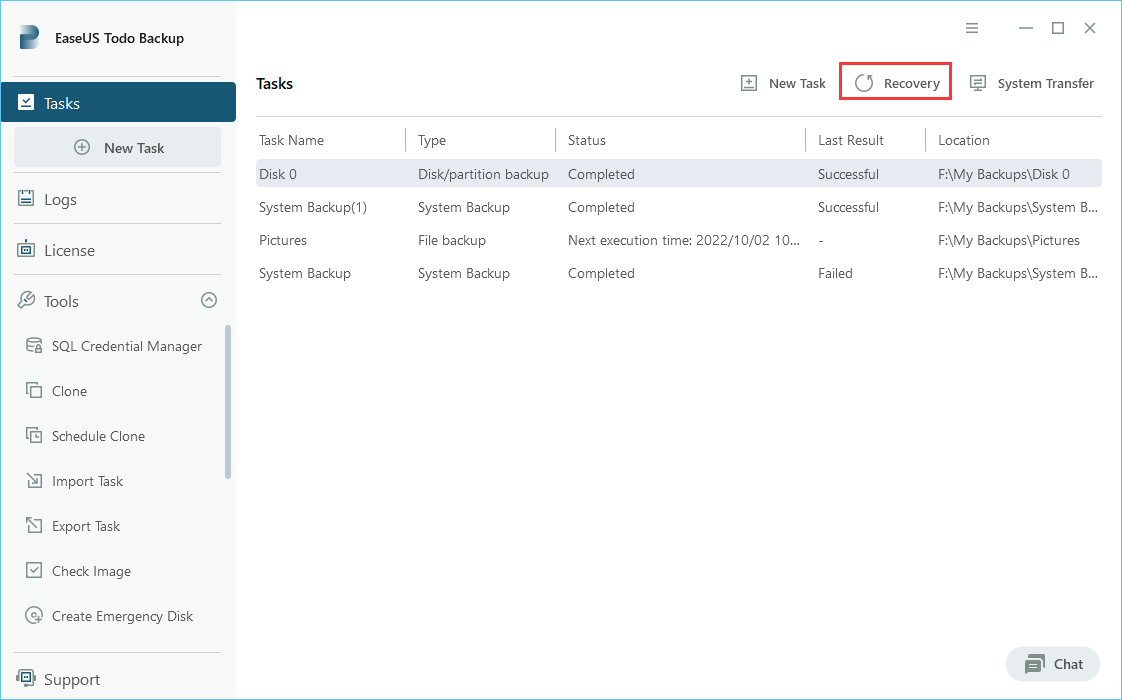
Step 2.Click the "Browser" button on the top-right corner.

Step 3. A window about recovery will come out. Find and choose the backup system you need to recover, then click "OK".

Step 4. Select a location to restore the backup to. Then click on "Proceed" button and the recovery begins.

Conclusion
Creating an ISO image from a virtual machine using EaseUS Todo Backup is a relatively easy task. This method provides an efficient way of ensuring that your virtual environment is properly backed up. Remember, in a digital era where data is king, securing your data with backups like an ISO image is not just smart; it is essential.
How to Create an ISO Image from a Virtual Machine FAQs
1. Can I create an ISO image from a virtual machine on any operating system?
Yes, you can create an ISO image from a VM on any operating system, including Windows, Linux, and macOS. However, the process might vary depending on the operating system and the software you use.
2. Do I need special software to create an ISO image from a VM?
While you don't necessarily need special software to create an ISO image from a VM, using software like EaseUS Todo Backup or QEMU can simplify the process.
3. How can I use the ISO image after creating it?
Once you have created an ISO image, you can use it to install the VM on another system, burn it to a CD/DVD for physical storage, or keep it as a backup.
4. Can I create an ISO image from a VM if I'm not tech-savvy?
Yes, despite seeming complicated, the process can be quite straightforward, especially if you use user-friendly software. It's always best to follow a step-by-step guide to ensure you don't miss any important steps.
5. How long does it take to create an ISO image from a VM?
The length of time it takes to create an ISO image from a VM depends on the size of the VM and the speed of your computer. However, with a reasonably modern machine, it should typically take from a few minutes to an hour.
Was This Page Helpful?
Updated by Gap
Gap has been working as an experienced data backup and security engineer at EaseUS for over 10 years, focusing on working with clients to assess needs and implemented procedures and tasks for appropriate backup solutions.
-
Taking everything into consideration, we can say that EaseUS Todo Backup Home can offer you a little extra sense of security with a set of advanced tools. The interface provides quick adaptation, every process guiding you all the way through so you don't get stuck or further damage your system rather than keeping it safe.
Read More -
EaseUS Todo Backup Free lets you create backups of your important files or your entire computer through its streamlined interface. Just choose the backup type you'd like to get started, and let the program do the reset.
Read More -
EaseUS includes all the features I expect from backup software like versioning, incremental backups, and scheduling. For more advanced users, EaseUS allows you to install a pre-boot environment onto your hard drive so you can use it to restore files without burning a CD or putting it on an external USB drive.
Read More
Related Articles
-
Remote Management Backup Tools for MSP
![author icon]() Gap/2023/12/19
Gap/2023/12/19 -
Convert Disk Image to Virtual Disk File (.vmdk or .vhd)
![author icon]() Tracy King/2023/11/28
Tracy King/2023/11/28 -
How to Back Up Active Directory in Windows Server
![author icon]() Gap/2023/12/19
Gap/2023/12/19 -
How to Back Up Active Directory Incrementally
![author icon]() Gap/2023/12/19
Gap/2023/12/19

EaseUS Todo Backup
Smart backup tool for your files and entire computer in Windows 10/8/7.
Install Windows on Multiple Computers at Once? No Problem!
Learn how to install Windows 11/10/7 and special programs/software on a batch of computers. Use 10 minutes to do the 10 hours work without making a single mistake!
Get Free Solution!