Table of Contents
![]() About the Author
About the Author
![]() Reviews and Awards
Reviews and Awards
- Video Recovery
- SD Card Recovery
- Recycle Bin Recovery
- Recover Data from USB
- Recover Deleted Emails
- Hard Drive Not Showing Up in Windows
- Recover Unsaved Word Documents
- Recover Deleted Files
- Recover Files from Virus Infected Hard Drive
- Best Free Photo Recovery Software
- Recover Files from Formatted Hard Drive
The HDD is the most crucial component in your PC's configuration. It's also known as the PC's brain, which keeps every piece of vital data for the OS or folders/files you download. As the hard drives are mechanical, they need a platter to spin on while working to write data.
The spinning of the HDD might often be sufficiently aggressive when the PC is running. But here comes the issue, "hard drive spinning but not detected!" Despite the loud noise of spinning the HDD, the PC can't detect it. So, this is a prevalent issue nowadays! When you link an HDD to your system, it shows a spinning symbol, but it's not identified.
What Causes Hard Drive Spinning But Not Detected
External HDDs are beneficial, but these are the sort of issues that you might face anytime. There could be several reasons why the hard drive is spinning but not detected. The following are the most common causes:
- Often the partitions aren't determined within the drive itself. It may occur mainly with the latest HDD, although it may ensue with outdated or used HDDs too!
- Despite the availability of the partitions, there might be no letter linked with these partitions.
- The HDD isn't connected to the two most ordinary NTFS or FAT32 systems, which most PCs can identify; instead, it might display something named "RAW."
- Physical connections might cause issues with the PC and drive links.
- The drivers who operate the external HDDs might need to be updated or present.
Fix Hard Drive Spinning But Not Detected [7 Ways]
It can be seen that a few plausible causes of hard drive spinning but not detected errors. But there are a few ways to fix this issue and let your system function normally. These methods below can be used to mend a spinning hard drive that is not being identified.
- Fix 1. Restart Windows to Troubleshoot
- Fix 2. Run Windows Safe Mode
- Fix 3. Check and Change the Hard Drive Adapter
- Fix 4. Run Windows System Troubleshooter
- Fix 5. Update the HDD and Driver
- Fix 6. Repair HDD's Bad Sectors
- Fix 7. Run Clean Command
Fix 1. Restart Windows to Troubleshoot
Is your HDD not being identified by Windows? If so, you must restart your PC after unplugging the HDD to check if the issue disappears! One of the most straightforward solutions to fix HDD is not detected error is to restart the Windows PC. Let's see the steps below to restart Windows via the Start menu:
Step 1. Hit the Start symbol on the taskbar or the Win key to launch the Start menu.
Step 2. Hit the Power symbol on the bottom right edge.
Step 3. Opt for Restart from the pop-up menu.
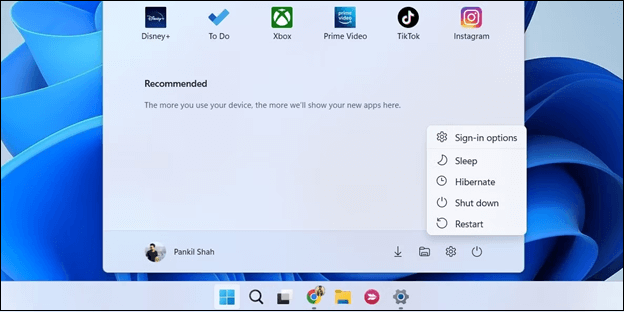
Fix 2. Run Windows Safe Mode
You may run Windows 10/11 in Safe Mode from settings. If you have already logged into Windows 10 PC, you may boot into this mode with the Advanced Startup tool. Follow the steps below:
Step 1. Open Settings on Windows PC
Hit the Start menu, and opt for Settings on your Windows 10/11.
Step 2. Enter into the Startup Settings Window
- You need to select Update & Security
- Opt for Recovery from the left panel
- Select Restart now under Advanced startup to enter Windows Recovery Environment
- After that, you need to hit Troubleshoot > Advanced Options > Startup Settings > Restart
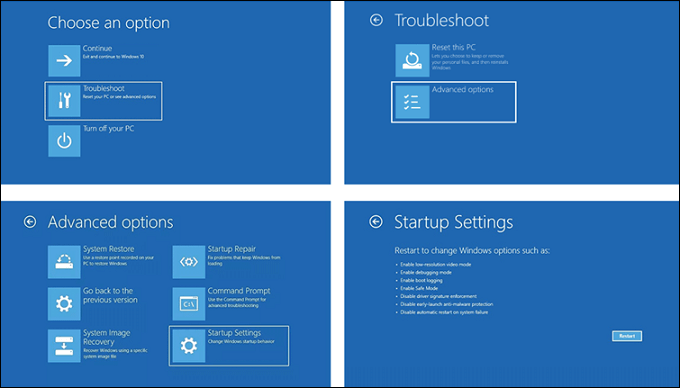
Step 3. Opt for a Safe Mode option
You may now select the preferred Safe Mode option to start Windows 10/11 in Safe Mode.
Hit the F4 button from the keyboard to launch Windows 10 PC in Safe Mode, and F6 access Windows 10 in Safe Mode with Command Prompt.
Fix 3. Check and Change the Hard Drive Adapter
Often the problem and solution remain right in our eyes, but we fail to identify them. If the HDD is spinning but can't be recognized, you must verify and change the HDD adapter. The HDD adapter could be the issue, which is the sole problem. Therefore, you may take out any HDD from the adapter. Otherwise, you may use the BIOS to reset the HDD adapter and return to the default settings. Furthermore, you may replace or install a brand-new HDD adapter.
Many Windows 10/11 users have proved the efficacy of the tool. If you are interested in resolving the data recovery, share it on Facebook, Twitter, Instagram, and other social media platforms!
Fix 4. Run Windows System Troubleshooter
Windows PCs have a built-in troubleshooter tool to assist you in finding and fixing different Windows errors. You can quickly access Troubleshooter from Settings and run this Windows System Troubleshooter with the steps below:
Step 1. Press the Windows + I keys together to open Settings or open it manually from your PC.

Step 2. Hit the Update & Security button, and then Open Troubleshooting.
Step 3. Opt for a Troubleshooting technique that blends with the hardware and the issue. After that, hit the Run Troubleshooter button.

Fix 5. Update the HDD and Driver
When your Windows is brand-new, it doesn't have the drives that run the HDD or link the hard drives. That's why you must check out the drivers on your system and install them online, via disk, or every drive simultaneously. Go through the steps below to update the HDD and driver:
Step 1. Type device manager in the search box on the taskbar, and then opt for Device Manager.
Step 2. Choose a category to look at the device names, then right-click on the drive you want to update.
Step 3. Opt for search automatically for updated driver software.
Step 4. Click on the Update Driver.
Step 5. If Windows doesn't find a brand-new driver, you may try searching for one on the device manufacturer's website and go through the on-screen instructions.
How to Update Drivers on Windows 11 [Download USB Drivers]
Are you wondering how to update drivers on Windows 11? This article will guide you on how to use and fix your drivers; keep reading to learn more!

Fix 6. Repair HDD's Bad Sectors
Bad sectors are generated when you intentionally or accidentally switch off the PC instead of shutting it down. There could be other probable reasons for the HDD's bad sectors, but it's the most basic. You may verify the bad sectors on the HDD. You may verify it using the chkdsk tool. Otherwise, you may use Windows PowerShell in case you're using Windows.
Fix 7. Run Clean Command
Another way to fix the "hard drive spinning but not detected" error is to run a clean command. Go through the steps below:
Step 1. Launch the Windows search box, and type diskpart. After that, hit the enter button to run the command. Now, type list disk in the prompt and hit the enter button.
Step 2. Notice the name of your HDD, and hit the select disc option.
Step 3. Type clean, and hit enter to kickstart erasing the disk.
Step 4. After that, format it with the help of Disk Management.
Please share this post on social media as much as possible to make your friends well-acquainted with this error and probable fixes.
Recover Data from Hard Drive Not Detected
If the malfunctioning hard drive is spinning but not being identified, you might attempt deploying data recovery software to retrieve lost data. You may complete this task with some excellent applications. EaseUS Data Recovery Wizard is the best option, and you must use this program to retrieve all of your information from the hard drive securely.
With the help of this renowned data recovery platform, you can retrieve unlimited data with a 99.7% success rate. The best features of EaseUS are the following:
- You can retrieve 1000+ file types, including graphics, videos, emails, audio, documents, etc.
- Recover files from SD cards, cameras, memory cards, USB flash drives, and external HDDs.
- Different types of file recovery are possible, including partition recovery, deleted file recovery, damaged HDD recovery, RAW Recovery, etc.
Download this professional data recovery software now!
To Wrap Up
Knowing how to take care of your hard drive seems logical because it keeps all your most important information. It's also beneficial to be aware of warning signals that a drive might be failing, stressed out, improperly formatted, or experiencing other issues that might make it unrecognizable to the computer.
One of the most frequent problems users have is rotating hard disks but they need to be identified. Although there are numerous potential fixes, returning your data with EaseUS Data Recovery Wizard Pro is preferable if the system still isn't detecting your hard drive.
Hard Drive Spinning But Not Detected FAQs
Follow the FAQs below to understand the issue of hard drive spinning but not detecting errors carefully:
1. Why is my hard drive not being detected?
Disk Manager may not recognize the newly installed hard drive if there is a problem with the driver, connection, or BIOS settings. These are repairable.
2. How do I recover data from a hard drive that won't spin?
It's possible to retrieve data from a hard drive that won't rotate with the help of EaseUS Data Recovery Wizard Pro. 99.9% chance is there to get back the erased data from your system.
3. Can a dead HDD be recovered?
Data can be recovered from an unresponsive hard drive. Nevertheless, the operating system must identify the hard drive and show the proper size. Employing EaseUS data recovery software will be helpful if these two criteria are fulfilled.
4. Can you repair a hard drive that is not spinning?
You can do little to fix the hard disk or restore the broken pieces inside it if it is not rotating. Therefore, sending the gadget to a specialist for technical repair is advisable.
Was This Page Helpful?
Brithny is a technology enthusiast, aiming to make readers' tech lives easy and enjoyable. She loves exploring new technologies and writing technical how-to tips. In her spare time, she loves sharing things about her game experience on Facebook or Twitter.
Jaden is one of the editors of EaseUS who lives and works in Chengdu, China. She focuses on topics concerning PCs and Mac data recovery. Jaden is committed to enhancing professional IT knowledge and writing abilities. She is always keen on new and intelligent products.
-
EaseUS Data Recovery Wizard is a powerful system recovery software, designed to enable you to recover files you’ve deleted accidentally, potentially lost to malware or an entire hard drive partition.
Read More -
EaseUS Data Recovery Wizard is the best we have seen. It's far from perfect, partly because today's advanced disk technology makes data-recovery more difficult than it was with the simpler technology of the past.
Read More -
EaseUS Data Recovery Wizard Pro has a reputation as one of the best data recovery software programs on the market. It comes with a selection of advanced features, including partition recovery, formatted drive restoration, and corrupted file repair.
Read More
Related Articles
-
The Parameter Is Incorrect on External Hard Drive [6+ Tips]
![author icon]() Tracy King/2023/11/09
Tracy King/2023/11/09 -
How to Fix 'The semaphore timeout period has expired'
![author icon]() Jean/2024/01/11
Jean/2024/01/11 -
How to Fix SD Card Not Detected in Android Phone/Windows Error [2024 New]
![author icon]() Tracy King/2024/03/11
Tracy King/2024/03/11 -
How to Recover Data From SCSI Hard Drive
![author icon]() Jaden/2024/04/12
Jaden/2024/04/12