External Hard Drive Recovery Overview
An external hard drive, also known as an external hard disk, is a huge storage device for both Windows and Mac users to transfer files, save big data, or create backups of precious personal data items. Like other types of storage devices, it's also fragile to lose data due to various reasons.
On this page, we'll introduce 4 reliable external hard drive recovery solutions to you and guide you to pick up the right method to recover data from external hard drives under different circumstances. In order to find the right external hard disk recovery solution, it's essential to learn what causes file loss on your device.
What Causes Data Loss on an External Hard Drive
Here is a list of data loss reasons that anyone may encounter on an external hard drive on a daily basis:
- 🗑️Accidental file deletion or formatting
- 🗂️Critical file system structures loss or corruption
- 🗃️Unexpected system shutdown or application failure
- ❌Partition structures are damaged or lost
- 🔋Damage due to a power failure or surge
- 🦠Virus attack or other unknown reasons
What to Do When You Lost External Hard Drive Files
If you have lost your data due to one of the reasons, no worry. Check the following two tips and learn how to recover files from your external hard drive right now:
- 1. Stop using the external hard drive immediately. Once you have lost data on an external hard drive, stop using it because new data is highly likely to overwrite the lost data, making the lost files unrecoverable.
- 2. Turn to a reliable data recovery solution for help. When you lose files on an external hard drive or other storage devices, turning to EaseUS data recovery software will be the smartest solution.
In the next part, you'll learn how to pick the right solution and immediately return your lost files from an external hard disk.
How to Recover Data from an External Hard Drive [4 Methods]
Here, we collected 4 reliable methods that work to help you effectively recover external hard drive data from different situations:
| 💾Restore external HDD data via software | Data recovery software scans the external hard disk and recover deleted files from hard drive. This procedure is determined by the level of the external hard drive's damage and the type of data recovery software employed. |
| 🗂️Recover external hard disk with data recovery services | When you encounter data loss on an external hard drive and you cannot fix the problem by yourself, it is better to contact local/online data recovery services. |
| 🔮Show hidden files on external hard drive | This approach is used to unhide files on an external hard disk that have been concealed. It entails modifying file and folder parameters under the folder options. The strategy is determined by whether the files are hidden. |
| 📡Run CMD command to repair external hard drive | Using the Command Prompt, go to the external hard drive and retrieve hidden files with commands like "attrib" and "dir." The efficacy of this strategy is determined by the user's understanding of CMD commands. |
IMPORTANT: The former method is represented, the more effective it will be. For the most effective file recovery solution, turn to Method 1. For data recovery services, try Method 2. If you hide files on your device, follow Method 3. To bring virus-deleted or hidden files, you should try Method 4.
Method 1. Recover files from an external hard drive with software
⭐Applies to Scan and recover data from external hard drives due to deleting, formatting, RAW, OS crash, power failure, partition loss, hidden files, etc., errors.
When you lose files on an external hard drive, the easiest way to recover data from an external hard drive is to turn to the best data recovery software for Windows for help. Professional hard drive recovery software - EaseUS Data Recovery Wizard Pro can help.
This external hard drive recovery software supports restoring data from an external hard drive lost due to accidentally formatting, deleting data, virus attack, or other reasons on all brands of devices, such as Buffalo, WD, Seagate, Toshiba, Samsung, Lacie, Silicon, ADATA, and more. Watch the video guide for external hard drive data recovery:
- 00:00 External hard drive data loss overview
- 01:00 Download EaseUS Data Recovery Wizard
- 01:19 How to Recover data with EaseUS
Follow the 3-step tutorial below to recover deleted files from an external hard drive immediately:
Step 1. Choose and scan the external hard drive
- Download and install EaseUS Data Recovery on your PC or laptop.
- Connect the external hard drive to your computer.
- Run EaseUS Data Recovery Wizard and choose the external drive from External drives list. Then, click scan for lost data.

Step 2. Check the scan results
- EaseUS data recovery software will immediately scan the selected drive for all data, including deleted, corrupted, and existing data.
- You can use the Filter feature to quickly locate the files of one kind, such as Pictures, Word, Excel, PDF, videos, emails, etc.

Step 3. Preview and recover data
- Double-clicking a file from the scanned results to preview.
- Choose the files you want and click "Recover".
- Select a different drive to save the recovered files instead of the original one.

If you think EaseUS Data Recovery Wizard is useful, you can recommend this hard drive repair software to more users and help them recover files from external hard drives.
Method 2. Data Recovery Services for corrupt external hard drives
⭐Applies to: Recover lost external hard drive data and fix external hard drive issues.
After reading the first method, you should have recovered deleted files from the external hard disk corrupted. You may need to try an advanced method if you cannot complete external hard drive data recovery with data recovery software. If you are in the USA, you can contact US data recovery services. If you don't want to go outside or the local stores are not working hours, you can contact EaseUS data recovery services. Our professional recovery team will always be there to ask questions and fix all the data loss issues.
Consult with EaseUS Data Recovery Experts for one-on-one manual recovery service. We could offer the following services after FREE diagnosis:
- Fix external hard drive not working, corrupted RAID structure, unbootable Windows OS, and corrupted virtual disk file (.vmdk, .vhd, .vhdx, etc.)
- Recover/repair lost partition and re-partitioned drive
- Unformat the hard drive, recover the formatted SD card, and repair the RAW drive (BitLocker encrypted drive)
- Fix disks that become GPT-protected partitions
Method 3. Show hidden files on the external hard disk
⭐Applies to: Show files that were hidden on the external hard disk.
Sometimes, in order to protect some confidential data, you may set to hide some items on your devices. If you are in this situation, here are the steps to show hidden files on Windows 11 or 10:
Step 1. In Windows 10/8/7, press Windows + E to bring up the Windows File Explorer.
Step 2. Go to the Folder Options or File Explorer Options window, and click "View".
Step 3. Under the Hidden Files and Folders section, click the "Show hidden files, folders, and drives option".

Step 4. Then click "Apply", then click "OK". After this, you'll see the 'lost' files on the external hard drive.
You can check more information about how to show hidden files in the following passage:

How to Show Hidden Files in Windows 10 [4 Simple Ways]
How to show hidden files in Windows 10? It is not difficult to show hidden files in Windows 10, and you'll learn four ways. Read more >>
Method 4. Repair a corrupted external hard drive
⭐Applies to Restore lost files on the external hard disk by repairing external hard drives with CMD.
Sometimes, viruses or malware may cause external hard drive corruption and data loss. This method is to recover files from corrupted external hard drive. Be aware of typing the right command lines each time as any false operation may cause serious problems.
- Warning
- Running chkdsk can hopefully fix the file system errors, however, it can also result in total data loss. So, perform data recovery in advance, and then continue with the CMD method.
You can use Windows CMD commands as linked and the steps below to restore external hard drive data now:
Step 1. Press the "Win + R" keys and type: cmd, hit "Enter" to open the Command Prompt window.
Step 2. Type the following command lines and hit Enter each time:
- chkdsk F: /f (Replace F with the drive letter of the external hard drive.)
- Y
- F
- F:\>attrib -h -r -s /s /d *.*
Step 3. Wait for the operation to complete and type exit to close the window.
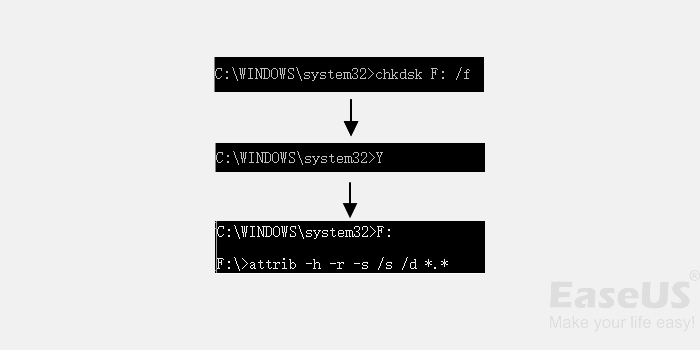
After this, restart your computer and reconnect the external hard disk. You shall be able to view and check all data on the external hard drive. If the command prompt is not working on your computer, turn to Method 1 and use EaseUS data recovery software for help instead.
Check the following passage to recover files from corrupted hard drive with a more detailed tutorial:

How to Repair Corrupted External Hard Drives Without Losing Data
External hard drive corrupted so you cannot access all saved data? Relax. This article will show you how to repair a corrupted hard drive. Read more >>
Bonus Tip: Protect External Hard Drive Data and Avoid Data Loss
After trying the above solutions, you should be able to view and use your external hard drive data again. In order to protect your external hard drive data and avoid further data loss, we have collected some tips for you.
#1. Format an External Hard Drive to Usable Again
It's important that you make sure the external hard drive is ready and safe for storing data again. So don't rush to save the restored files back on your device. Format it first.
Step 1. Connect the external hard drive to the PC and open File Explorer.
Step 2. Right-click the external hard drive and select the "Format" option.
Step 3. On the format window, select the NTFS option and tick "Quick Format". Click "Start".

After this, save your files back to your external hard drive again.
#2. Create an Extra Backup of the External Hard Drive Data
It's also a wise decision to create an extra backup of your external hard drive files to another location, for example, saving to the Cloud drive. To back up an external hard disk with free backup software.
With external hard drive backup software, you can make an image file of the content on your storage device and quickly recover it whenever you need it. With the backup, you provide a double guarantee for the safety of your critical data.
#3. Run Antivirus Software and Scan All Your Devices Regularly
If you have antivirus software installed on your computer, it's also recommended that you run it to scan all your devices. It will protect your device and data from viruses and malware infections timely.
Don't hesitate to share these useful tips to help more users avoid data loss on the external hard drive.
To Sum Up
On this page, we explained what an external hard drive, the normal causes of file loss errors on external hard drives, and we also collected 4 reliable solutions to help you effectively recover data from external hard drives with ease.
In addition to the four methods above, we also offer 3 tips to help you protect your disk files safely. Also, don't forget to turn to EaseUS Data Recovery Wizard for help whenever you lose files on your external hard drive, internal HDD/SSD, USB, etc., devices.
It's a wise choice for you to equip your computer with such a powerful tool, which will help you retrieve your lost data as soon as possible and minimize your loss.
FAQs About External Hard Drive Recovery
Common data loss scenarios are relatively easy to handle, and EaseUS hard drive data recovery software can help recover 99% of deleted and lost data from an external hard disk. However, there are still some concerns from people that this article may not cover. For example:
1. How much does it cost to recover data from an external hard drive?
Usually, the price for such recovery varies from $500 to $1000. If the drive isn't physically damaged but there is a logical error, you can try a DIY approach by using data recovery software like EaseUS Data Recovery Wizard. The price to recover data from external hard drives using EaseUS software is much lower than the manual data recovery service.
For more information, follow to learn more about hard drive recovery costs.
2. How can I recover data from an external hard drive not recognized?
First, connect your external hard drive to another computer and test if it is a USB port problem. If it works on another computer, you should fix the USB port. Otherwise, check the external hard drive connection in Disk Management, and use EaseUS Data Recovery Wizar to recover data from the not recognized external hard drive.
3. Can you retrieve data from a dead external hard drive?
Yes, you can easily recover data from a dead hard drive by using EaseUS bootable data recovery software. By creating a bootable USB, CD/DVD, you can boot your computer normally and perform the USB recovery tool in three steps.
Was This Page Helpful?
Cedric Grantham is a senior editor and data recovery specialist of EaseUS. He mainly writes articles and how-to tips about data recovery on PC and Mac. He has handled 10,000+ data recovery cases and is good at data recovery of NTFS, FAT (FAT32 and ExFAT) file systems, and RAID structure reorganization.
Approved by Evan Galasso
Evan Galasso is a digital forensics and data recovery engineer with over 10 years of experience in the field. He presents opinions on the current state of storage media, reverse engineering of storage systems and firmware, and electro-mechanical systems of SSDs and HDDs.
Related Articles
-
Atomic Heart Save File Location on a PC [2024 Tips]
![author icon]() Brithny/Jan 09, 2024
Brithny/Jan 09, 2024 -
What Is Dynamic Disk | Everything About Windows Dynamic Disk
![author icon]() Daisy/Nov 08, 2023
Daisy/Nov 08, 2023 -
5 Ways to Fix BSOD Error 0x00000133
![author icon]() Brithny/Nov 08, 2023
Brithny/Nov 08, 2023 -
Does SSD Need the Power to Retain Data? The Answers Are Here!
![author icon]() Brithny/Nov 08, 2023
Brithny/Nov 08, 2023
