Page Table of Contents
Reviews and Awards
Many users have reported receiving a message saying, "Windows Easy Transfer is unable to continue." while using Windows Easy Transfer. If you are getting this message, then it's your lucky day. Because this article from EaseUS has explored multiple practical ways to help you resolve this error.
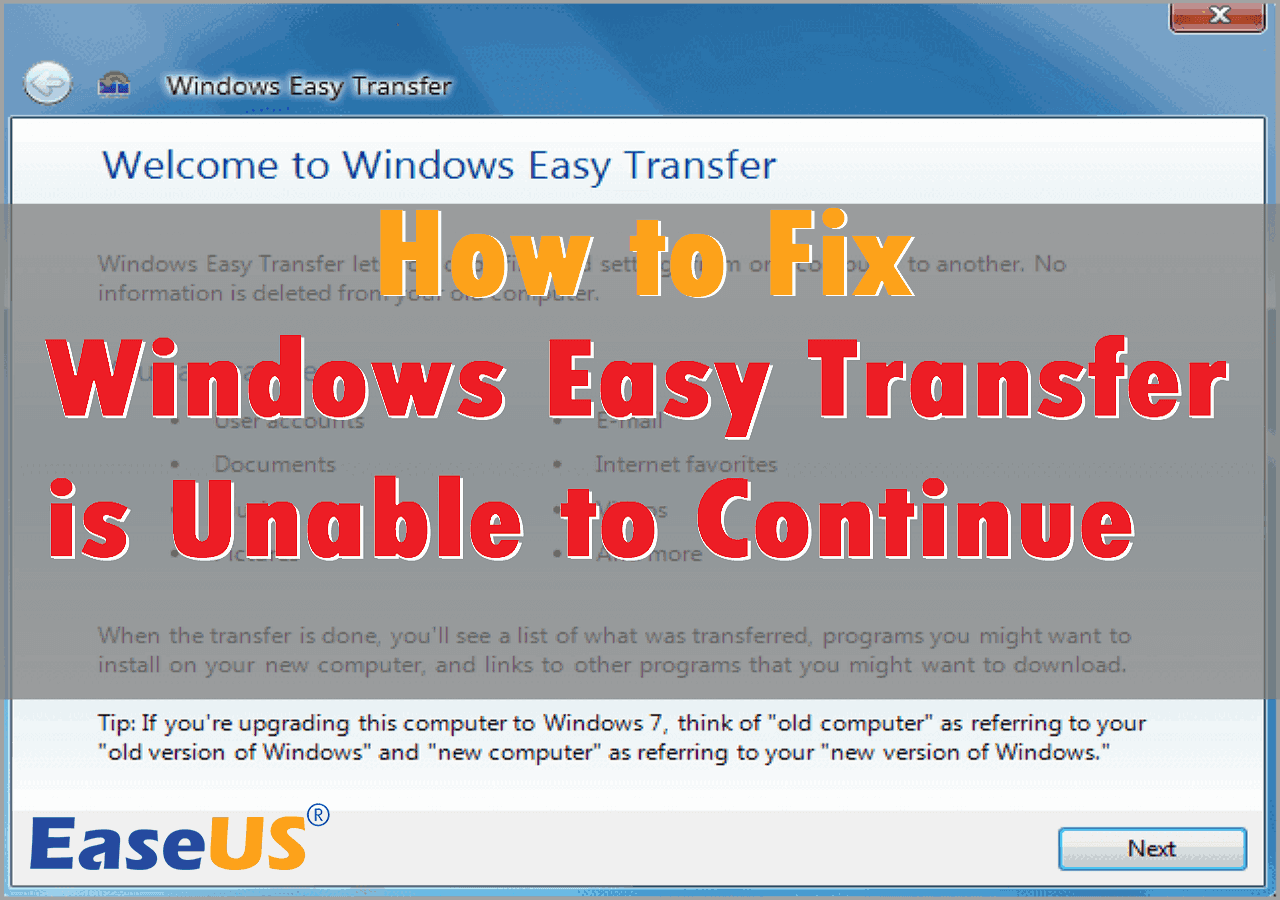
How to Fix Windows Easy Transfer is Unable to Continue
Now, let's get back to the issue. If you still want to fix the error and continue using Windows Easy Transfer for some reason, we will show you some tested ways to help you get the tool back to normal.
- Fix 1. Basic Checks
- Fix 2. Delete Unknown User Accounts
- Fix 3. Disable User Account Control
- Fix 4. Copy Migration Files to Another Location
Fix 1. Basic Checks
First, let's do some basic checks and see if they can resolve the issue.
- Make sure the network cables are connected and work fine.
- Ensure you're logged into Windows as an administrator, and try running the program with administrative privileges.
If you have already done these basic checks but still cannot use Windows Easy Transfer, please refer to the other solutions below.
Fix 2. Delete Unknown User Accounts
Sometimes, unknown user accounts in your Windows system might be the factor that prevents you from transferring files from PC to PC. To fix the error caused by this, you can follow the steps below.
Step 1. Open the Control Panel. Navigate to "System and Security" > "System."
Step 2. Enter Advanced system settings.
Step 3. Hit "Settings" in the User Profiles section.

Step 4. Select the profiles that don't have a user name from the profiles list. Then, click "Delete" to remove them.

Then, restart the computer and launch Windows Easy Transfer again to see if it works properly.
See also:
Fix 3. Disable User Account Control
The notification of Windows could also lead to the failure of transferring Windows Easy Transfer. You can manually disable it by following the below steps.
Step 1. Press "Windows + S" and type user account in the search box.
Step 2. Open "Change User Account Control settings."
Step 3. Drag the slider to "Never notify" and hit "OK."

Now, restart your PC and see whether the issue is resolved.
Fix 4. Copy Migration Files to Another Location
The last way to resolve the issues is to copy the MIG files to a new location on your PC. This method can fix the error caused by the inappropriate location of the files. Here is the guide on this method.
Step 1. Create a new folder on your desktop and name it as Migration Temp.
Step 2. Search for .mig files in File Explorer.
Step 3. Copy all the MIG files and paste them into the Migration Temp folder you just created on the desktop.
Finally, you should be able to launch the Windows Easy Transfer tool and perform the migration.
These are the most practical solutions to the issue. Don't forget to share it on your social media so more users can get help.
The Best Alternative to Windows Easy Transfer
As you can see now, there are many limits while using Windows Easy Transfer.
- It can't transfer installed applications.
- Error-prone.
- Slow transfer speed.
- Weak compatibility. (It only supports Windows 8.1, Windows 8, Windows 7, Windows XP, and Windows Vista.)
Thus, if you want a reliable and multifunctional PC transfer tool that supports Windows 11/10, I recommend EaseUS Todo PCTrans Professional. It is an easier and safer alternative that can save you a lot of effort first.
It allows you to transfer files, apps, account settings, etc., to a new PC with a few simple clicks. Your working programs can be seamlessly moved to another computer without losing the product keys. You can follow the steps below to move data between PCs with the software.
Step 1. Launch EaseUS Todo PCTrans on your source and target computers, connect both PCs via the internet.
1. At the "PC to PC" section, choose the transfer direction and click "Start" to continue.

2. Select your target computer via its device name, then enter its account password or verification code. Then click "Connect" to continue.
You can check the verification code on the right top of "PC to PC" mainscreen on the target computer.

Step 2. Select the categories Applications, Files, and Accounts to transfer via the internet.
If you want to transfer data selectively, click "Edit" under each category, and choose the specific items.

Step 3. Click "Transfer" to start transferring your apps/files/accounts from one computer to another computer via the Internet.

EaseUS Todo PCTrans has multiple transfer modes like PC to PC, Backup & Restore, App Migration, etc. The following article will show you more information if you are interested.

Windows Easy Transfer for Windows XP, Windows 7, Windows 8, Windows 10, and Windows 11
Windows 11 and 10 are not supported by Windows Easy Transfer. The tool also cannot transfer applications. What can you do then? Here are some alternatives to Windows Easy Transfer that can resolve these problems. Read more >>
Conclusion
"Windows Easy Transfer is unable to continue" is a common issue among Windows users. To help you fix that, we provided a few methods for you to try. In addition, if you want to transfer data from Windows 10 to Windows 11 or transfer installed applications, we recommend using EaseUS Todo PCTrans since Windows Easy Transfer has some limits on transfer functions and supported systems.
FAQs on Windows Easy Transfer is Unable to Continue
Have more questions on Windows Easy Transfer? Check the FAQs below and see if there's any information you want to know.
1. Can I use a USB cable to transfer data between computers?
Yes, you can transfer files from the old PC to a new PC with a specialty USB cable. With a USB 3 SSD, you can move files, make backups, or provide extra storage for your computer.
2. Does Windows Easy Transfer move programs?
Windows Easy Transfer is not able to move programs to another computer. Thus, programs like Microsoft Office and Adobe applications must be manually reinstalled on your new computer.
3. What replaced Windows Easy Transfer?
PCmover Express has replaced Windows Easy Transfer since Windows 10 and is now the tool for transferring your files, software, and other data. It was developed by Laplink in collaboration with Microsoft. You can use it to transfer selected data between different PCs.
About the Author
Updated by Oliver
Oliver is an EaseUS professional writer who dares explore new areas. With a passion for solving tech issues with straightforward guides for common users, Oliver keeps honing his writing craft by developing in-depth solutions for disk and partition management, computer boot-up issues, file transfer, etc.
Reviews and Awards
-
EaseUS Todo PCTrans Free is a useful and and reliable software solution created to serve in computer migration operations, be it from one machine to another or from an earlier version of your OS to a newer one.
Read More -
EaseUS Todo PCTrans is by the folks at EaseUS who make incredible tools that let you manage your backups and recover your dead hard disks. While it is not an official tool, EaseUS has a reputation for being very good with their software and code.
Read More
-
It offers the ability to move your entire user account from your old computer, meaning everything is quickly migrated. You still get to keep your Windows installation (and the relevant drivers for your new PC), but you also get all your apps, settings, preferences, images, documents and other important data.
Read More
Related Articles
-
How Do I Remove or Repair Programs in Windows Server
![author icon]() Daisy/2023/11/20
Daisy/2023/11/20 -
How to Transfer TurboTax to New Computer | Step-by-Step👣
![author icon]() Tracy King/2023/12/13
Tracy King/2023/12/13 -
9 Best PC to PC File Transfer Methods 2023 (Infographic Poster)
![author icon]() Tracy King/2023/12/13
Tracy King/2023/12/13 -
4 Quick-Fixes: File Transfer Speed Slow Between 2 Computers on LAN
![author icon]() Brithny/2023/12/15
Brithny/2023/12/15