Page Table of Contents
Reviews and Awards
"I'm trying to transfer photos and videos from my old PC to the new PC, but the transfer rate over LAN is very slow. I've got a gigabit router, and both PCs are wired. Sometimes, it gets to around 900Mbps, then drops to 50Mbps or even zero. Is there any fix for the same?"
The above-stated user case states that the user faces an issue with the file transferring speed between two computers on LAN! When you buy a new computer, you need to transfer all the files, including photos, videos, documents, etc., from your old PC to the new one. You can easily do this by various methods, but most users prefer to share the files over LAN.
Sharing the files on LAN is easy until and unless you face any issues with its speed. Slow file transferring speed between two computers on LAN can be frustrating, but fortunately, we have solutions to fix it!
So, if the file transfer speed slows between two computers on LAN at your end, we're here with a list of solutions that will help you solve the common cases for slow LAN speed. But before moving to the quick fixes, let's look at why this issue arises!
| Workable Solutions | Step-by-step Troubleshooting |
|---|---|
| 1. Use EaseUS Todo PCTrans | Step 1. Open EaseUS Todo PCTrans on both of your computers. Choose "PC to PC"...Full steps |
| 2. Turn Off "Remote Differential Compression" | Step 1. Press the "Windows + S" key together and enter "Windows features"...Full steps |
| 3. Disable "TCP Auto-Tuning" | Step 1. Press the "Windows + X" key together and choose "Command Prompt (Admin)...Full steps |
| 4. Disable "Large Send Offload (LSO)" | Step 1. Press the "Windows + X" key together and choose "Device Manager"...Full steps |
Why Is the Transfer Speed Slow Between Computers on LAN
The problem of file transfer speed slow between two computers on LAN can arise due to a variety of reasons that involve:
- Router settings or hardware failure
- Antivirus software
- Enabled LSO feature
- VPN programs
- Proxy
- Outdated drivers and system software
One or more of the above-stated reasons can slow the file transfer speed between two computers on LAN. So always avoid all these causes and fix them by following the methods below to enjoy flawless transfer speed! And you can also click the link to share this guide with others.
How to Fix the Slow LAN Transfer Speed of Files in Windows
As you know the possible reasons why file transfer speed is slow between two computers on LAN, now it's time for you to fix this issue with any of the four methods stated below!
So, let's look in detail at how each method works to solve the slow file transfer speed issue on your Windows PC!
Solution 1. Use EaseUS Todo PCTrans Free to Speed Up the Transfer
The first method here is an excellent tool to help you fix this issue! Yes, EaseUS Todo PCTrans Free is a top-notch tool that can help you transfer files between two PCs. With advanced features, this tool allows you to transfer folders, files including music, documents, photos, etc., and programs from one PC to another for free in Windows 7/8/10. Not only this, but you can even transfer the settings from your old PC to a new PC over the internet or by creating an image file with a few clicks.
The EaseUS Todo PCTrans tool boasts a variety of features that involve:
- Migrate custom files and favorites
- Completely automatic and intuitive to use
- Free tech support
- Migrate user account and settings
- Flawless data migration for Windows PC
With such a unique list of features, you should never miss a chance to use the EaseUS Todo PCTrans tool to transfer files between two PCs. By using this tool, you will never face slow transferring speeds anymore!
Step 1. Open EaseUS Todo PCTrans on both of your computers. Choose "PC to PC" to go to the next step.
Step 2. Make sure you have chosen the right transfer direction.
"New" - Move data from old computer to current new computer.
"Old" - Move data from current old n computer to remote new computer.

Step 3. Connect two PCs via the network by entering the password or verification code of the target PC. Besides, make sure you have chosen the right transfer direction and click "Connect" to continue.
The verification code is on the right top of the "PC to PC" main screen on the target computer.

Step 4. Then, choose "Files" to select files to transfer. Select the specific files as you want. What's more, you can click the Edit icon to customize the storage path for transferred data.

Step 5. Now, click "Transfer" to begin to transfer files from PC to PC. The size of the file determines the transfer time. Wait patiently.

EaseUS Todo PCTrans is the best tool to solve the problem of slow file transfers between 2 computers on a LAN. Download it, and you can experience more convenience with it!
Solution 2. Turn Off "Remote Differential Compression"
The Remote Differential Compression or RDC feature can slow down the file transfer speed between two computers on LAN. Therefore, to fix this issue, you've to turn off RDC by following the steps below:
Step 1. Press the "Windows + S" key together and enter "Windows features" in the search bar below.
Step 2. Here, click on "Turn Windows features on or off."
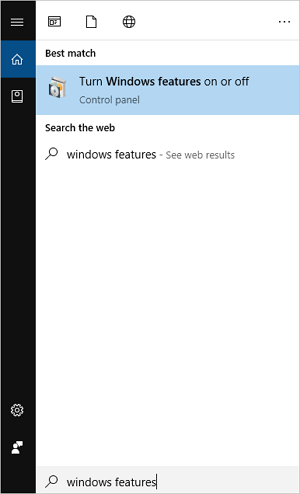
Step 3. Now, locate and uncheck "Remote Differential Compression" and hit the "OK" button.
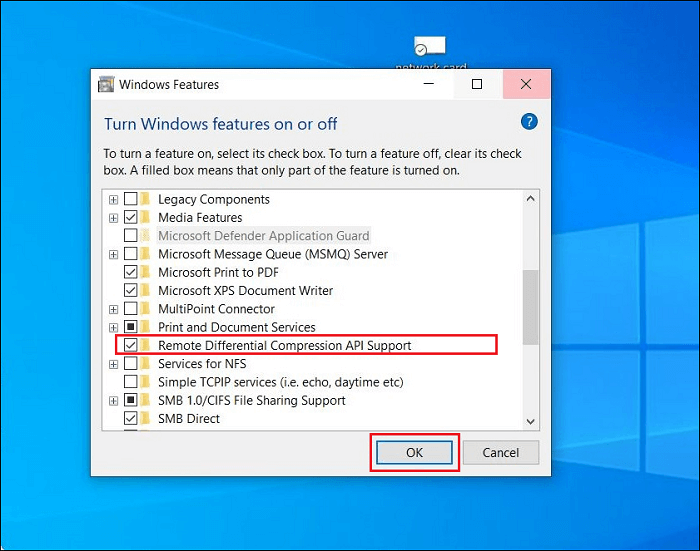
Step 4. Finally, restart your PC. Make sure you need to repeat this on all the PCs on your network. Later, you can check if the issues persist or not.
Solution 3. Disable "TCP Auto-Tuning" to Speed Up Transfer Speed
If the above method didn't solve your issue, try fixing it by disabling the "TCP Auto-Tuning" feature!
When you copy files over the network, the auto-tuning feature improves the performance of the programs that receive TCP data over the network. But sometimes, disabling this feature can improve the file-transferring speed.
Here's how to disable the "TCP Auto-Tuning" feature in Windows PC.
Step 1. Press the "Windows + X" key together and choose "Command Prompt (Admin).
Step 2. Enter netsh int tcp set global autotuninglevel=disabled, and press the "Enter" key.

Step 3. Now, try to transfer all the files and check the transfer speed.
NOTE: You can go to "Command Prompt (Admin)" again and enter netsh int tcp set global autotuninglevel=normal, and press the "Enter" key to turn on "Auto-Tuning" again.
Solution 4. Disable "Large Send Offload (LSO)"
Another way to fix file transfer speed slow between two computers on LAN is by disabling the "Large Send Offload" or LSO feature by following the steps below!
Step 1. Press the "Windows + X" key and choose "Device Manager" from the drop-down list.
Step 2. Now, double-click on your "Network Card" and tap on the "Advanced" tab.

Step 3. Here, choose "Large Send Offload Vtwo (IPv4)" and set the value to "Disabled."
Step 4. Repeat the same step for "Large Send Offload Vtwo (IPv6) and hit the "OK" button.
That's all! You have successfully disabled the LSO feature in your Windows PC.
Conclusion
It was this easy and quick to fix file transfer speed between two computers on LAN! By keeping your system requirements in mind, you can choose any of the quick fixes above and solve the issue without any hassle. But as per user reviews, we will suggest you use the EaseUS Todo PCTrans tool to share files between two PCs because this tool boasts excellent features to make file transferring a seamless experience like never before!
About the Author
Oliver is an EaseUS professional writer who dares explore new areas. With a passion for solving tech issues with straightforward guides for common users, Oliver keeps honing his writing craft by developing in-depth solutions for disk and partition management, computer boot-up issues, file transfer, etc.
Brithny is a technology enthusiast, aiming to make readers' tech lives easy and enjoyable. She loves exploring new technologies and writing technical how-to tips. In her spare time, she loves sharing things about her game experience on Facebook or Twitter.
Reviews and Awards
-
EaseUS Todo PCTrans Free is a useful and and reliable software solution created to serve in computer migration operations, be it from one machine to another or from an earlier version of your OS to a newer one.
Read More -
EaseUS Todo PCTrans is by the folks at EaseUS who make incredible tools that let you manage your backups and recover your dead hard disks. While it is not an official tool, EaseUS has a reputation for being very good with their software and code.
Read More
-
It offers the ability to move your entire user account from your old computer, meaning everything is quickly migrated. You still get to keep your Windows installation (and the relevant drivers for your new PC), but you also get all your apps, settings, preferences, images, documents and other important data.
Read More
Related Articles
-
Transferring and Migrating Microsoft Visual Studio 2010 Tools to a New PC
![author icon]() Tracy King/2023/12/07
Tracy King/2023/12/07 -
How to Recover Photos from Laptop with Broken Screen? [Full Guide]
![author icon]() Tracy King/2023/11/08
Tracy King/2023/11/08 -
2 Safe Ways to Migrate QuickBooks to New Server
![author icon]() Tracy King/2023/12/07
Tracy King/2023/12/07 -
Transfer QuickBooks to New PC with 100% Working Methods
![author icon]() Tracy King/2023/12/07
Tracy King/2023/12/07