Page Table of Contents
Reviews and Awards
Gaming has evolved into a thrilling and engaging experience in the current digital era. But as games expand in size and complexity, they frequently occupy much room on our computers, particularly the C drive. This may cause the system to function worse overall and cause slower loading times.
EaseUS will allow you to move games from C drive to SSD with the power of SSD technology, which provides faster data transfer rates and access times than traditional hard disk drives. We will also provide you the knowledge you need to effectively move your games from the C drive to the SSD, whether you're a seasoned gamer or a casual player trying to improve your system.
How to Move Games from C Drive to SSD - 3 Ways
Now let's discuss the most feasible and easy methods to move your games from a C drive to an SSD that will ultimately enhance your gaming experience. Before moving forward, you must have a laptop or a computer with a C drive and an SSD. The SSD must have enough space to incorporate the games you want o transfer from the C drive.
| Comparison | |||
|---|---|---|---|
| ⏰Duration | 5 Minutes | 8 Minutes | 8 Minutes |
| 🔒Difficulty Level | Low | Moderate | Moderate |
| 🚀Effectiveness | High: automated process | Medium: need technical knowledge | Medium: need manual effort |
| 👩💻Suitable User | All users | Experienced users | Experienced users |
Now, let's explore each method in detail:
Way 1: Move Games from C Drive to SSD Using EaseUS Todo PCTrans
EaseUS Todo PCTrans is a user-friendly tool that simplifies transferring games from the C drive to an SSD. It offers a hassle-free experience with its intuitive interface and automation. This powerful tool has the ability to automate the game transfer process. The tool detects and selects game files intelligently, ensuring that all relevant data is moved to the SSD seamlessly.
Follow these steps to move games using EaseUS Todo PCTrans:
Step 1. Connect new SSD or HDD to your PC and Run EaseUS Todo PCTrans
1. Connect the new SSD or HDD to your computer and initialize it to make the drive accessible.
2. On the main screen of EaseUS Todo PCTrans, click "App Migration" and click "Start" to continue.

Step 2. Select apps, programs on the source disk and select SSD or HDD as target disk to transfer
1. On the source partition where you installed apps, tick desired programs (marked as "Yes") that you'd like to transfer to your SSD or HDD.
2. Click the triangle icon to select the new SSD or HDD as the destination and click "Transfer" to move the selected programs.

Step 3. Wait for the transferring process to finish
When the process finishes, click "OK" to complete.
Then you can restart your PC to keep all the changes and you can run the transferred program on your new SSD or HDD again.

Advantages of EaseUS Todo PCTrans
It offers several advantages, making it an ideal tool for moving games from the C drive to an SSD. Here are some key advantages of using EaseUS Todo PCTrans:
- Simple and Intuitive Interface: EaseUS Todo PCTrans features a user-friendly interface that makes the game transfer process easy for users of all levels of technical expertise.
- High Compatibility: Regardless of the operating system, you can rely on EaseUS Todo PCTrans to smoothly facilitate the game transfer process.
- Network Transfer: EaseUS Todo PCTrans supports transferring games and applications over a local network connection.
EaseUS Todo PCTrans is a reliable and user-friendly solution for moving games from C drives to an SSD. Download it and start transferring your games in a safe and fast way:
Way 2: Move Games from C Drive to SSD via Partition Clone
For advanced users who seek the most effective method, partition clone offers a comprehensive solution. However, you may need to clone the system partition along with the game partition and set the drive letter the same as before. Moving games from the C drive to an SSD using CMD requires a few technical steps. Follow these steps to transfer your games successfully:
Step 1: Connect your new SSD correctly to your PC. In the search box, enter the cmd command lines and then click "Command Prompt." (You need to launch CMD by choosing "Run as administrator")

Step 2: After entering the CMD window, type the xcopy c:\ f:\ /s /e /h /i /c /y commands.

Let me explain the terms in this command for you:
- Notice:
- Replace the top two terms according to your situation.
-
c:/: represents the target partition you want to clone.
f:/: the destination SSD you wish to clone to.
/s: it will keep coping directories and subdirectories till they are empty.
/e: copy each subdirectory, even if they are empty.
/h: duplicate or copy system file attributes and hidden files.
/i: replicate or copy the hidden files and system file attributes.
/c: keep copying even if there is a mistake.
/y: omit confirmation requests for overwriting files.
Step 3: Wait for the process to end and type exit to quit the tool.
It's important to note that the partition clone method requires technical knowledge and careful execution. By following these three methods, you can successfully copy a partition to another hard drive, unlocking improved loading times and overall gaming experience. Put this on your social media platforms and share with more gamers this post to help them successfully move their games from C drive to SSD and boost their performance:
Way 3: Move Games from C Drive to SSD Manually
You can manually move games from the C drive to an SSD if you prefer a more hands-on approach. Follow these steps to transfer games to an external hard drive:
Step 1: Select a Suitable SSD for Gaming
- Ensure that your computer supports a second hard drive.
- Confirm the type of SSD interface is compatible with your computer.
- Choose a well-performance SSD from an external SSD for gaming.
Step 2: Create a Game Folder on SSD
Open Windows Explorer and make a new folder to house the games in the new SSD.
Step 3: Update Game Settings and Shortcuts
Launch the game from its new location on the SSD to verify that it works correctly. If prompted, update any settings or configurations to reflect the new installation location.
Update any shortcuts or desktop icons associated with the game. Right-click on the existing shortcuts, select "Properties," and modify the target path to point to the game's new location on the SSD.
Step 4: Delete Original Game Files from C Drive
Once you have confirmed that the game runs smoothly from the SSD, you may free up space on the C drive by deleting the original game files. Looking for more valuable information? Click here to learn:
This page introduces how to copy the games folder or use the game mover to transfer games from an HDD to an SSD without reinstallation.
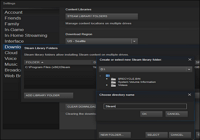
Why Should I Move Games from C Drive to SSD
Now, let's explore why moving games from the C drive to an SSD is worth considering and how it can significantly enhance your gaming experience, it's the same as moving games from the C drive to the D drive.
- Faster Loading Times: Games installed on an SSD load far faster than games installed on an HDD, minimizing wait times and allowing you to get right into the action.
- Reduced Lag and Stuttering: SSDs offer improved data read and write speeds, resulting in smoother gameplay with less lag and stuttering.
- Improved Level Streaming: An SSD's quick access to data ensures seamless transitions between areas in open-world games, enhancing immersion.
- Quicker Save and Load Times: Saving and loading game progress becomes nearly instantaneous with an SSD, minimizing interruptions.
By moving games to an SSD, you unlock the full potential of your gaming setup.
Conclusion
In conclusion, moving games from the C drive to an SSD can significantly enhance your gaming experience. Unlike conventional HDDs, SSDs offer speedier save and load times, decreased lag, enhanced level streaming, and faster loading times. You may fully immerse yourself in your favorite games by utilizing the power of an SSD without being frustrated by lengthy loading screens or performance concerns.
To get started, download EaseUS Todo PCTrans and give it a try. Unlock the full potential of your gaming setup by moving games to an SSD and enjoy faster loading times, smoother gameplay, and an overall improved gaming experience. Refer to additional information through the articles related to moving games from C drive to SSD below:
FAQs About Move Games from C Drive to SSD
Here are some commonly asked questions about how to move games from C drive to SSD. These might help resort your further issues
1. Will games run fast from SSD?
Yes, regarding SSD vs. HDD for gaming, games put on an SSD will run much faster. An SSD's quicker data transfer rates and access times lead to quicker loading times, less lag, and more fluid gameplay. You can play video games more quickly and responsively by shifting them to an SSD.
2. How to move games from HDD to SSD?
By following these below-given steps, you can move games from HDD to SDD:
Step 1. Determine which games you want to move from the HDD to the SSD. Make a note of their installation directories or file locations.
Step 2. Generate a backup of the games you want to relocate.
Step 3. Connect and adequately install the SSD into your computer. Ensure that your system recognizes it.
Step 4. Install the games on the SSD by running their respective installation programs or launchers. Choose the SSD as the installation directory during the installation process.
Step 5. After the installation, locate the backup of the games you created in Step 2.
Step 6. Copy the game files from the backup and replace the corresponding files on the SSD installation directory.
3. How big an SSD do I need for gaming?
The size of the SSD you need for gaming depends on the number and size of the games. A 500GB SSD is commonly recommended for a good balance of storage and affordability. Consider future updates and DLCs when choosing capacity. Assess your specific needs and budget to make the best decision.
About the Author
Updated by Tracy King
Tracy became a member of the EaseUS content team in 2013. Being a technical writer for over 10 years, she is enthusiastic about sharing tips to assist readers in resolving complex issues in disk management, file transfer, PC & Mac performance optimization, etc., like an expert.
Roxanne is one of the main contributors to EaseUS and has created over 200 posts that help users solve multiple issues and failures on digital devices like PCs, Mobile phones, tablets, and Macs. She loves to share ideas with people of the same interests.
Reviews and Awards
-
EaseUS Todo PCTrans Free is a useful and and reliable software solution created to serve in computer migration operations, be it from one machine to another or from an earlier version of your OS to a newer one.
Read More -
EaseUS Todo PCTrans is by the folks at EaseUS who make incredible tools that let you manage your backups and recover your dead hard disks. While it is not an official tool, EaseUS has a reputation for being very good with their software and code.
Read More
-
It offers the ability to move your entire user account from your old computer, meaning everything is quickly migrated. You still get to keep your Windows installation (and the relevant drivers for your new PC), but you also get all your apps, settings, preferences, images, documents and other important data.
Read More
Related Articles
-
How to Send Large Files via Email [without Limitation]
![author icon]() Cici/2024/02/28
Cici/2024/02/28 -
How to Set Up Computer to Work from Home Productively
![author icon]() Brithny/2023/07/20
Brithny/2023/07/20 -
How to Speed Up File Transfer in Windows 10 - Easy Fixes
![author icon]() Jean/2024/03/19
Jean/2024/03/19 -
How to Move Files from SSD to HDD in Windows 10
![author icon]() Cedric/2024/03/22
Cedric/2024/03/22