2 Ways to Deleted iPhone Documents and Data
Summary
Sometimes, you may want to delete documents and data. But you may have deleted important documents and data on your iPhone by accident. Do you want to know how to recover documents and data on iPhone? Here are some easy ways to help you recover documents and data on your iPhone.
Looking to clean up your iPhone or recover important documents? Let's talk about the safest ways to do it. Apple's iPhone is an iconic device, and there's no wonder people use it extensively in productivity and studies. That's why many people access important documents using this device and save them in their storage.

But, sometimes, cleanup is required to free up storage. Therefore, we'll be talking about a few ways for iPhone documents and data cleanup. Whether you're looking to clean up by removing documents and data on your iPhone or if you might have lost important documents. So, let's get started. Documents and data are one of the key features of apps on an iPhone. However, it can also create problems for phones with low storage. Moreover, it can be troublesome for people keen on using many apps on an iPhone.
Throughout this article, we'll be explaining a few ways to clean up Documents and Data to create some space. Furthermore, we'll also talk about ways that a user can recover files lost in case of an awry or failed data cleanup. So, let's begin.
What Is Documents and Data on iPhone
Before we get started, let's understand what is Documents and Data on iPhone. If you're suffering from low storage on an iPhone device, then the problem might not be with photos or images. For students or people who use iPhones for work, sometimes the cause can be documents and data. This is a feature that every app uses on an iOS device, as it bulks up the storage by saving important information, such as:
- Cached files
- Log-in data
- App preferences
- Files saved by the application
- Cookies and app junk
These may not sound like much, but sometimes, they can take hundreds of megabytes. Now, if an iPhone user is employing more than a few apps, then this will take up a lot of their storage. As a result, this causes the phone to slow down.
This way of saving files and information of an application makes iPhone understand the usage patterns. But, it can also create issues, such as lackluster performance of a certain lack of storage.
How to Delete Documents and Data on iPhone
Deleting Documents and Data on an iPhone is a straightforward procedure. However, there are two ways of cleaning up an application's Documents and Data on an iPhone. So, here are the two main methods you can try:
Method 1. Go to Settings to free up the "Document & Data" folder in App
The first solution you have is to find the application taking up most of your storage and clean up Documents and Data from it. Here's how:
Step 1. Tap "Settings" on your home screen
Step 2. Go to "General".
Step 3. Head into "Usage".
Step 4. Tap "Manage Storage (Storage)".
Step 5. Tap the app name with most storage taken

If an application's documents and data are taking up too much storage, you might see this. So, tap on Documents & Data and then tap Clear Data to clear them both.
Method 2. Delete Document and Data by Uninstalling and Reinstalling App Completely
The second method is the most reliable one, as it thoroughly ensures that you delete Documents and Data for good, freeing up much-needed storage. Here's how to do that:
Step 1. Tap and hold the app icon on the home screen
Step 2. Select the "Remove App" option

Step 3. Tap "Delete" to confirm when prompted again
After that, head to the Appstore and download the application again. After you're done, head back to Storage settings and check Documents and Data for the reinstalled app. You will notice a significant difference.
How to Recover iPhone Documents and Data
Now that we know how to clean up an iPhone let's talk about recovery. To recover Documents and Data on iPhone, we can try three different methods. Each method can help you recover your files, so let's get started:
Method 1. Restore iPhone documents and data Via iPhone Data Recovery Software
The first and most dependable option that any iPhone user has today is to use EaseUS MobiSaver. This outstanding iPhone and iPad data recovery tool can help them recover their lost files or data in the Documents and Data cleanup process. What makes it the best recovery option for you?
- Recover lost/deleted iPhone messages.
- Recover photos, images, and other attachments from apps such as WhatsApp, Kik, LINE, etc.
- Recovery on various iPhones, including latest models 13, 13 Pro, and 13 Pro Max
On top of that, the application works on both Windows and Mac to help you recover files from your iPhone accordingly. Here's how:
Step 1. Connect iPhone to Your PC
Launch EaseUS MobiSaver. Click "Recover from iOS device" on the left and click "Start".

Step 2. Scan for Lost iPhone Data
EaseUS MobiSaver will automatically scan iPhone/iPad/iPod, and find present data and even some lost data for you. Just wait for the scan to complete.

Step 3. Click the "Recover" Button
You can choose the lost data such as your photos, videos, contacts, SMS, notes, voice mails, and other files you want to recover and save those data to another location.

Proving how easy it is to recover files using EaseUS MobiSaver rather than conventional methods.
Method 2. Recover iPhone Documents and Data Via iCloud
If you're not a fan of the first method, you can try the other method: to recover iPhone Documents And Data from iCloud. Here's how you can do it by using the iCloud service:
Step 1. Head to iCloud.com.
Step 2. Sign in to your Apple ID/iCloud account.
Step 3. Find "Restore Files" in the bottom-left corner.

Step 4. Select the files or App for which you need to recover Documents & Data.
Step 5. Click "Restore".
Remember, Apple stores various backups through automatic restore points. Therefore, you might have to recover the latest backup to recover the documents.
But, if you didn't create a recent backup point before removing an app's Documents and Data, then it might be lost forever. Therefore, it's important that you set up a backup before you clean it up.
Method 3. Restore iPhone documents and data Via iTunes
The third method is to use iTunes to recover your lost Documents & Data. This process requires you to have at least charged your phone to 60% and a USB cable. Then, you should do this:
Step 1. Run iTunes on your PC or Mac.
Step 2. Connect iPhone via USB cable.
Step 3. In the Finder sidebar, pick iPhone and tap "Trust on your iPhone".
Step 4. Click "Restore Backup" on the home/welcome screen.
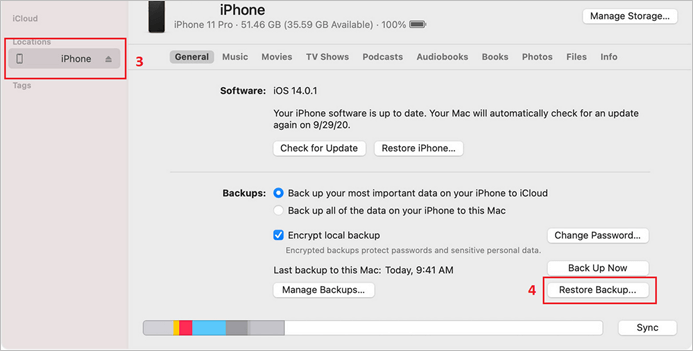
Step 5. Enter the password if prompted and if your backup was encrypted.
The time taken by this depends on the size of your backup. However, it would usually take around 15-30 minutes.
Summary
These are the methods you will have to use to clean up Documents and Data. Once done, you can try the latter method to recover important files and data. But, make sure you backup and use a third-party tool like EaseUS MobiSaver to make it easier.
iPhone Documents and Data FAQs
Got more questions? Explore the following frequently asked questions to find your answers:
Can I recover data from wiped iPhone if there was no backup?
No, you cannot. If there wasn't a backup, there's no restore point for your device to recover files. Make sure you set up a backup before eroding files or cleaning up documents and data.
Does resetting the iPhone delete everything?
Yes, it does. Resetting your phone will put it in factory mode. Therefore, all of your data and personal files will be deleted.
How do I recover deleted internal storage?
If you have a backup point, then you can try three of the aforementioned methods to recover your internal storage files.
Was This Page Helpful?
Related Articles
-
How to Extract iPhone Contacts from iPhone Backup in Four Ways
![]() Daisy/2023-07-20
Daisy/2023-07-20 -
How to Recover Deleted Texts on iPhone
![]() Daisy/2023-07-20
Daisy/2023-07-20 -
Fix 'The iPhone could not be restored. An unknown error occurred (9)'
![]() Jean/2023-07-20
Jean/2023-07-20 -
3 Ways to Change/Find Kik Usernames
![]() Brithny/2023-07-20
Brithny/2023-07-20
