How to Extract iPhone Contacts from iPhone Backup in Four Ways
Summary
If you're looking for feasible ways to extract contacts from iPhone backup, whether iTunes or iCloud backup, here are four simple and fast ways for you to do it.
Backing up your contacts on your iPhone is easy, but restoring them isn't. If you follow the default way to restore your iPhone from iTunes or iCloud backup, you're likely to lose all of your existing data as the restored backup will erase your device first and then replace your current data with that in the backup. This is not advisable unless your device is a brand new one. If not, you'd better adopt a safer method that won't cause data loss, such as the method we're going to introduce below.
Whichever way you decide to use, bear in mind to back up your iPhone first and then follow the guide below to extract contacts from iPhone backup with or without data loss.
Part 1. Extract Contacts from iPhone Backup without Data Loss
If you want to extract contacts only from iPhone backup (iTunes or iCloud backup) without data loss, try using this safe iPhone data recovery tool - EaseUS MobiSaver. With which installed on your computer, you can recover deleted contacts, messages, videos, photos, and more other iOS data from iTunes/iCloud backup or from your device directly when there is no backup available.
The best part of this tool is that it won't cause data loss during restoring. Besides, it allows you to preview data before restoring, which helps you avoid restoring unwanted data.
To extract contacts from iPhone backup:
Step 1. Run EaseUS MobiSaver
First, download EaseUS MobiSaver > Connect your iPhone/iPad to your computer > Start EaseUS MobiSaver > Select "Recover from iTunes Backup" > Select an iTunes backup.

Step 2. Unlock iTunes
If this iTunes backup is encrypted, you need to enter the password to unlock it. After entering the password, click the "Continue" button. EaseUS MobiSaver will automatically scan your backup file to find the lost data.

Step 3. Preview and Recover Data from iTunes
After the scanning, preview the detailed contents of your lost photos/videos, contacts/messages, notes, SNS data. Choose the file and click the "Recover" button to save them on your computer.

Part 2. Export iPhone Contacts from the iCloud Website
If you don't like using a third-party recovery tool, you can also extract contacts from icloud.com. To use this method, you must make sure your contacts have been synced with iCloud before deleting them. If not, you can't find and recover contacts in this way.
Before getting started, go to check if you've enabled contacts syncing in iCloud: Open the Settings app on your iPhone > Tap "iCloud" > Tap "Contacts" > Verify the "Contacts" is toggled-ON. Then, you can open a browser on your computer and follow the steps below to finish the rest of the steps.
Step 1. Enter icloud.com on a new web browser.
Step 2. Log in to the iCloud website with your Apple ID.
Step 3. Click "Account Settings" under your name.
Step 4. Under the Advanced Section, click "Restore Contacts."
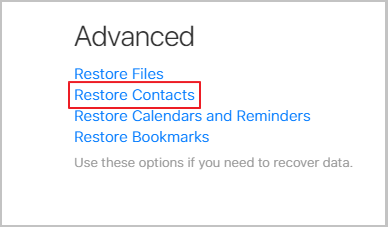
Step 5. Select an archive of contacts to restore. If it shows "No archives available," that means your contacts failed to sync with iCloud, and you have to follow other methods to retrieve them.

Part 3. Restore iPhone Contacts from an iCloud Account
If you don't mind data loss, you can also restore your iPhone from an iCloud backup that contains your deleted contact. First of all, you'll need to check whether you've made a copy of your device before you lost your contacts. If you did, then you can jump to the next step. If you didn't, then you can try using other methods instead. Here are the steps.
Step 1. Check whether you've backed up your iPhone before you lost your contacts.
- On your iPhone, open the Settings app and tap "iCloud."
- Scroll down to find "iCloud Backup," from where you can see the date of your last backup.

Step 2. Reset your iPhone. (Ignore this step if your device is new)
- Go to the Settings on your iPhone.
- Tap "General," then "Reset."
- Tap "Erase All Contents and Settings."
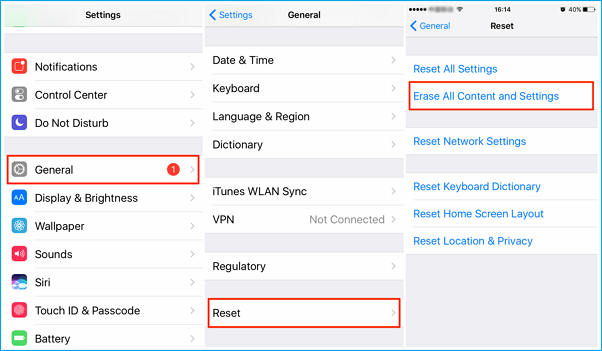
Step 3. Set up your iPhone and restore it from an iCloud backup.
- Follow the on-screen instructions to set up your iPhone.
- When you come to the "Set up your iPhone" page, tap "Restore from iCloud Backup."
- Sign in to your iCloud account and then choose a backup to restore.
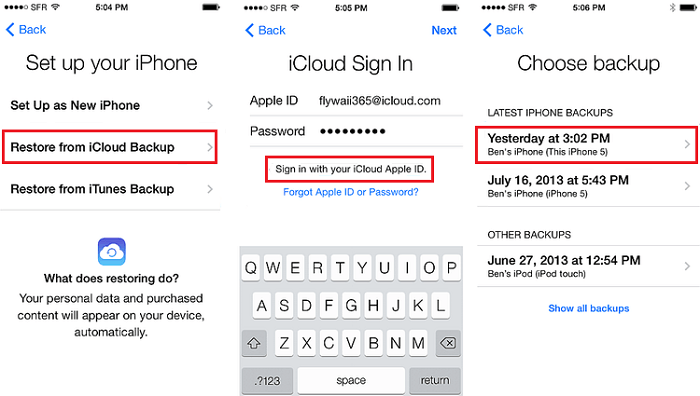
As we mentioned earlier, these steps will erase all of your current data on your iPhone. If you don't want that, you can also use EaseUS MobiSaver to extract contacts only from iCloud backup, which won't cause data loss. More importantly, it allows you to preview contacts before restoring. These are the steps.
Step 1. Choose "Recover from iCloud"
Connect iPhone to Your PC and Launch EaseUS MobiSaver. Choose the "Recover from iCloud" button, and click "Start".

Step 2. Turn Off "Find My iPhone"
Turn off "Find My iPhone" on your iPhone/iPad/iPod to continue.

Step 3. Type Code in the Confirmation Box
Type "123456" in the confirmation box and then click "Continue" button.
Note: This step will erase all data and reset all settings. Make sure you have backed up important information.

Step 4. Reset iPhone
Move through the iPhone setup process until you see the reset screen. Then choose "Restore from iCloud Backup" on Your phone. Enter the Apple ID and password for the account you want to restore the backup from. Then click "Next" on your PC.

Step 5. Select the Files
Select the type of data you want to recover. If all files need to be restored, you can directly click the "Select All" button below.

Step 6. Analyze the iPhone
The software will analyze your phone. It may take a few minutes and don't disconnect or use your device.

Step 7. Scan Lost Data and Recover
EaseUS MobiSaver will automatically scan your iCloud backup file to find the lost data. This process may take a few minutes and please wait patiently. Then, select the data you want to recover and click "Recover" button.

Part 4. Retrieve iPhone Contacts from iTunes Backup
iTunes is our last as well as the least recommended method to extract contacts. Not only because it will erase all of your current data on your iPhone but also because of its poor performance. But if you like to use iTunes, we will also show you the steps to extract iPhone contacts.
Step 1. Connect your iPhone to the computer and launch iTunes.
Step 2. Right-click your iPhone under the Devices list and click "Restore Backup."
Step 3. Select the latest backup and click "Restore."
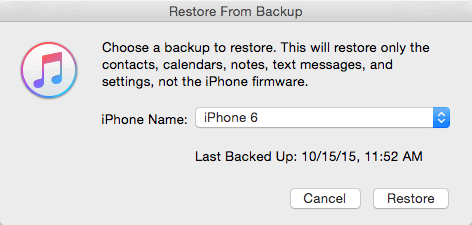
The Bottom Line
Through the four methods we mentioned above, you can easily export your contacts from iPhone backup. Of the four methods, EaseUS MobiSaver is the most recommended since it allows you to preview data before restoring, which can help you avoid restoring unwanted files. Beyond that, it won't cause any data loss during the process of restoring. All of these great features make it a great recovery tool. Don't miss it if you need to recover deleted files on your iOS devices.
Was This Page Helpful?
Related Articles
-
[Solved] iPhone Keeps Freezing After Update iOS 12/11.3/11
![]() Brithny/2023-07-20
Brithny/2023-07-20 -
LINE Notifications Not Working iOS 15? [Fixed]
![]() Cedric/2023-07-20
Cedric/2023-07-20 -
7 Ways to Troubleshoot WhatsApp Checking for New Messages [Solved]
![]() Brithny/2023-07-20
Brithny/2023-07-20 -
How to Recover WeChat Chat History/Messages on iPhone
![]() Tracy King/2023-07-20
Tracy King/2023-07-20
