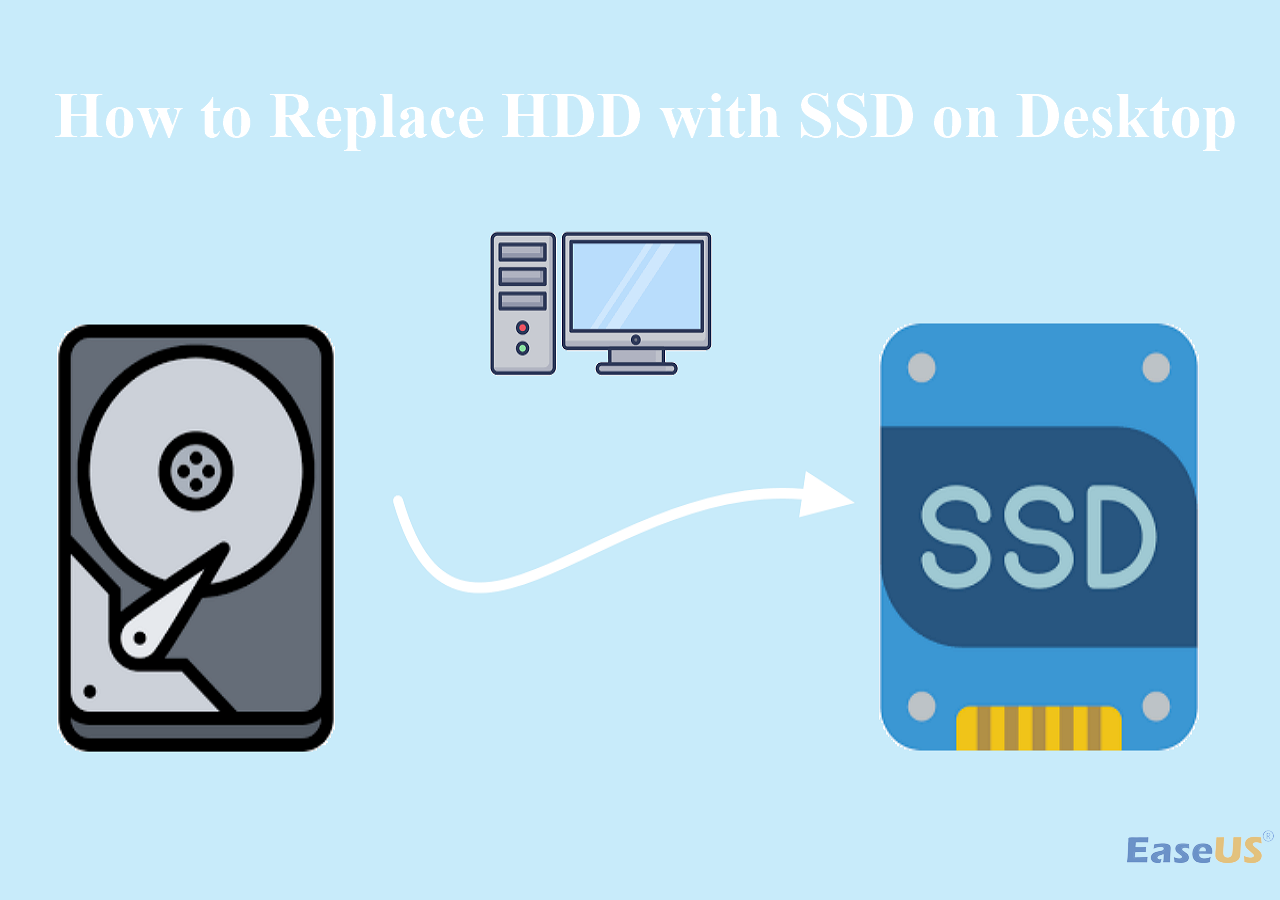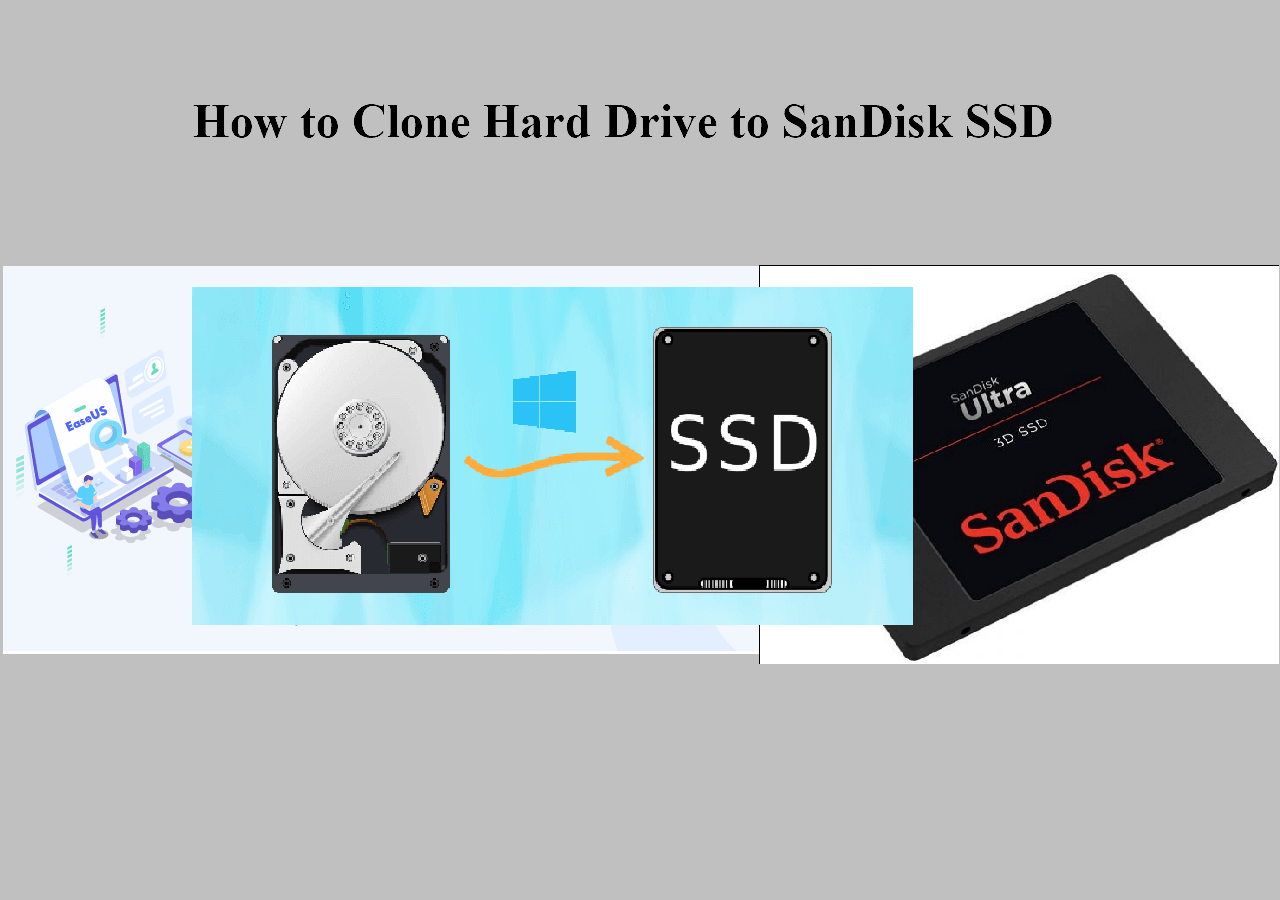Page Table of Contents
After long-term use, your HP hard drive may suffer from some issues, like getting stuck or running out of space. It is time to upgrade your hard drive and change to a new SSD. Cloning the HP hard drive to SSD is a great option to create a 1-to-1 copy of the original disk, including the operating system, system-related files, boot sectors, settings, installed programs, configurations, etc.
By cloning the HP hard drive, you can eliminate the hassle of reinstalling the operating system and other programs and enjoy the seamless transition from one disk to another effortlessly.

You may want to clone HP hard drive to SSD for the following scenarios:
- 💻Upgrade your laptop or desktop's overall performance by altering to a better SSD.
- 💾Expand the disk's storage capacity to save more data and avoid getting stuck.
- 📺Swap to a new HP device, but don't want to reinstall OS or lose important data.
- 📚Save the HP disk copy as a backup so that you can replace it with zero downtime when the old disk has a problem.
No matter for what reason, you'll find your solution in the content below. We'll cover an ultimate guide to show you how to clone an HP hard drive to SSD with the easiest disk cloning tool. Now, follow on and get started.
📌You may be interested: Clone HDD to M.2 SSD | Clone M.2 SATA to M.2 NVMe SSD
What to Prepare Before Cloning HP Hard Drive to SSD
To ensure a smooth and successful HP hard drive to SSD cloning, here are some preparation lists you need to do.
- 1️⃣A new SSD compatible with your HP laptop and has enough storage space.
Before upgrading or switching to a new device, ensure the new SSD is compatible with your existing hardware. SSDs come in various form factors(M.2, 2.5'', U.2) and interfaces(SATA and NVMe); choose one that works on your device.
The storage capacity of SSDs varies by brand, ranging from 125GB to 4TB. The new SSD must be larger or, at the very least, equal in size to the source disk. Typically, 250GB is sufficient for OS installation. However, if you are a gamer, video editor, or content creator, an SSD with a capacity of 1TB to 4TB is a better option.
- 2️⃣A USB cable or adapter to connect the SSD to the laptop properly.
To successfully clone an HP hard drive to an SSD, connect the new SSD to your laptop or computer and ensure it is properly recognized. A SATA-to-USB cable or an adapter can be used.
- 3️⃣A reliable disk cloning too to migrate all data from HDD to SSD.
Because neither Windows nor HP includes a disk cloning tool, you must rely on third-party disk cloning software, such as EaseUS Disk Copy. It is a professional and dependable disk cloning tool that guarantees a smooth HP HDD to SSD cloning with a few simple clicks. You must first download it on your Windows computer and prepare for the steps.
- 4️⃣Back up all data to another location to prevent data loss during cloning.
Data loss can occur for various reasons, including an unstable network connection, bad sectors, and conflicting software. If you don't want to lose any important data on your drive in the event of a failure, you should back it up to an external storage device. EaseUS Todo Backup is a good choice to so it easily.
- 5️⃣Shrink volume to create unallocated space on SSD.
If the capacity of the new SSD is smaller than the overall capacity of the HP hard drive, you need to shrink the volume to decrease the partition space. You can perform it in Disk Management.
Is the guide useful? Share it on your Facebook and Twitter to help your fans clone HP hard drive to SSD easily.
Step Tutorial to Clone HP Hard Drive to SSD (Bootable!)
As mentioned before, a disk cloning tool is essential while cloning HDD to SSD. EaseUS Disk Copy is such a practical and ideal program for Windows 11/10/8/7 users. It is compatible with hard HDDs and SSDs from different manufacturers, allowing you to replace HP laptop's hard drive without losing data.
EaseUS Disk Copy has many advanced features to let you choose it with confidence:
- Clone to a larger disk or a smaller disk smoothly
- Automatically monitor and resize the target disk partition
- clone hard drive with different size
- clone a hard drive with bad sectors
- Simple operation, suitable for beginners and tech-savvies
- Upgrade to a new SSD without reinstalling OS
- Move OS from one disk to another seamlessly
What are you waiting for? Download it and clone your HP hard drive right now:
Step 1: In "Disk Mode", select the HDD that you want to clone.
Step 2: Select the SSD as your destination.
Step 3: Edit the disk layout and then click "Proceed" to continue.
As the destination is an SSD, you are suggested to tick "Check the option if the target is SSD".
A warning message tells you that the data on the SSD will be erased. Click "OK" to continue if you do not have important data on the destination disk.
Step 4: Wait for the process to complete.
Is the guide useful? Share it on your Facebook and Twitter to help your fans clone HP hard drive to SSD easily.
Sum Up
This is all about how to clone HP hard drive to SSD. We have covered the preparation work, an easy disk cloning tool, and detailed steps. We hope the post will be helpful when you upgrade the HP hard drive, improve your HP computer's performance, or swap to a new machine.
EaseUS Disk Copy is an excellent choice for HDD/SSD cloning. Coming with robust features, it also allows you to clone system or partitions without any data loss. Download and give it a try; it won't let you down.
Clone HP Hard Drive to SSD FAQs
1. Does HP SSD come with cloning software?
It is a pity that HP SSD doesn't come with an inbuilt disk cloning software. If you want to clone an HP SSD or HDD, you need to use third-party software, like EaseUS Disk Copy, or a free open-source utility, Clonezilla.
2. How do I change my hard drive to SSD without reinstalling Windows?
Cloning is the best option to change an HDD to an SSD without reinstalling Windows, which will make a 1-to-1 copy of the HDD on the SSD, including the operating system, boot sectors, system-related files, etc. This way, you don't need to reinstall the Windows OS because your computer can boot seamlessly from the cloned operating system on SSD.
3. Is it safe to clone a Windows to SSD?
Generally speaking, it is safe to clone a Windows OS to an SSD with a reliable disk or OS cloning tool under a stable network connection. But you cannot avoid cloning failures caused by bad sectors, antivirus software, hardware conflicts, etc. To ensure a safe and smooth Windows OS to SSD cloning, you'd better create a system image in advance, and EaseUS Todo Backup ia a good helper
Was this page helpful? Your support is truly important to us!

EaseUS Disk Copy
EaseUS Disk Copy is a well designed and very easy-to-use HDD/SSD cloning and migration tool, a tool which should be ideal for anyone wanting to quickly and easily migrate an existing system disk to a new disk (or newly installed SSD drive) with the minimal of configuration required.
-
Updated by
Larissa has rich experience in writing technical articles and is now a professional editor at EaseUS. She is good at writing articles about data recovery, disk cloning, disk partitioning, data backup, and other related knowledge. Her detailed and ultimate guides help users find effective solutions to their problems. She is fond of traveling, reading, and riding in her spare time.…Read full bio
EaseUS Disk Copy

Dedicated cloning tool to meet all your system, disk, and partition clone needs.
Popular Posts
Interesting Topics