Table of Contents
![]() About the Author
About the Author
![]() Reviews and Awards
Reviews and Awards
- Video Recovery
- SD Card Recovery
- Recycle Bin Recovery
- Recover Data from USB
- Recover Deleted Emails
- Hard Drive Not Showing Up in Windows
- Recover Unsaved Word Documents
- Recover Deleted Files
- Recover Files from Virus Infected Hard Drive
- Best Free Photo Recovery Software
- Recover Files from Formatted Hard Drive
When using Windows 10, users may encounter the issue of not being able to locate important files. Navigating through each folder to find files in Windows 10 might be difficult at times. Thus, understanding the numerous techniques on how to search for files in Windows 10 is important.
In this article, we'll look at the causes of files suddenly disappearing in Windows 10, give thorough lessons on utilizing Windows 10's search tools, present users with recovery software like EaseUS Data Recovery Wizard, and provide extra suggestions for Windows 11 users about effective file searches. Let's delve into further details!
How to Search for Files in Windows 10 (3 Methods)
Imagine that your important files go missing, and you cannot find them even after navigating through each folder. This section will walk you through three efficient ways on how to search for files in Windows 10:
Fix 1. Search for Lost Files with Recovery Software
EaseUS Data Recovery Wizard is a dependable and powerful tool for recovering lost information on Windows 10. Get the free trial by clicking the following buttons now!
This program comes in handy in various scenarios, especially in recovering deleted files in Windows 10. It can deal with the files missing in Windows 10 problem easily with its powerful scan technology. What distinguishes EaseUS is its user-friendly design combined with solid recovery mechanisms, which ensures a trouble-free experience for users of all levels to fix files missing in Windows 10.
EaseUS can recover deleted folders and supports various file formats, from images and documents to movies and more, providing a complete solution for various recovery requirements. Check the following guide to search for files in Windows 10 with EaseUS.
Step 1. Download and launch this useful tool and select a disk to scan for files. You can also choose a folder to scan for missing files in Windows 10.
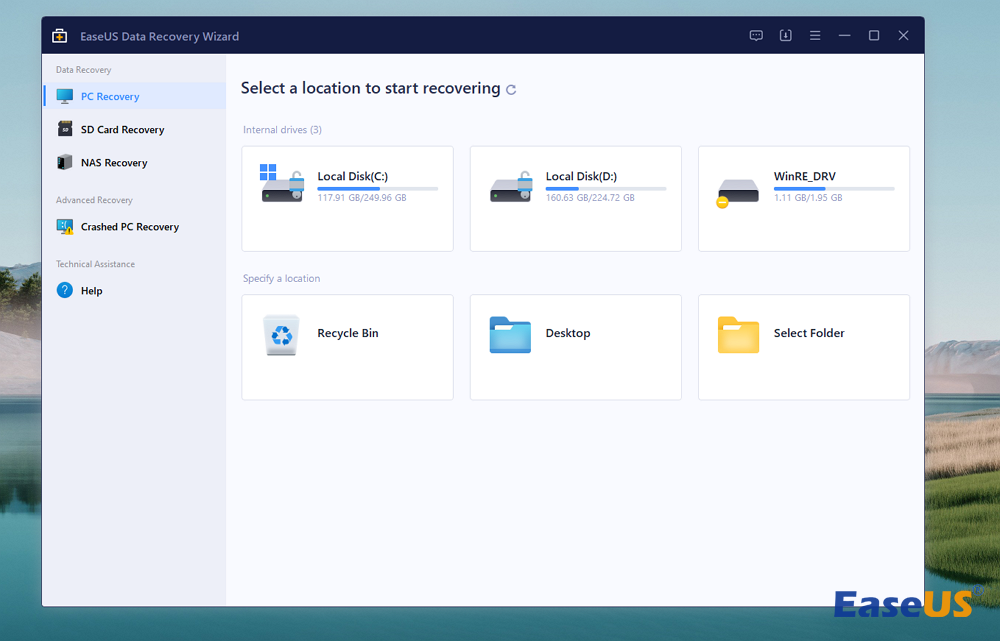
Step 2. If you think searching for files in the path is too hard, you can click "Type" to locate a specific file type quickly. For example, you can choose "Pictures", and all the photos will appear and be organized in file formats.
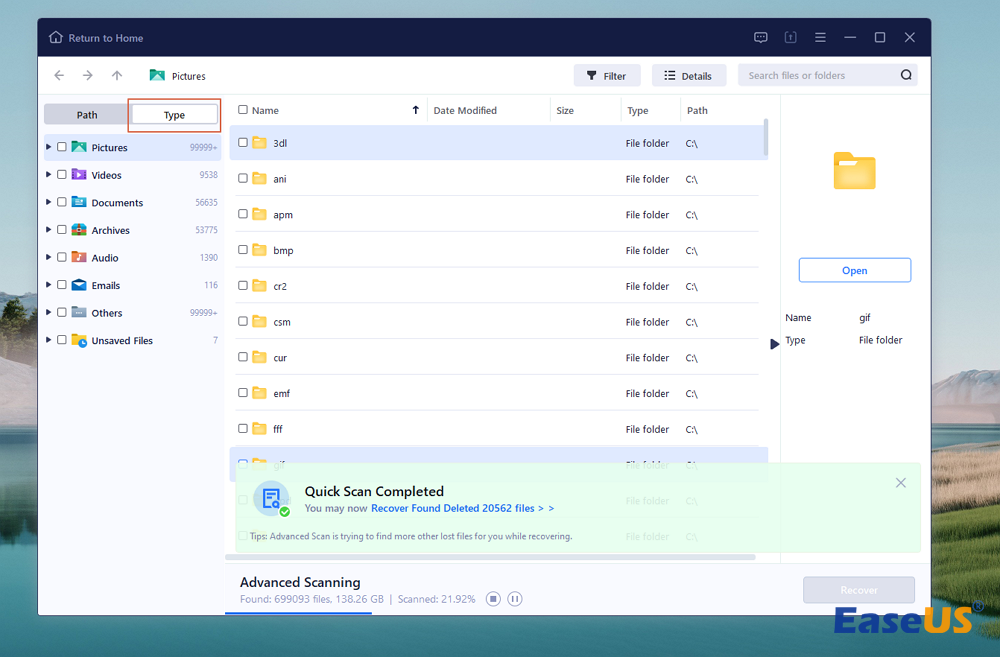
Step 3. You can preview the file to confirm. Finally, click "Recover" to restore these selected files to Windows 10 again.
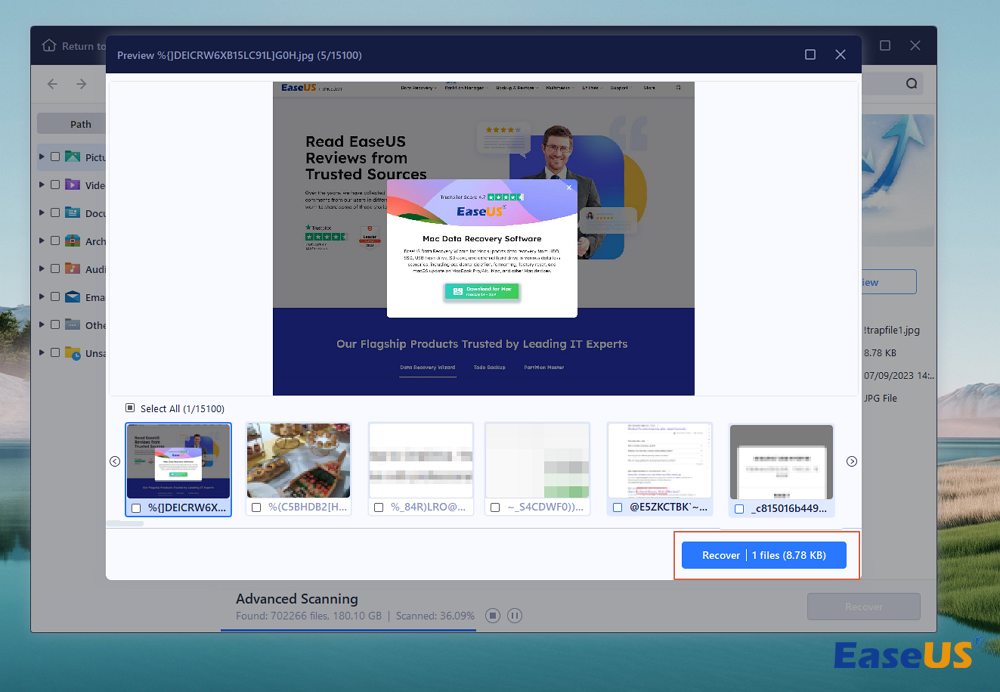
Consider leveraging the tremendous powers of EaseUS Data Recovery Wizard as you begin on the path to recovering your lost files in Windows 10. Share this guide on social media to assist others in easily overcoming their data recovery issues.
Fix 2. Use the Search Bar to Search for Files
The search bar in Windows 10 is a useful feature for swiftly finding files. Mastering its functions will considerably increase your efficiency in searching for documents, programs, and other file formats.
Follow the steps below to locate files in Windows 10 using the search bar feature:
Step 1. Click the Search Bar box located in the taskbar at the bottom-left of the screen.

Step 2. Type the program, document, or file name into the search field.
Step 3. As you enter, search results refresh dynamically. Click your selected file in the results to open and access it easily.

Find solutions from the following passage if the Windows 10 search box is not working:
[FIXED] Windows 10 Search Bar Not Working
If you're looking for how to fix the search bar that's not working in Windows 11/10, you've come to the right place. Read more >>
Fix 3. Find Files in the File Explorer
File Explorer is a sophisticated file management application, and knowing its search capabilities may change how you navigate through your system. Dive into File Explorer's depths to discover its strong search tools and save your time while locating files.
Learn how to browse, organize, and find files using File Explorers - follow the steps below:
Step 1. Open the folder you want to investigate or use the taskbar search bar to find File Explorer.
Step 2. Once the folder is visible, find the search box in File Explorer's top-right corner. Enter the file's search keyword here.
Step 3. Enter the search word and press Enter to have File Explorer quickly find and display the file in the folder.

Give people the ability to simplify their file searches. Share this useful information on social media to assist your friends in making the most of their Windows 10 experience.
How to Search Files in Windows 10 Faster
Users may limit results based on variables such as modification date, creation date, file type, size, and more by using these advanced search options. Filtering files edited in the recent month or generated each year, for example, gives for a more tailored search experience. Users may generate complicated search queries by combining various parameters and narrowing their search for files. You can utilize the following terms to filter search results:
- Kind: picture
- Size:>20 MB
- Date created: 2023
Sorting options improve file exploration even further. Users may categorize files based on numerous criteria by clicking on the headers above the list. This is especially useful when working with huge collections, as shown by the ease with which the largest file in a music folder may be found.
Why Files Are Missing in Windows 10
Files in Windows 10 may go missing for various causes, including accidental deletion, file hiding, or disordered arrangement inside certain folders.
- 🗑️When files are accidentally destroyed, users often confront difficulties in recovering them.
- 💻Hidden files may also add to the complexity by making it harder for users to find the necessary documents. You can recover hidden files in Windows 10 by unhiding them.
- ❌Simultaneously, a lack of structure inside individual folders might also result in missing or lost files. It is critical to comprehend these conditions to successfully handle the problem of missing files.
Anyway, after knowing the reasons that may cause files to be missing in Windows 10, you'll know how to find them or avoid losing them.
Summary
If you want your digital life to run smoothly and efficiently, you must learn how to search files on Windows 10. Understanding the causes of lost files, experimenting with different search techniques inside the Windows 10 operating system, and using sophisticated Windows 11 tips ensure that users can easily explore and recover their data.
This article allows users to take charge of their digital workspace, whether using recovery tools to restore lost files or File Explorer's search bar and sorting options. As Find Files Windows 10 FAQs
Following are some common user queries about searching for files in Windows 10; let's have a look below:
1. Can I search for hidden files in Windows 10?
Some important system files in Windows 10 are hidden by default. The hidden files can be viewed in the Control Panel. Locate "Control Panel" and then "File Explorer ". Select "View ". Scroll down and uncheck "Hide protected operating system files (Recommended)" and select "Show hidden files, folders, and drives."
2. Can I find deleted files with the Search bar?
Click the Windows 10 Search Bar and enter Restore your files with File History. Look at the folder where your deleted file was placed in the File History pane. Locate the deleted file and choose Restore. Your file should now be restored to its original place.
3. What is the fastest way to locate a specific file in Windows 10?
The search bar feature is the fastest way to locate a specific file in Windows 10. Type the file's name, and the Windows search bar will list the folder the file is in.
4. How do I search for files when the Search bar is not working?
If the search bar is not working and you need to locate a specific file in Windows 10, try using the File Explorer's search feature. Open the File Explorer window and find the search section in the window's top right corner. Type the file name you are searching for, and press Enter. The results will automatically show.
Was This Page Helpful?
Dany is an editor of EaseUS who lives and works in Chengdu, China. She focuses on writing articles about data recovery on Mac devices and PCs. She is devoted to improving her writing skills and enriching her professional knowledge. Dany also enjoys reading detective novels in her spare time.
-
EaseUS Data Recovery Wizard is a powerful system recovery software, designed to enable you to recover files you’ve deleted accidentally, potentially lost to malware or an entire hard drive partition.
Read More -
EaseUS Data Recovery Wizard is the best we have seen. It's far from perfect, partly because today's advanced disk technology makes data-recovery more difficult than it was with the simpler technology of the past.
Read More -
EaseUS Data Recovery Wizard Pro has a reputation as one of the best data recovery software programs on the market. It comes with a selection of advanced features, including partition recovery, formatted drive restoration, and corrupted file repair.
Read More
Related Articles
-
9 Best Word Repair Tools for Windows 10
![author icon]() Brithny/2023/12/15
Brithny/2023/12/15 -
How to Recover Lost Cut Files on Windows and Mac Computer
![author icon]() Jean/2023/11/22
Jean/2023/11/22 -
MP4 Repair | Repair Corrupted MP4 Files on Windows and Mac [5 Top Tips]
![author icon]() Brithny/2024/01/30
Brithny/2024/01/30 -
How to Recover Data from SanDisk USB Drive | Top 3 Ways
![author icon]() Dany/2023/12/20
Dany/2023/12/20
