Microsoft has announced that Windows 11 is going to be available for new machines starting October 5, 2022. Windows 11 features a streamlined new design, with pastel colors, rounded corners, a new startup sound, and overall a more Mac-like look. Most devices available for purchase now will be upgradeable to Windows 11. But some people are complaining that they lost files after updating to Windows 11.
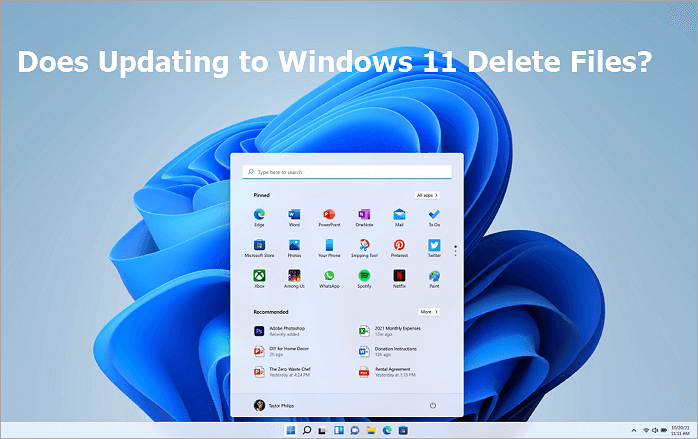
Will My Files Be Deleted When I Upgrade to Windows 11
Most people are wondering about this issue - will upgrading Windows 10 to Windows 11 erase all my files? The answer is No. As long as you select "Keep personal files and apps" during Windows Setup, you shouldn't lose anything. If you didn't select the option, you may be at the risk of losing data. But you do lose something when you upgrade to Windows 11. Here's what you're losing if you upgrade to Windows 11:
- News & Interests
- Math Input Panel
- Desktop Wallpaper
- Quick Status
- Touch Keyboard
- Tablet Mode
- Wallet...
These features are being removed in Windows 11 instead of your files. Since Windows 11 will be out soon, so we won't have a long time to wait to get our hands on the official version of this OS. If you want to upgrade to Windows 11 for free, you can follow the steps below:
How to Upgrade Windows 10 to Windows 11 for Free
Before you are going to download Windows 11 ISO files, you must check Windows 11 requirements and know everything about it. Then, follow the steps below to upgrade Windows 10 to Windows 11 for free. When the Windows 11 official version is generally available to download, none of the Insiders users can directly click the Check for updates button for a full Windows 10 to Windows 11 upgrade.
Step 1. Press Windows + S to open Settings and choose "Update & Security".

Step 2. Navigate to "Windows Insiders Program" and click "Get Started". You'll need the Microsoft account to continue.
Step 3. Then, follow the instructions to choose the experience and channel you want to get the early Windows 11 preview build on your computer. Choose "Dev channel".
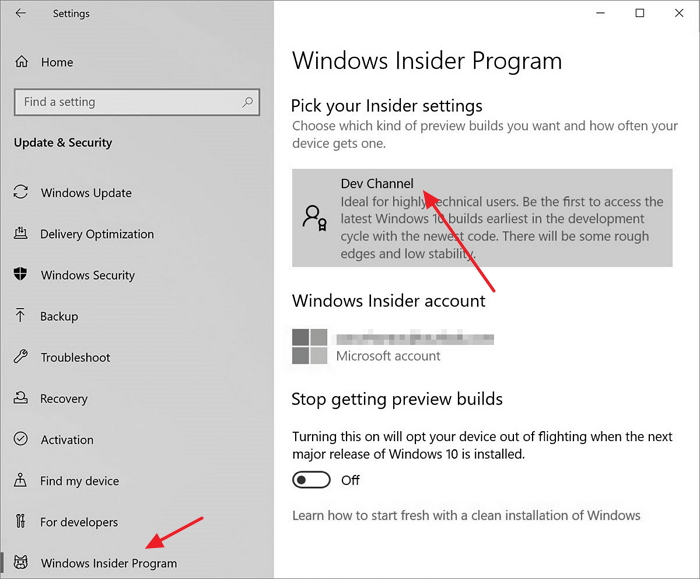
Step 4. Confirm the "Privacy Statement" and terms and click "Restart Now".
Step 5. After restarting, go to "Settings > Privacy > Diagnostics & feedback" to check if the "Optional Diagnostic Data" switch is On. Finally, return to "Settings > Update & Security > Windows Update" and click "Check for updates". There you should be able to see the latest Insider Preview build for Windows 11.
Step 6. Wait for the Windows 11 automatic download and install on your computer.
How to Recover Deleted/Lost Files After Updating to Windows 11
As I have mentioned before, even if you have data loss problems after a system upgrading, you can recover deleted files with data recovery software. EaseUS Data Recovery Wizard works well in Windows 11, 10, 8.1, 8, 7, XP, and Vista. It can completely recover lost videos, pictures, documents, and audio files after deleting, formatting, partition loss, OS crash, and other data loss scenarios.
Best Data Recovery Tool in Windows 11
- Recover data from an HDD, SSD, SD Card, Memory Card, Flash Drive, USB Drive, and Pen Drive.
- It supports repairing damaged or corrupt JPEG/JPG photos on the hard drive, sd card, memory card, and more.
- Also, EaseUS specialists provide free and high-quality remote consultation and assistance for necessary cases.
Download this file recovery software and follow the steps below to restore lost data. Try the trial version first, and let this software scan the drive and check whether it can find your lost files.
- 00:00 - Lost Windows 11 Files
- 01:13 - Recover Files with Recycle Bin
- 01:59 - Restore Files with File History
- 03:39 - Run EaseUS Data Recovery Wizard
Step 1. Select a location and start scanning
Launch EaseUS Data Recovery Wizard and choose the partition where you lost data. Then, click "Scan".

Step 2. Filter and preview files
Use the file format filter on the left or upper right corner to find the files you need. Then, you can click the "Preview" button or double-click a file to preview its content.

Step 3. Recover lost data or files
Click the checkbox next to the file and click "Recover" to restore the lost data to a secure place.

Conclusion
Upgrading to Windows 11 doesn't delete any data as long as you click the "Keep personal files and apps" option. If you lose data during the OS upgrading process, turn to EaseUS Data Recovery Wizard. This all-in-one file recovery software makes data recovery easy and fast.
Was This Page Helpful?
Brithny is a technology enthusiast, aiming to make readers' tech lives easy and enjoyable. She loves exploring new technologies and writing technical how-to tips. In her spare time, she loves sharing things about her game experience on Facebook or Twitter.
Approved by Evan Galasso
Evan Galasso is a digital forensics and data recovery engineer with over 10 years of experience in the field. He presents opinions on the current state of storage media, reverse engineering of storage systems and firmware, and electro-mechanical systems of SSDs and HDDs.
Related Articles
-
How to Recover Permanently Deleted Files in Windows 7 [Full Ways]
![author icon]() Cedric/Jan 12, 2024
Cedric/Jan 12, 2024 -
The 5 Data Recovery Services Near Me in Columbus, OH (2024)
![author icon]() Jaden/Feb 19, 2024
Jaden/Feb 19, 2024 -
How to Recover Deleted Files from Scan and Fix (3 Steps)
![author icon]() Tracy King/Jul 20, 2023
Tracy King/Jul 20, 2023 -
How to Fix Corrupted Video on Windows 10/Android/SD Card - 3 Ways
![author icon]() Cedric/Feb 27, 2024
Cedric/Feb 27, 2024