Is WD My Passport for Mac not mounting on your Mac? It's a common issue that Mac users face often! Luckily, there are some straightforward fixes for this issue.
Today, in this article, we will discuss a few probable reasons for the WD My Passport for Mac not mounting. We will also show you the solutions and related screenshots to guide you.
- Fix 1. Recover Data from Unmountable WD My Passport on Mac
- Fix 2. Use Finder Preferences to Show WD My Passport
- Fix 3. Force Mount WD My Passport in Disk Utility
- Fix 4. Run First Aid to Fix Mounting Error
- Fix 5. Update Disk Driver to Fix WD My Passport Mounting Error
Finally, if you have lost vital data while eliminating this error, professional data recovery software will help you recover every file quickly. So, let's get started!
WD My Passport for Mac Not Mounting: Possible Reasons
WD hard drives, such as Easystore and WD My Passport, won't mount on Mac when you can't recognize the disk format. If the HDD doesn't mount, you can't open WD My Passport for Mac drive and access your crucial files & folders.
For instance, the "com.apple.DiskManagement.disenter error 49244" may occur when you connect your WD My Passport external hard drive to your Mac and lead the external not mount correctly.
Identifying your drive will provide you with a better notion of how to steer clear of this error in the future. These are the top 4 reasons for WD My Passport for Mac not mounting on your MacBook:
- ❌Physical damage - WD My Passport drives are prone to waterlogging, heat damage, and scratches because of dust & grime, debris, or dropping. This may cause logical damages, such as data loss.
- 😰Virus infestation - Corruption, such as virus infection, can cause your drive not to mount correctly or even start a connection with your Mac.
- ⚠️macOS display settings - macOS allows users to decide which devices they're willing to find on the desktop or in Finder. For example, macOS Sonoma issues can also lead to this error.
- ⛔Drive not mounting - For macOS to identify your disk and let you access and write information, it must be mounted. Your WD, My Passport for Mac, may not be detected for a variety of valid reasons.
When your external disk cannot be read properly by your Mac, it may be due to a common unmountable error code 69888 on your Mac. Read this article to fix the error.
Couldn't Unmount Disk 69888 on Mac | Top 6 Methods to Fix
This article discusses 6 methods to fix the disk error 69888 on Mac. Read more >>
WD My Passport Not Mounting on Mac: Full Guides
A connected drive will immediately mount in the macOS or Mac Operating System. However, if you're installing an external drive on your Mac for the initial time, it might not be configured so that you can access it immediately. You should follow these instructions:
✨Quick Solutions to Fix WD My Passport Not Mounting on Mac
As WD My Passport Not Mounting on Mac, you may try these below-mentioned solutions to fix this error:
- Check Power Supply - Plug your WD My Passport in and wait for 5 minutes. Your Mac registers and performs checks on the hard disk when you plug it in.
- Check USB Cable - USB cables can fail anytime; you may try another cable to solve this error. Given that external drives are of the 3.2 Gen 1 USB cable variety, you may choose to use one.
- Check USB Port - Applications for macOS can be installed on your Mac's USB ports. Occasionally, the application may freeze and incorrectly register your connected drive. You may try another USB port to check if it resolves the mounting error.
[NEW] Fix USB Accessories Disabled on macOS 13 Ventura Effectively in Seven Ways
This article discusses how to fix USB accessories disabled on macOS 13. Read more >>
After checking the above three aspects to ensure the unmount error is not due to poor power supply or connection issues, you can perform the following fixes to solve the WD My Passport not mounting on Mac problem.
🔥Read More: How to Format WD Passport for Mac | Free Tips
Fix 1. Recover Data from Unmountable WD My Passport on Mac
If you encounter a WD My Passport not mounting issue, the first thing that comes to your mind should be to recover data from the unmountable hard drive on your Mac.
In this case, EaseUS Data Recovery Wizard for Mac Pro can retrieve lost data from accidental deletion, empty trash bins, and others. It's a robust and trustworthy recovery tool for Mac as it helps fix several challenging data loss scenarios and recoup videos, documents, photos, emails, and more from Mac-based devices, including fusion drive, HDD, and SSD.
If you're reading this article, you may also deal with an external hard drive unmounted on a Mac, which leads to data loss. But with the EaseUS professional tool, you can retrieve your essential data from the unmountable WD My Passport with only 3 steps! Check out:
Step 1. Search for lost files
Correctly connect your external hard drive to your Mac. Launch EaseUS Data Recovery Wizard for Mac, and select the external hard drive. Then, click "Search for lost files" to find lost/deleted files on your external devices.
Note: Before data recovery, you'd better click "Disk Backup" from the left sidebar to create a backup of your external hard drive to avoid further data loss. After backing up the external hard drive, the software can recover data from your external hard drive's backup, and you can remove the external hard drive and use it again.

Step 2. Filter and find lost files
After the scan, all file types will be presented in the left panel. Select the file type to find wanted files on your external devices.

Step 3. Preview and recover
Click the file and preview it. Then, select the files you want to recover and click the "Recover" button. You can save your data to local and cloud drives.

Fix 2. Use Finder Preferences to Show WD My Passport
Often, the Mac finds and mounts the My Passport drive, which you can't notice. So, follow the steps below to use "Finder Preferences" to show WD My Passport:
Step 1. Visit "Finder > Preferences".

Step 2. Tick the box of External disks, which is located under "Show these items on the desktop". It ensures the linking of external drives to the Mac, which will be shown on the desktop.
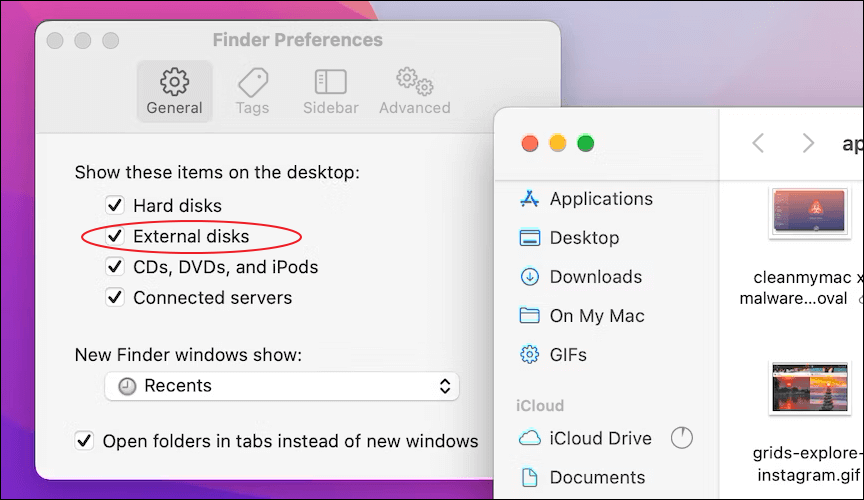
This fix also works for other external hard drives not showing up issues, such as the Maxtor external hard drive not showing up on Mac.
Share this article on social media to help others learn how to fix the WD My Passport for Mac not mounting issue.
Fix 3. Force Mount WD My Passport in Disk Utility
Only if the WD My Passport is mounted on your Mac you can access its content. To mount a disk on Mac in Disk Utility, follow the steps below:
Step 1. Open "Disk Utility" and check if the HDD emerges in the left sidebar.

Step 2. In case Disk Utility displays the external hard drive as grayed out, right-click on it and hit the "Mount" button in order to force mount the external hard drive.

Note: The mount button will not be present if the external HDD is corrupted.
Often, you may not mount an HDD on your MacBook due to internal disk errors, including partition table loss, corrupted directory, and file system corruption.
Fix 4. Run First Aid to Fix Mounting Error
Even though your WD My Passport doesn't appear on your Mac or Finder, it might pop up in Disk Utility. First Aid is a top-notch built-in Mac tool cross-checking minor issues in an HDD.
This tool is one of the most excellent disk repair tools when you can't mount a disk on your Mac. The First Aid tool of Disk Utility quicks scans and repairs the flaws in the file system, and it helped several users fix the corruption issue.
Step 1. Navigate to /Applications/Utilities/Disk Utility/. After that, hit "Continue".
Step 2. Hit the "unmounted WD My Passport for Mac" in the sidebar.

Step 3. Hit the "First Aid" button and click on the "Run" button.

You're done if Disk Utility indicates that the WD My Passport for Mac hard drive seems to be in good condition or has been fixed.
First Aid Found Corruption That Needs to Be Repaired, What Should I Do
This article discusses how to fix the First Aid issues. Read more >>
Fix 5. Update Disk Driver to Fix WD My Passport Mounting Error
Is the hardware working fine? If yes, consider checking the software related to the disk driver issue. If the WD My Passport drive isn't working, verify the disk driver or update it:
Step 1. Hit the Apple symbol, and opt for the App Store.
Step 2. Click on "Update" to download a particular update or "Update All" to install every available update.
Conclusion
You reviewed every possible explanation for why your WD My Passport won't mount on your Mac. And you've already mounted it with the aforementioned fixes. While trying out these fixes above, you may run into data loss. If so, don't forget to download EaseUS Data Recovery Wizard for Mac Pro.
WD My Passport for Mac Not Mounting FAQs
Consider the FAQs below to get a better understanding of the topic:
1. Why can't I mount my passport on my Mac?
If the external hard drive is fully flawed or corrupted, you may see the Mount button isn't available. Therefore, you can't mount My Passport on a Mac.
2. Why is my WD passport not detected on my Mac?
The leading cause that your MacBook might not be deleting or showing your WD My Passport can be that your Mac isn't formatted to exhibit external devices on the desktop. Despite not being configured to display the symbol on the screen, your Mac may be able to recognize your WD passport.
3. How do I force a USB drive to mount on a Mac?
You may opt for force mount WD My Passport in Disk Utility to get your WD Passport to mount on your Mac. For the detailed steps, consider Fix 3 mentioned above.
Was This Page Helpful?
Roxanne is one of the main contributors to EaseUS and has created over 200 posts that help users solve multiple issues and failures on digital devices like PCs, Mobile phones, tablets, and Macs. She loves to share ideas with people of the same interests.
Brithny is a technology enthusiast, aiming to make readers' tech lives easy and enjoyable. She loves exploring new technologies and writing technical how-to tips. In her spare time, she loves sharing things about her game experience on Facebook or Twitter.
Related Articles
-
How to Fix Windows 11 Updates Are Underway Stuck | 8 Ways
![author icon]() Jerry/2024-01-23
Jerry/2024-01-23 -
How to Backup iCloud Photo Library to Anywhere
![author icon]() Jerry/2024-01-11
Jerry/2024-01-11 -
A Complete Guide to macOS Big Sur Download and Install (Version 11)
![author icon]() Brithny/2024-01-11
Brithny/2024-01-11 -
What Happens If You Delete the System32 Folder? Here Are the Answers
![author icon]() Brithny/2024-01-11
Brithny/2024-01-11
EaseUS Data Recovery Services
EaseUS data recovery experts have uneaqualed expertise to repair disks/systems and salvage data from all devices like RAID, HDD, SSD, USB, etc.



