The Steam Deck is a $400 gaming console resembling a Nintendo Switch fused with a gaming PC. It's as functional as it looks. This portable gadget has the processing power of a supercomputer and a touchscreen. Despite Steam Deck's many advantages, some Steam Deck users have reported issues with their device's SD card not showing up. Here is a real user story from Reddit:
The good news is that EaseUS has found fixes for this bug. So, if your SD card is not working or not showing up on Steam Deck, be sure to read this article to learn why and how to fix it. First, we need to figure out why your SD card is not showing up or working on the Steam Deck.
Why Is My SD Card Not Showing on Steam Deck
Many problems will cause the SD card to not display or work normally on the Steam Deck, such as the Steam Deck is not fully charged or the SD card is damaged or damaged, the SD card format is not compatible, and the application conflicts on the Steam Deck, etc. You can check the following list to learn more details:
- Random bug or glitch: Some random bugs on Steam Deck can cause SD cards not to show up on Steam Deck.
- The charge is less than 20%: These errors may appear when your device's charge is below 20%.
- Damaged SD card: Your SD card may be malfunctioning or corrupted and, therefore, not recognized by Steam Deck.
- Incompatible SD card: Steam Deck SD card format is EXT4. Other file systems can't be recognized by the Steam Deck.
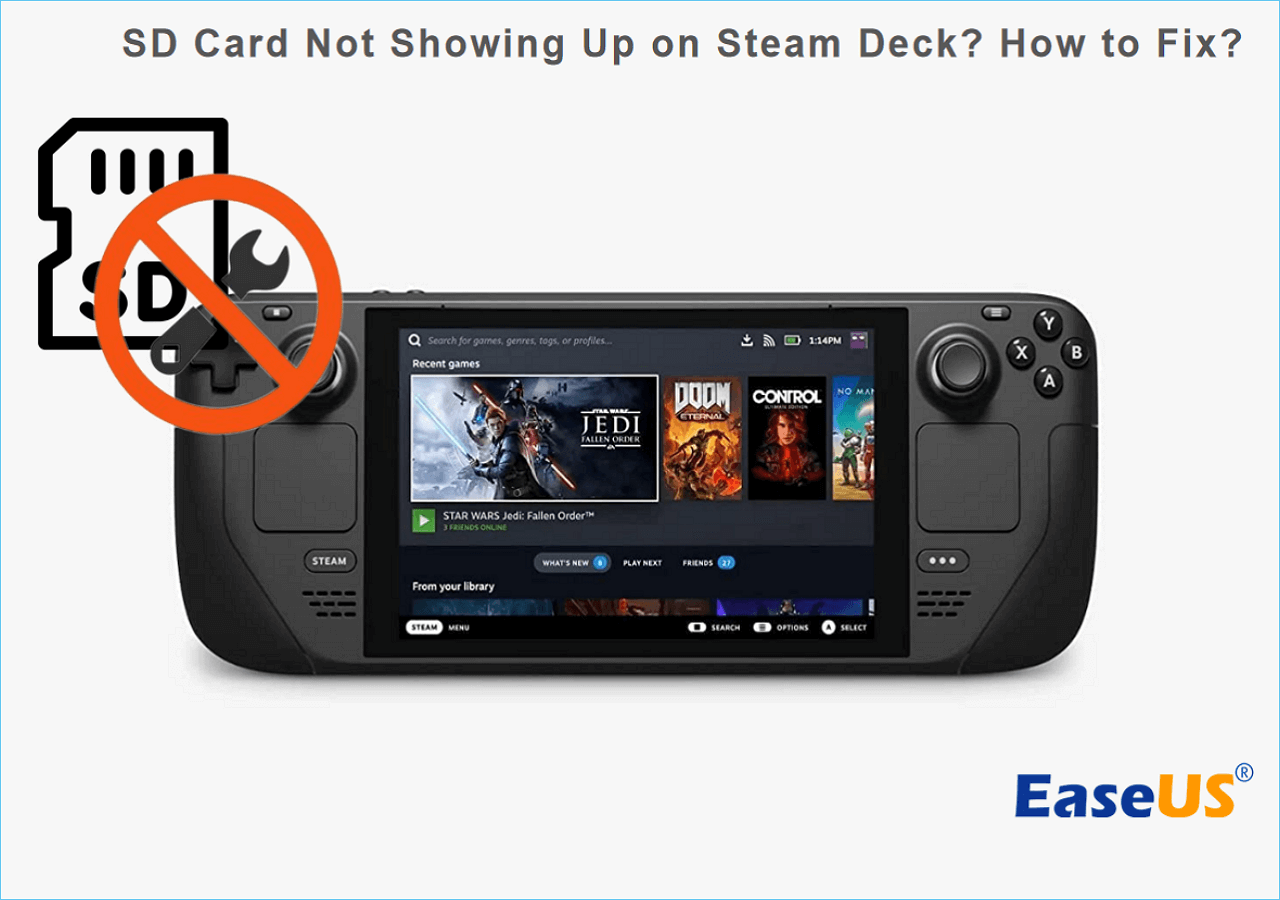
The following topics are related to Steam Deck storage; check them and learn more:
How to Fix SD Card Not Showing Up on Steam Deck
There are several fixes you can use to resolve the "SD card not showing up on Steam Deck" issue. Here are four quick fixes:
Fix 1: Restart Your Steam Deck
Your Steam Deck may have problems recognizing the SD card if some random bug or glitch occurs. Typically, rebooting your device is the best and fastest way to remove them.
Fix 2: Take Out and Reinsert the SD Card
If the problem wasn't solved after the reboot, shut down Steam Deck and remove the SD card. Then, power it up and reinsert your SD card.
Read Also: How to Fix Nintendo Switch Keeps Asking Formatting SD Card
Fix 3: Check the Power
Steam Deck can fail to recognize your SD card when your device's battery is below 20%. To avoid this, you must ensure the Steam Deck is at least 20% charged before connecting the SD card to the Steam Deck.
Fix 4: Try a Different Device
You can use it with a different device (e.g., a Linux PC) and see if it's the SD card that's the problem. If your Linux PC doesn't recognize it either, you may need to buy a new SD card.
Share this article by clicking the following buttons and let more users know these fixes for SD cards not showing up on Steam Deck error.
Format SD Card to Fix Steam Deck Not Showing Up on Steam Deck
You can reformat your SD card anytime to fix file system-related issues. Incompatible SD cards will not be recognized by Steam Deck. So formatting the SD card as EXT4 can also help solve this problem.
In this section, we provide you with two ways to format your Steam Deck SD card. You can format the SD card on Steam Deck, but this method is complicated for newbies. So if you don't have much computer experience, you can choose to format with EaseUS Partition Master on Windows PC.
- Notice:
- Reformatting will delete all data on the SD card. Please back up the data (if any) in advance. And you will need to re-download the game afterward.
Guide 1. Use EaseUS Partition Master
When using Windows, you cannot properly format SD cards with the EXT4 format required in Steam Deck. You need a third-party tool to help you format your SD card with EXT4 on Windows. We suggest that you format your SD card using EaseUS Partition Master Free. Its clear interface and timely guidance make formatting very fast and safe. Download it to get started.
Step 1. Launch EaseUS Partition Master, right-click the partition you intend to format and choose "Format".
Step 2. In the new window, enter the Partition label, choose the FAT32/EXT2/EXT3/EXT4 file system, and set the cluster size according to your needs, then click "OK".
Step 3. Then you will see a warning window, click "Yes" in it to continue.
Step 4. Click the "Execute 1 Task(s)" button in the top-left corner to review the changes, then click "Apply" to start formatting the partition to FAT32/EXT2/EXT3/EXT4.
If your SD card is using NTFS, you can easily convert NTFS to EXT4 with EaseUS Partition Master.
Guide 2. Use Steam Deck
Valve lets you format SD cards with EXT4 directly on the Steam Deck. It's a simple and easy process, and you can follow these steps:
Step 1: Insert SD into Steam Deck. Now press the "Steam" button below the left touchpad to open the Steam menu on your Steam Deck.
Step 2: Go to Settings from the Steam menu and press A to select it. In the next menu, find the "System" option and press A to open it.
Step 3: You will see the "Format SD Card" option. Press A to select it, which will ask you to confirm to start the formatting process.
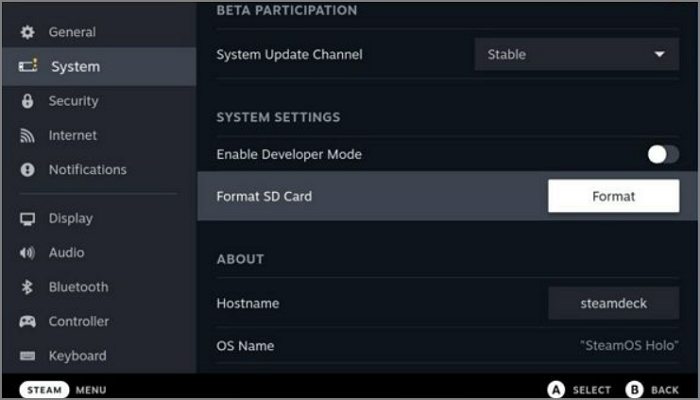
The formatting process will take a few minutes, depending on the size of your SD card and the data on it. After formatting, you can use the SD card to download and play games in Steam Deck. Sometimes you will find that Steam Deck cannot format the SD card; you can click the link below to solve this problem.
How to Fix Steam Deck Unable to Format SD Card
Steam Deck works under the LINUX environment and uses ext4 as its partition standard. The ext4 file system is suitable for LINUX because it is compatible with UNIX file and folder permissions.
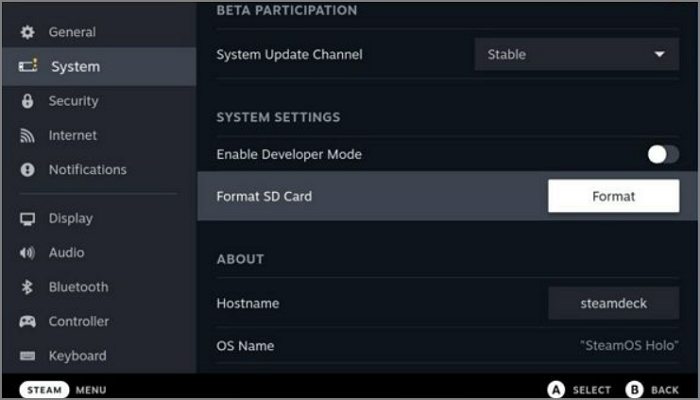
Conclusion
Many Steam Deck users use SD cards to add additional storage to the device. But due to random errors or SD card format incompatibility, Steam Deck can't recognize SD cards; the SD card doesn't work properly on Steam Deck either. This article introduces five ways to help you get rid of this problem. At the same time, we also introduced a very good SD card formatting tool to you. This tool can set the SD card to EXT4 and make the SD card successfully displayed on Steam Deck.
SD Card Not Showing on Steam Deck FAQs
Steam Deck may not recognize your SD card due to various reasons. Here, I list some other questions to help you get more details about this error.
1. Why can't I see my SD card on Steam Deck?
Steam Deck does not recognize the SD card for various reasons (such as random errors and installation problems). Usually, you can restart your Steam Deck or reseat your SD card to solve this error.
2. What to do when my SD card is not showing up on Steam Deck?
Your Steam Deck may have a problem recognizing your SD card if there are some random bugs or glitches. Usually, rebooting your Steam Deck is the best way to remove them. If the problem isn't solved after a reboot, you can shut down your Steam Deck and remove the SD card. Finally, power it up and reinsert your SD card.
3. How do I make Steam Deck recognize my SD card?
You can make Steam Deck recognize the SD card by restarting Steam Deck, reinserting the SD card, or formatting the SD card. If your SD card is not faulty, you must consider format compatibility. Steam Deck only recognizes EXT4.
Was This Page Helpful?
Sherly joined EaseUS in 2022 and she has always loved writing articles and enjoys the fun they bring. She receives professional training here, focusing on product performance and other relative knowledge. She has written over 200 articles to help people overcome computing issues.
Related Articles
-
How to Fix com.apple.DiskManagement.disenter error 49153 [Ventura/Sonoma]
![author icon]() Brithny/2024-03-25
Brithny/2024-03-25 -
SSD Temperature Range: Everything You Should Know
![author icon]() Cici/2024-01-18
Cici/2024-01-18 -
[SOLVED] DMG File No Mountable File Systems on macOS Ventura/Monterery/Big Sur
![author icon]() Jaden/2024-01-11
Jaden/2024-01-11 -
How to Choose and Set the Roku SD Card Format [2024 Best Ways]
![author icon]() Cici/2024-04-19
Cici/2024-04-19
EaseUS Data Recovery Services
EaseUS data recovery experts have uneaqualed expertise to repair disks/systems and salvage data from all devices like RAID, HDD, SSD, USB, etc.
