Performing a factory reset helps to fix your Windows 10 PC if it has run into errors preventing it from functioning correctly. There exist a couple of ways to perform a factory reset for Windows 10. One of these ways entails using Command Prompt. In this article, you'll learn everything you need to know about how to factory reset Windows 10 from Command Prompt or reset PC from Command Prompt.
First, we'll describe whether factory resetting your PC using Command Prompt is possible. Next, we'll outline things to do before performing the reset. From there, you'll learn two ways to reset your Windows 10. In the pro tip section, we'll teach you how to reset Windows 10 using a built-in tool.
📃Also read: How to Factory Reset Windows 11 from Command Prompt
Can I Reset Windows 10 from Command Prompt
Carrying out a factory reset on your Windows 10 computer helps to fix any issues preventing your device from working as expected. Normally, a factory reset seeks to address issues related to malware attacks, disk errors, program failures, and other software-related problems.
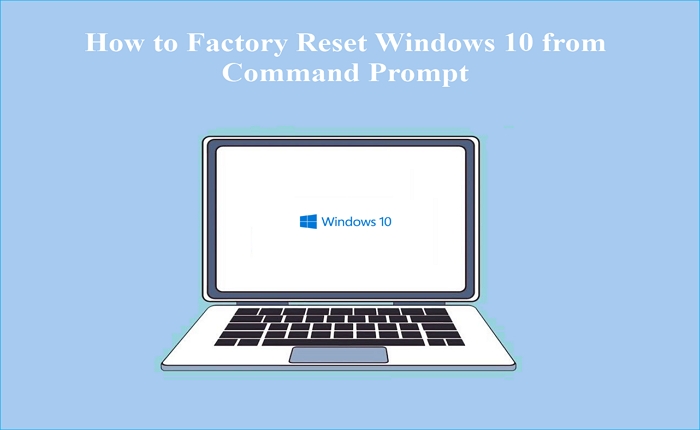
During factory reset, your computer system will delete all files and programs and reinstall Windows 10. There exist a couple of ways to factory reset Windows 10. On whether it's possible to perform a Windows 10 factory reset from Command Prompt, the answer is YES. You can factory reset your Windows 10 from Command Prompt. In the next sections of this article, you'll learn how to reset a PC acting abnormally.
If you are wondering how to factory reset Windows 11 from BIOS, you can read this article.

Factory Reset Windows 11 from BIOS Without Losing Data
This article discusses how to factory reset Windows 11 from BIOS. Read more >>
What to Do Before Performing a Factory Reset
Since a factory reset wipes out all your data and settings before reinstalling Windows, you should back up all the data on your computer. This ensures you can access your important files and programs after reinstalling the OS. EaseUS Todo Backup is one of the best software for backing up your computer before performing a factory reset.
Secure Download
It has the ability to back up and restore all your important files whenever needed. You can create backups for your disks or partitions and store them on an external hard drive, the cloud, local drives, NAS, or the network.
This backup software also comes with advanced options like incremental and differential backups. The main backup features of EaseUS Todo Backup include:
- Multi-path backup storage.
- Simple backup management.
- Create a scheduled backup.
- Enhanced backup efficiency.
- Secured password-protect backups.
Please download and install EaseUS Todo Backup on your computer and back up your data before you start resetting Windows 10. The steps to get started with this software are very simple.
Step 1. To start backup, click the Select backup contents.

Step 2. There are four data backup categories: File, Disk, OS, and Mail.

Step 3. On the left-hand side, you'll see a list of local and network files. Selecting the files to be backed up by expanding the directory.

Step 4. Follow the instructions on the screen and pick the location where you wish to store the backup.

In Backup Options, click Options to encrypt the backup with a password, specify the backup schedule, and choose whether or not to start the backup at a certain event in Backup Scheme. There are a variety of customizable features available for you to explore, and you may tailor the backup operation to meet your specific requirements.

Step 5. Backups can be stored on a local disk, in EaseUS's cloud service, or on a network attached storage device (NAS).

Step 6. EaseUS Todo Backup allows customers to back up data to a third-party cloud drive or the company's own cloud storage.
If you wish to back up your data to a third-party cloud drive, select Local Drive, scroll down to add Cloud Device and enter your account information.

You may also use EaseUS's own cloud storage service. Click EaseUS Cloud, create an account using your EaseUS Account, then log in to your account.

Step 7. To begin a backup, choose Backup Now. It will appear in the shape of a card on the left-hand panel when the backup process has been successfully finished. To handle the backup job in more detail, right-click on it.

Also read:
How to Reset Windows 10 to Factory Settings Using Command Prompt
One of the easiest ways to reset a malfunctioning Windows 10 computer is via Command Prompt. This method guarantees that you'll have the underlying issues fixed and access your device afresh. This section will outline how to use Command Prompt to reset Windows 10 and perform a fresh start. We'll discuss the two ways to reset PC using CMD.
Way 1. Reset Windows 10 Using Command Prompt
Quick steps:
- Go to Advanced Options > Troubleshoot > Command Prompt.
- Type systemreset -factoryreset in the Command Prompt window.
- Select whether you want to Keep My Files or Remove Everything.
- A windows will display what resetting will do to your PC. If everything is per your selection, click on the Reset button.
To reset your Windows 10 PC, you'll need to use the factory reset command in the Command Prompt window. You can type systemreset –factoryreset in the Command Prompt window and press Enter to factory reset Windows 10. You'll have the option to either keep or remove your files before Windows reinstalls. Follow the steps below:
Step 1. If your PC is bootable, you can launch Command Prompt as an administrator by typing cmd in the search bar. Otherwise, if your computer has failed to start as normal, restart it, then press and hold the power button for about 10 seconds. Do this twice for your system to enter Windows Recovery Environment (WinRE). Once on WinRE, go to "Advanced Options">"Troubleshoot">"Command Prompt".
Step 2. Paste the following command in the Command Prompt window and hit "Enter": systemreset -factoryreset
Step 3. On the next window, select whether you want to "Keep My Files" or "Remove Everything". You can select the second option if you have a backup for your files. Click "Remove everything".
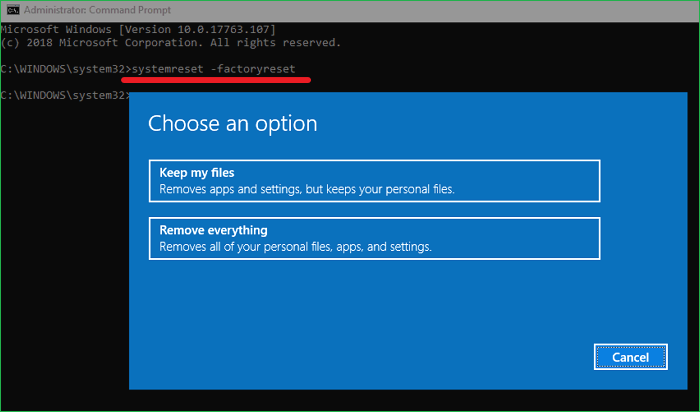
Step 4. On the next screen, the system will display what resetting will do to your PC. If everything is per your selection, click on the "Reset button". The reset process will then begin, and you'll have your Windows PC restored to its defaults. Stay patient until the reset process completes.

Way 2. Fresh Start Windows 10 via Command Prompt
Quick steps:
- Launch Command Prompt as an administrator. Type systemreset -cleanpc and hit Enter.
- The Fresh Start window will appear and press Next.
- The system will download the required files, reinstall Windows, and perform an update.
- You'll need to stay patient until this process finishes.
If you opt to "Fresh Start" Windows 10, you'll have the operating system reinstalled and then updated. This method will retain your data but clear all the preinstalled applications and programs. However, the system will reinstall your Microsoft Store apps once the Fresh Start process completes.
Follow the steps below to perform a Fresh Start via Command Prompt.
Step 1. Launch Command Prompt as an administrator. Next, type systemreset -cleanpc then hit the "Enter" key.
Step 2. After a short time, the Fresh Start window will appear. Hit the "Next" button to continue.

Step 3. Once you've decided to perform a fresh start, the system will download the required files, reinstall Windows, and perform an update. You'll need to stay patient until this process finishes. If everything goes uninterrupted, you'll have a fresh version of Windows installed on your PC.
Share this post with your friends if it is helpful.
Pro Tip: How to Factory Reset Windows 10 with Built-in Tool
Apart from using Command Prompt, it's also possible to reset your Windows 10 computer by clicking on the "Reset This PC" option under Settings. This feature is built-in and is attached to your Windows ISO file. When factory resetting your PC, you'll have the option to keep or delete your files. Follow the steps below to factory reset Windows using the "Reset This PC" option.
Step 1. Go to Settings on your PC, then click "Update & Security".
Step 2. Navigate to the "Recovery" section and click the "Get Started" button under "Reset this PC".
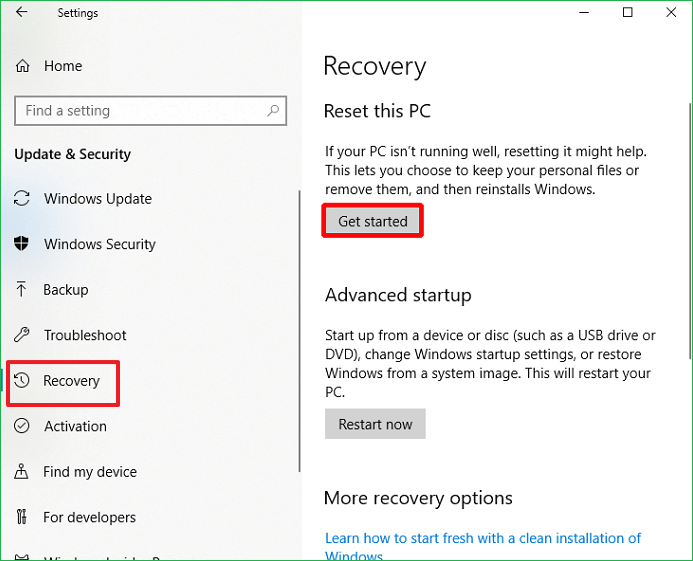
Step 3. When the "Choose an option" window is displayed, select whether you want to keep or delete your files.
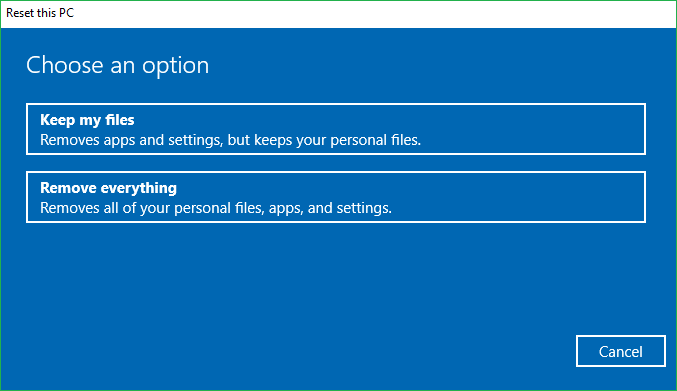
Step 4. Follow the onscreen instructions, then click "Reset". From there, the system will restore to its defaults and then restart. Stay patient for the process to reach its completion. From there, you'll have all errors fixed and access your computer as usual.
The Bottom Line
This article tells you how to reset PC using Command Prompt. To sum it up, it's possible to factory reset Windows 10 from Command Prompt, provided you follow the right steps. Command Prompt factory reset makes it very convenient for someone to reset their device. Before you reset Windows 10, it's important to back up your data efficiently using a more reliable tool like EaseUS Todo Backup.
This not only guarantees the safety of your data before the reset process but also after. The software allows creating backups for your disks or partitions and storing them on an external hard drive, the cloud, local drives, NAS, or the network. Ensure you download EaseUS Todo Backup today and start using it.
Secure Download
FAQs on Factory Reset Windows 10 from Command Prompt
1. How Do I Factory Reset My Computer from BIOS?
Follow the steps below:
- Power on your computer and press the relevant keys to enter BIOS. Once on BIOS, click on "Advanced" and then "Special Configuration".
- Click on "Factory Recovery" and choose "Enabled" in the drop-down menu. Next, click on the "Home" tab and go to "Save and Exit". Click yes to confirm exit saving changes. Your computer will then restart.
- When the "Choose an option" screen displays, click on the "Troubleshoot" option.
- Next, click on "Factory Reset". Type Y to confirm the factory reset process.
2. How to Force Restart PC Using CMD?
If you want to force restart your PC using CMD, type Shutdown -r-f, then hit "Enter". If you want a timed force restart, type Shutdown -r-f-t 00 and hit "Enter".
3. What Do You Do When a Factory Reset Doesn't Work?
If a factory reset fails to work, it's recommended to run the system file checker (SFC) command to check for corrupted system files. The SFC command will repair these files and allow you to reset your device successfully.
4. How to Restore Windows 10 from Command Prompt?
You can restore Windows 10 from Command Prompt by enabling Safe Mode. You can achieve that via the following steps:
- Press and hold the "Shift" key, then click on the "Start". Click on "Power", then "Restart".
- Once your computer has restarted and the Choose an option setup screen appears, click "Troubleshoot>Advanced options>Startup Settings>Restart".
- When the Startup Settings screen displays, select option 6 (Enable Safe Mode with Command Prompt).
- When the CMD window opens, type rstrui.exe and hit "Enter". Next, you can choose how you want to restore your system. You can either select "use recommended restore point" or "choose a restore point". Click "Next" and follow the next set of instructions to complete this process.
Was This Page Helpful?
"I hope my articles can help solve your technical problems. If you are interested in other articles, you can check the articles at the bottom of this page, and you can also check my Facebook to get additional help."
Related Articles
-
Should You Compress Backups or Not [Pros & Cons]
![author icon]() Sherly/2024-03-15
Sherly/2024-03-15 -
[5 Quick Fixes] Samsung Data Migration Not Working
![author icon]() Larissa/2024-01-11
Larissa/2024-01-11 -
How to Fix Flashing Folder with Question Mark on Mac Without CD
![author icon]() Brithny/2024-03-11
Brithny/2024-03-11 -
Fixed: File System Check Exit Code Is 8 | Multiple Plans
![author icon]() Dany/2024-01-11
Dany/2024-01-11
EaseUS Data Recovery Services
EaseUS data recovery experts have uneaqualed expertise to repair disks/systems and salvage data from all devices like RAID, HDD, SSD, USB, etc.
