In this article, we will introduce what are Hot Corners on Mac, quick solutions to stop Hot Corners from activating accidentally, and how to disable Hot Corners Mac with 2 proven methods. Read on to learn the detailed steps!
What Are Hot Corners Mac
Do you frequently use Hot Corners on your Mac? Then, you must be aware of this incredible in-built feature on macOS. It is just as the name suggests. Hot Corners are the four corners of the screen associated with specific actions.
That means you can bring your cursor to that part of the screen, and a particular action will be activated. However, for that, you need to activate Hot Corners from settings. There are multiple actions you can set up with Hot Corners:
- Put Display to Sleep and Lock Mac Screen
- Mission Control in Hot Corners via Activity Monitor
- Quick Note on Mac
- Notification Center
- Start or Disable Screen Saver
The best part about Hot Corners is that you can easily customize them. However, several people have reported the accidental trigger of Hot Corners. For example, you want to click on a file in that area, and the hot corner gets activated. That can become annoying quickly.
This article will offer multiple solutions to disable Hot Corners Mac. Also, we will show how to prevent them from activating accidentally.
Disable Hot Corners Mac [Quick Solutions]
Though Hot Corners can be annoying, they are helpful too. And most of the time, it is triggered due to its sensitive nature. Turning off Hot Corners is a good idea, but what if you need them?
Here is an alternative solution to stop activating Hot Corners accidentally. Let's take a look at these steps:
Step 1. Click on the Apple Menu.
Step 2. Go to "System Preferences".
Step 3. Click on "Mission Control".
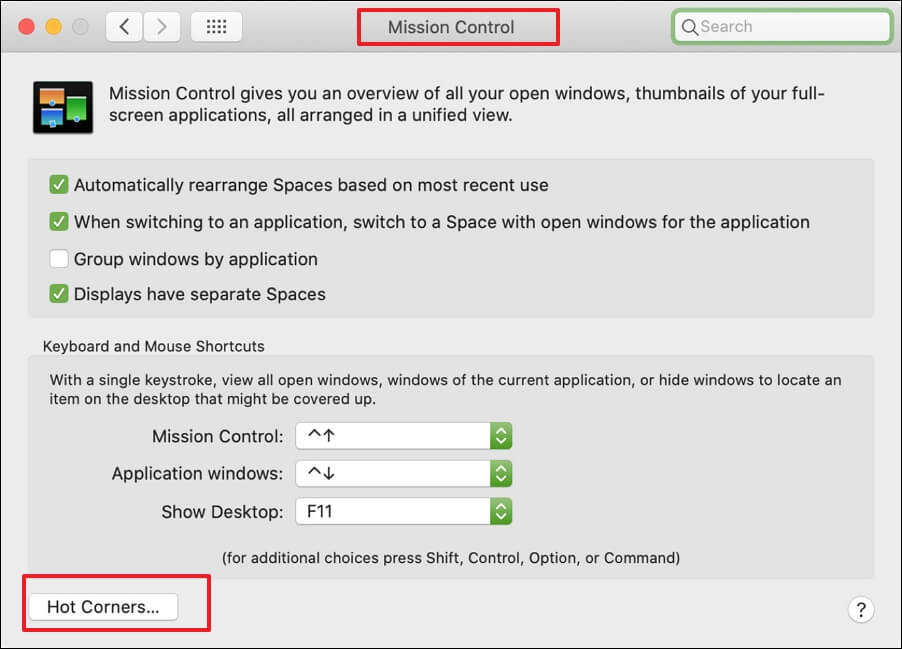
Step 4. Choose "Hot Corners". Select any corner of the screen, and wait for the drop-down menu to appear.
Step 5. Choose a modifier key by pressing the "Command + Option + Control" keys and hold them for that.

Step 6. Choose the action. Once everything is done, select "OK".
Assigning a modifier key makes it difficult to trigger Hot Corners accidentally. Now, two actions will prevent the activation of the Hot Corners. Firstly, you must move to that specific part of the screen. And secondly, you can need to press and hold the key that you have assigned as the modifier key.
Disable Hot Corners from System Preferences
If Hot Corners still pop up and interfere with your work after the above setting, it is recommended that you get rid of Hot Corners. Read on for details on how to turn off Hot Corners on macOS Ventura and Big Sur.
Disable Hot Corners Mac Ventura
If you want to deactivate Hot Corners in macOS Ventura, it's easy. All you have to do is follow these steps:
Step 1. Go to the Apple Menu.
Step 2. Click on "System Settings" from the drop-down menu.

Step 3. Choose "Desktop & Dock" from the left sidebar.
Step 4. Click on "Hot Corners" from the bottom right hand.

Step 5. Wait for a window to appear, and choose an action.
Step 6. Scroll down and click on the no-action/empty bar option and select "Done".
Disable Hot Corners on macOS Big Sur
The steps required to disable Hot Corners for macOS Ventura differ from the older versions. So, if you have macOS Big Sur or below versions, you need to follow these steps:
Step 1. Go to the Apple Menu.
Step 2. Click on "System Preferences".
Step 3. Select "Desktop & Screen Saver".

Step 4. Go to the "Screen Saver" tab.
Step 5. Click on "Hot Corners".
Step 6. Click on the empty space from the menu to disable the hot corner.

Step 7. Press "Ok" to save the changes you made.
Share this article on social media to help others learn how to disable Hot Corners Mac.
Disable Hot Corners Using Terminal
Another solution you can choose to deactivate Hot Corners is to use Terminal. However, you need to be familiar with or at least know more about command lines.
Here are the steps to disable Hot Corners via the Terminal:
Step 1. Open Terminal.
Step 2. Type defaults write com.apple.dock wvous-tl-corner -int 0. This will disable the top-left hot corner. Press "Return".

Step 3. Type defaults write com.apple.dock wvous-tr-corner -int 0, as you have seen in the above picture. This will disable the top-right hot corner. Press "Return".
Step 4. Type defaults write com.apple.dock wvous-bl-corner -int 0. This will disable the bottom-left hot corner. And press "Return".
Step 5. Type defaults write com.apple.dock wvous-br-corner -int 0. This will disable the bottom-right hot corner. Press "Return".
Step 6. Type killall Dock, and press "Return".
The Terminal is an advanced tool on macOS to help you quickly locate files and change settings. However, it is worth noting that many Terminal commands can delete immediately Mac and will not find the deleted files in Mac Trash bin. In this case, the only way to recover permanently deleted files Mac Terminal is to use professional file recovery software.
EaseUS Data Recovery Wizard for Mac can recover files with a few clicks; with its easy-to-use interface, even people without any computer experience can recover deleted data quickly!
Want to recover permanently deleted files Mac due to deletion command in Terminal? Just install the EaseUS Mac data recovery software and follow the three steps:
Step 1. Choose the partition that stored the deleted files before, and click "Scan".
Step 2. Select the deleted files you want to retrieve.
Step 3. Click "Recover" and save the recovered files in a new location.

EaseUS Data Recovery Wizard for Mac Review [Update in 2023]
EaseUS Data Recovery Wizard for Mac is a trusted and effective data recovery software that supports data recovery of various file types. Read more >>
Conclusion
Hot Corners are one of the most exciting in-built features of Mac. You can easily customize them and assign an action you want to each corner. However, these are also easy to activate, which can cause trouble. Luckily, there are ways you can disable Hot Corners if they prove to be too troublesome for you. Moreover, you can also assign a modifier key to prevent Hot Corners from getting activated accidentally.
Suppose you lose essential files during the process, don't worry! EaseUS Data Recovery Wizard for Mac can help you restore lost and deleted data quickly.
Disable Hot Corners Mac FAQs
Do you want to know more about disabling Hot Corners? In that case, take a look at the questions and answers listed below -
1. How do you get Hot Corners on a Mac?
To get Hot Corners on a Mac, go to the Apple Menu and click on "System Settings". Choose "Desktop & Dock" from the left sidebar. Click on "Hot Corners". Go to a corner and click on the pop-up menu. Choose an option and click "Done".
Like this, you can choose an option for each corner. You can also assign modifier keys.
2. How do I get rid of Hot Corners on my MacBook?
To get rid of Hot Corners on your MacBook, go to the Apple Menu and click on "System Settings" from the drop-down. Choose "Desktop & Dock" from the left sidebar. Click on "Hot Corners". Wait for a window to appear. Choose an action that you don't need. Scroll down and click on the no-action option. Select "Done" to save the changes.
3. How do I turn off 4 corners on my Mac?
To turn off four corners on your Mac, go to "Hot Corners" from Desktop & Dock in System Settings. From there, you will see a window. Choose an action and click on the no-action option. Select "Done" and repeat it for the four corners.
Was This Page Helpful?
Brithny is a technology enthusiast, aiming to make readers' tech lives easy and enjoyable. She loves exploring new technologies and writing technical how-to tips. In her spare time, she loves sharing things about her game experience on Facebook or Twitter.
Related Articles
-
How Big of A Flash Drive Do I Need to Backup Windows 10 [Full Guide]
![author icon]() Daisy/2024-01-11
Daisy/2024-01-11 -
Easy Ways to Fix 'Unrecognized Database Format' Error
![author icon]() Cici/2024-03-18
Cici/2024-03-18 -
How to Dual Boot macOS Ventura and Monterey on a Mac [Add New Volumes]
![author icon]() Dany/2024-01-11
Dany/2024-01-11 -
How to Fix MacBook Pro/Air/iMac Won't Turn on with Black Screen [6 Solutions]
![author icon]() Jaden/2024-01-11
Jaden/2024-01-11
EaseUS Data Recovery Services
EaseUS data recovery experts have uneaqualed expertise to repair disks/systems and salvage data from all devices like RAID, HDD, SSD, USB, etc.
