Page Table of Contents
Reviews and Awards
Multiple reasons exist to downgrade your current Windows to Windows 10. Perhaps your recent Windows is incompatible with specific programs, or you just like the working of Windows 10 better. You could be worried that this downgrade would result in lost access to your crucial programs, applications, and files. You can get assistance with that from this complete manual. This article will guide you on downgrading your Windows to Windows 10 without losing your data or other crucial programs.
| 🎯Goal: | Help Windows users to seamlessly downgrade to Windows 10 without losing programs. |
| ⏱️Duration: | 35minutes - 1 hour |
| 👔Who Will Need It: | All levels of Windows users |
| 🔢Procedures: |
How Do I Downgrade to Windows 10 Without Losing Programs
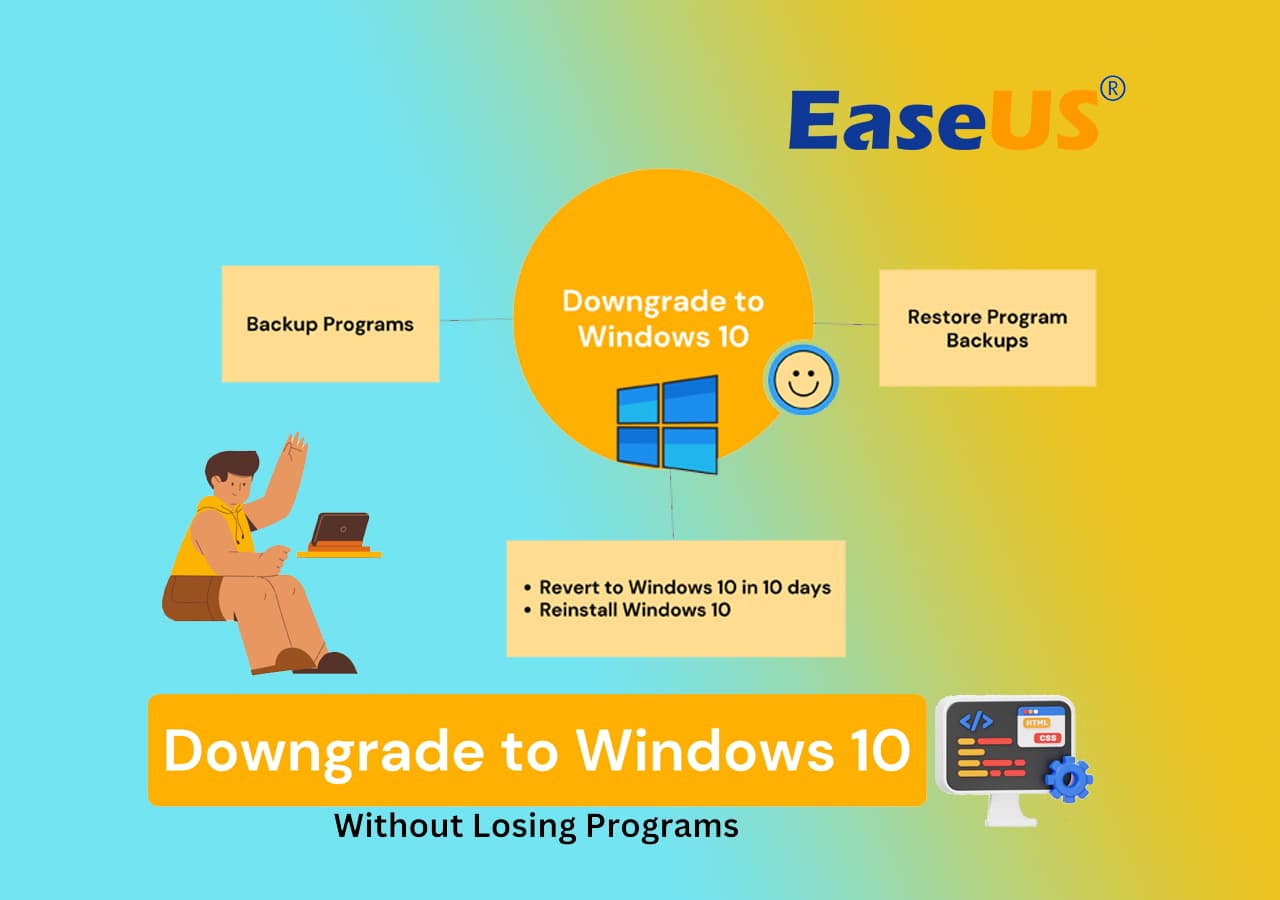
Before moving forward, it's crucial to understand that while you won't lose your files, documents, or personal data during the downgrade, some installed programs might be incompatible and require reinstallation. However, following these instructions minimizes the effect on your existing programs and guarantees a seamless downgrade to Windows 10.
The first step in downgrading to Windows 10 without losing any programs is to back up your installed programs. After the downgrade is completed, you will be free to reinstall them. You can back up the apps manually, using efficient tools, or simply by moving the program files to an external hard disk. You can choose the most suited technique based on your circumstances.
🔥Read More: How to Reinstall Windows 10 Without Losing Programs [Easy]
Keep reading for the complete guide to revert to Windows 10 whenever you want.
#1. Backup Installed Programs Before Windows 10 Downgrade
- ⏱️Duration: 20-30 minutes. It can take a little longer if you have many programs or large-sized programs to back up.
- 🧰Tools: An empty external hard drive with sufficient free space; EaseUS Todo PCTrans
While downgrading your operating system may be necessary for compatibility reasons or personal preference, it can result in the loss of your installed applications. We recommend using EaseUS Todo PCTrans with its Backup and Restore feature to mitigate this risk and ensure a smooth transition. This amazing tool helps you to create a backup image of your installed programs and their associated data files, providing a reliable solution for safeguarding your software during the downgrade process.
EaseUS Todo PCTrans simplifies the backup process, enabling users to create a comprehensive backup image of their installed programs. You'll need an external hard drive that is empty and has enough space on it to start. The backup's final destination will be this external storage device.
Once your external hard drive is ready, download and install EaseUS Todo PCTrans on your Windows PC. This software offers a user-friendly interface to make the process hassle-free.
Step 1. Connect your USB (flash) drive/external hard drive to your source computer.
Launch Todo PCTrans, click "Backup & Restore > Start" on the main screen.

Step 2. Select "Data Backup" and click "Next". Click "Confirm" to move on.

Step 3. Choose the specific data, applications, and accounts in the Applications, User Accounts, and Files columns to choose the specific data, applications, etc. to create a backup file.

Creating a backup image of your installed programs ensures you won't lose any essential software or its associated data files during the Windows 10 downgrade. This approach provides a safety net, allowing you to restore your programs quickly and efficiently to your computer once the downgrade is complete.
If you like this simple method for backing up the installed programs on your computer, share it to help more friends around you online:
#2. Downgrade to Windows 10 [Full Guide]
- ⏱️Duration: 35-45 minutes, depending on system speed and internet connection.
- 🧰Tools: USB flash drive (at least 8GB capacity); Windows 10 ISO file or Windows 10 creation media; Product Key
Follow the below-mentioned guides to downgrade to Windows 10:
Guide 1: Downgrade to Windows 10 within 10 Days
If you want to revert to Windows 10 within 10 days of switching, the process is pretty straightforward. Follow the below-given steps:
Step 1. Click the Start menu and select "Settings".
Step 2. Click on Update & Security.
Step 3. Select Recovery from the left-hand menu.
Step 4. Below, "Go back to the previous version of Windows 10," press "Get started."
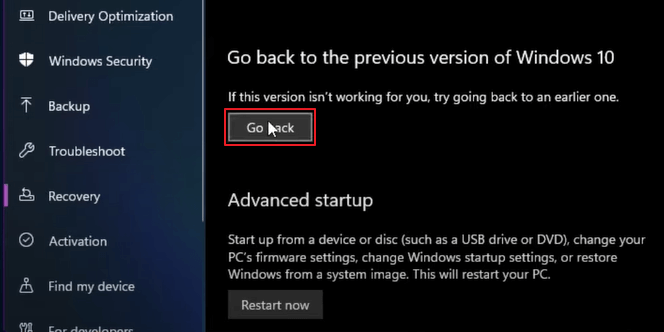
Step 5. Follow the prompts to complete the downgrade process.
This will only work if it's been less than 10 days since you upgraded to the newer version of Windows.
Guide 2: Downgrade to Windows 10 after 10 Days
Don't worry if you've gone past the 10-day rollback window. By doing the following three things, you can still downgrade to Windows 10:
Step 1. Make a Windows 10 installation media:
- Make an installation media for Windows 10.
- Download the Windows 10 ISO file.
- Create the installation media next using a tool like the Windows USB/DVD Download Tool.
Step 2. Boot from the Installation Media:
- Restart your computer after inserting the Windows 10 installation media.
- Enter the BIOS settings of your computer upon startup.
- Check for a notification directing you to the BIOS settings on the startup screen.
- After entering, set the installation media as the default boot device in the "Boot" section of the BIOS. Exit the BIOS after saving the modifications.
Step 3. Install Windows 10:
- To continue with the installation, follow the on-screen directions.
- Select "Custom: Install Windows only (advanced)."
- Choose the partition where you wish to install Windows 10.
- Continue the installation process after selecting the suitable partition.
- Your device will restart after the installation, and you will have successfully downgraded to Windows 10.

After the installation, you'll need to reinstall your programs and restore your files from the backup.
It is important that you allow each step enough time to get complete seamlessly and let your PC boot up normally or else you might run into some complications.
#3. Restore Backed Up Programs to Computer After Downgrading to Windows 10
- ⏱️Duration: 20-30 minutes, based on the size and number of programs you've backed up.
- 🧰Tools: the external hard drive with your backed-up programs, EaseUS Todo PCTrans
Once you've got Windows 10 back and it runs smoothly on your computer, it's time to restore your programs to Windows 10 from the external hard drive. Users can save time and effort during the changeover by using a few tools and following the instructions outlined.
EaseUS Todo PCTrans is a user-friendly software that simplifies transferring data, programs, and settings between different Windows operating systems. It simplifies the process of restoration without any need to download separate programs.
To learn how to restore your programs back to the Windows 10 computer without taking time, download EaseUS Todo PCTrans and follow the given guide:
Step 1. Plugin your USB drive which stores the created backup file to the target PC.
Ensure your target PC has EaseUS Todo PCTrans, open PCTransImage and double click the backup file with .PCT extension to start the recovery process. Otherwise, click PCTrans_setup.exe to install this tool at first.

Step 2. Now, go to the the Applications, Files, or Accounts tab, and senect the backed up apps, files, or computer settings you want to restore. Click "Restore".

Step 3. Wait a while and click "OK" to finish the restore process.

Final Verdict
In conclusion, downgrading to Windows 10 should not be a hassle-worthy procedure; it should be seamless without the fear of data and crucial programs' loss. Using the backup and restore option in EaseUS Todo PCTrans, users may effectively protect their programs and effortlessly restore them to a Windows 10 computer. This eliminates the need for manual program downloads and installations, saving time and effort during the transition.
Giving enough time for the restoration procedure is crucial because it can take longer or even less time depending on the size and number of programs, computer performance, and the speed of the external hard drive used for backup. Your programs' entire backup on an external storage device ensures that the installation configurations and data required for the restoration process are easily accessible. Windows users can confidently downgrade to Windows 10 while protecting their priceless programs and files by following the step-by-step instructions in this article and using the suggested tools.
FAQs About Downgrade to Windows 10 and Keep Programs Intact
Refer to the following commonly asked questions if you have any remaining queries about upgrading to Windows 10 without losing programs:
1. What will I lose if I downgrade to Windows 10?
You won't lose any files or personal data if you downgrade to Windows 10, so don't worry. Please be aware, nevertheless, that some installed programs can run into compatibility problems.
2. Can I reinstall Windows 10 without losing programs?
You can safely reinstall Windows 10 without losing your programs by meticulously following the steps outlined in this guide.
3. How do I downgrade Windows 11 after 30 days?
After the 30-day period has expired, you have to perform a clean installation of the desired operating system. This means you'll need to back up your files, create installation media for the previous version of Windows, such as Windows 10, and then reinstall it on your computer.
About the Author
Sherly joined EaseUS in 2022 and she has always loved writing articles and enjoys the fun they bring. She receives professional training here, focusing on product performance and other relative knowledge. She has written over 200 articles to help people overcome computing issues.
Written by Tracy King
Tracy became a member of the EaseUS content team in 2013. Being a technical writer for over 10 years, she is enthusiastic about sharing tips to assist readers in resolving complex issues in disk management, file transfer, PC & Mac performance optimization, etc., like an expert.
Reviews and Awards
-
EaseUS Todo PCTrans Free is a useful and and reliable software solution created to serve in computer migration operations, be it from one machine to another or from an earlier version of your OS to a newer one.
Read More -
EaseUS Todo PCTrans is by the folks at EaseUS who make incredible tools that let you manage your backups and recover your dead hard disks. While it is not an official tool, EaseUS has a reputation for being very good with their software and code.
Read More
-
It offers the ability to move your entire user account from your old computer, meaning everything is quickly migrated. You still get to keep your Windows installation (and the relevant drivers for your new PC), but you also get all your apps, settings, preferences, images, documents and other important data.
Read More
Related Articles
-
How to Move Adobe CC to Another Drive, Newest Guide Is Here
![author icon]() Sherly/2024/01/19
Sherly/2024/01/19 -
Does Windows 11 have Easy Transfer?
![author icon]() Tracy King/2023/12/13
Tracy King/2023/12/13 -
Windows Easy Transfer for Windows XP, Windows 7, Windows 8, Windows 10, and Windows 11
![author icon]() Tracy King/2024/04/02
Tracy King/2024/04/02 -
How to Transfer Files from PC to Xbox One on A New PC?
![author icon]() Tracy King/2024/03/18
Tracy King/2024/03/18