Page Table of Contents
According to Wikipedia, "vCard, also known as VCF, is a file format standard for electronic business cards." To be more specific, a vCard is saved as a .vcf file and is widely used among email programs to share contacts.
Thus, when you need to import contacts from Gmail, Outlook, or other mail services to your iDevice, you can first export contacts from Gmail/Outlook to VCF and then import VCF to iPhone or iPod.
Most of the email programs provide an "Export vCard" option that you can easily find. But when it comes to importing VCF to iPhone, there is no direct way for you. If you are wondering how to do it, don't worry. Keep reading and you will learn some proven and easy ways to import VCF to iPhone.
| Method | Effectiveness | Difficulty |
| 1. iPhone Transfer Software | High - EaseUS MobiMover is able to transfer contacts from iPhone in a few minutes. | Easy |
| 2. Email | Low - transfer contacts by emailing yourself. | Easy |
| 3. iCloud | Medium - sysnc contacts via iCloud Sysnc feature. | Easy |
| 4. Outlook | Medium - send VCF to your iPhone by emailing yourself via Outlook. | Easy |
Lable: Versatile
Whether you want to import VCF or CSV to your iPhone, you can apply the iOS data transfer tool - EaseUS MobiMover Pro to get it done. As a versatile iOS content manager, it allows you to:
Thus, it will not only help to import VCF to iPhone but also work in many other situations where you need to transfer data to or from your iPhone.
To import VCF to iPhone:
Step 1. Connect your iPhone to your PC with a USB cable and start EaseUS MobiMover. Unlock your iOS device and click "Trust". Then go to "PC to Phone" > "Select Files".
Step 2. Select the contacts (.vcf, .csv, or .html) you want to transfer and click "Open".
Step 3. Click "Transfer" to start transferring contacts from your PC to your iPhone.
In addition to being an iOS data transfer tool, EaseUS MobiMover also serves as an iOS data management tool, which allows you to:
All of these features can help you organize your iPhone and make it easier to find the file you want. So don't hesitate to give it a try!
Lable: Easy
Another convenient way to import contacts from VCF to iPhone is to use an email. By attaching the VCF files to an email and sending the mail to your iPhone, you can access the VCF files and then import contacts to the iPhone directly within the Mail app.
To import VCF to iPhone via an email:
Step 1. Create an email, add the VCF file to it as an attachment, and send the email to your iPhone.
Step 2. Check the mail on the iPhone and tap the VCF file.
Step 3. Tap "Share" > "More" > "Contacts".
Step 4. Click "Create New Contacts" to import contacts from the VCF file to your iPhone.

Lable: Wireless
To import contacts from Gmail, Outlook, Yahoo, or other mail services to your iPhone, a frequently used solution is to use iCloud.
As you may know, iCloud enables you to import vCard to cloud storage and sync contacts across your devices that use the same iCloud account by enabling iCloud contacts. Therefore, with the help of iCloud, you can also import vCard to iPhone. (iCloud is also a solution to export iPhone contacts to Gmail.)
To import contacts to iPhone via iCloud:
Step 1. On the computer, open a browser and visit iCloud.com.
Step 2. Sign in with the Apple ID you use on your iPhone and choose "Contacts".
Step 3. Click "Settings" and choose "Import vCard".
Step 4. Choose the VCF file and upload it to iCloud.
Step 5. On the iPhone, go to "Settings" > [your name] > "iCloud" and turn on "Contacts".
Step 6. After syncing, go to the "Contacts" app the check the contacts imported from the VCF file.
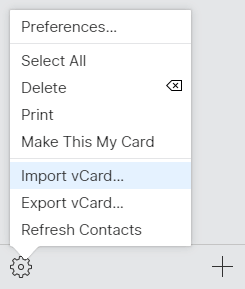
To use any cloud-based service, you need to make sure there is enough storage and a stable network connection available.
Like Email, you can also sync VCF to your iPhone via Outlook. It is easy to do it. Here are the steps.
Step 1. Go to outlook.com on your computer. Sign in to your Outlook account.
Step 2. Create a new Outlook mail with your VCF files attached.
Step 3. Send the email to your own Outlook account and receive the email on your iPhone Outlook app.
Step 4. Then, save and open the VCF files on your iPhone.
Here are some frequently asked questions and answers related to VCF files. If you run into any similar problems we list below, try the solutions we give.
1. How to create a VCF file?
There is no direct way to create a VCF file on your iPhone. But you can do the same thing by exporting contacts using iCloud or EaseUS MobiMover. For more details, you can check this guide: How to Export Contacts from iPhone to Excel or CSV.
2. How to change a VCF from 2.0 to 3.1 version?
To change a VCF from 2.1 version to 3.1, the best solution is to transfer it to your PC or Mac, then open it using a text editor, such as Notepad on Windows PC, to change the version to 3.0 manually.
3. Why can't l open the VCF file?
There are two reasons that may result in this problem. The first reason is that the version of the VCF file is not updated. Currently, iCloud only supports vCard of version 3.0 and4.0. The second reason might be due to the absence of the "FN"and"N" attributes. To solve this problem, you can:

If not, you'll need to enter FN: and N: in the same coding part and save notepad by pressing Ctrl + S.
As you can see, each method has its own advantages. You can import VCF to iPhone with one of the tips above for sure. If you also need to import CSV to iPhone, using EaseUS MobiMover is advisable. Plus, if you run into any problems while importing VCF files, the solutions listed in FAQ will be helpful.
Was This Page Helpful?
Gorilla joined EaseUS in 2022. As a smartphone lover, she stays on top of Android unlocking skills and iOS troubleshooting tips. In addition, she also devotes herself to data recovery and transfer issues.
Trending Topics








