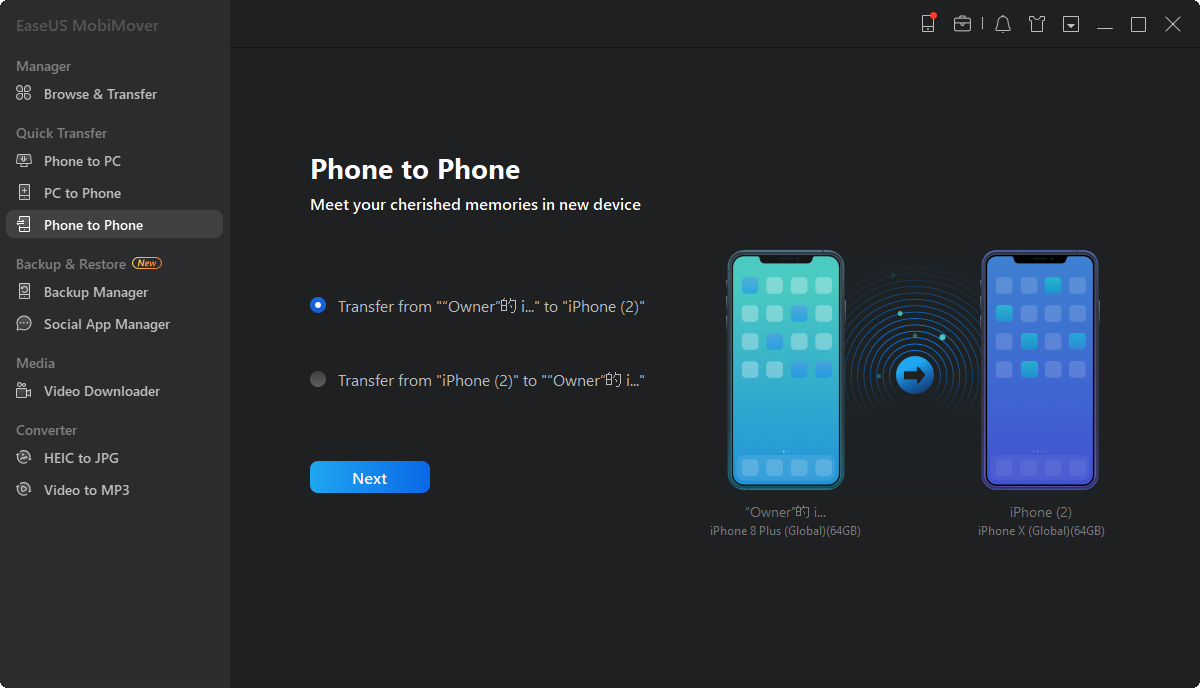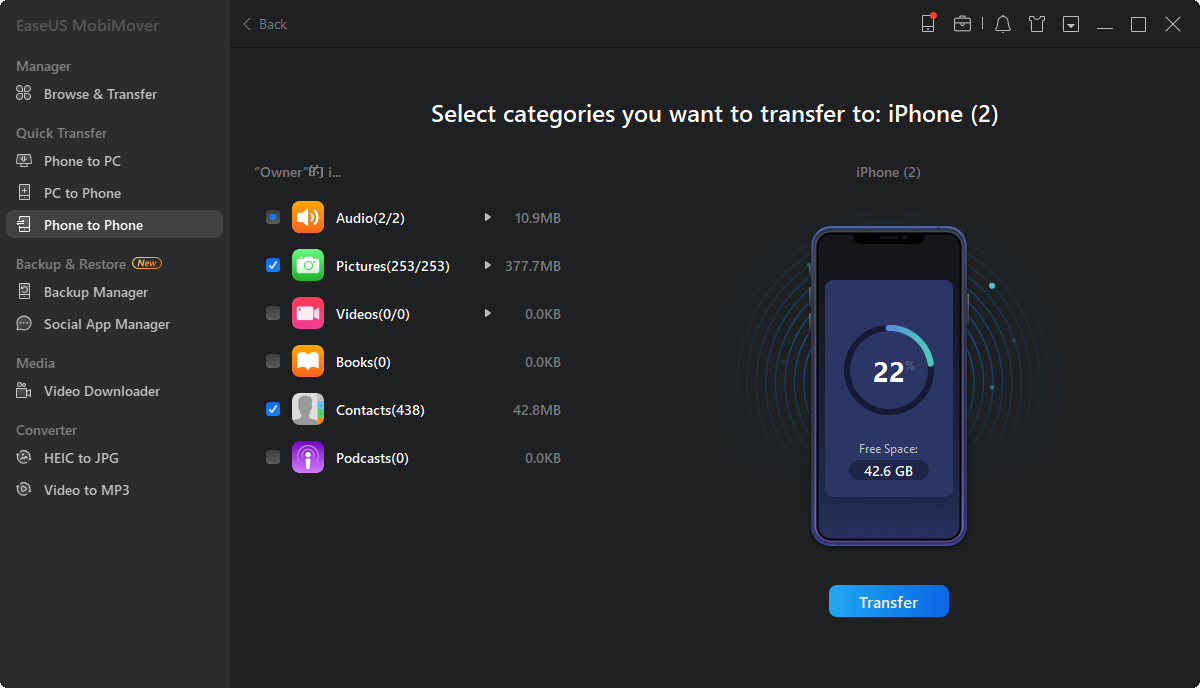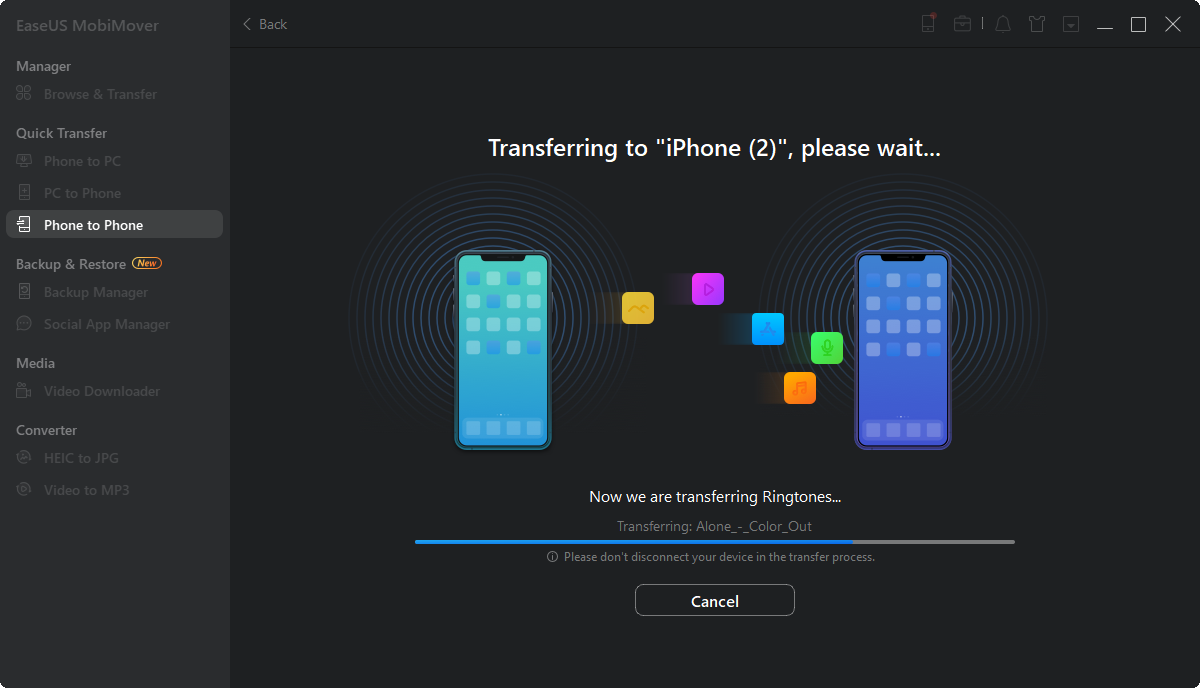Page Table of Contents
Once you have purchased a new iPhone, the first step is to know how to transfer photos from iPhone to iPhone as well as other content such as contacts, music, and videos. But what if you forgot during setup or couldn't perform the task for any other reason, Don't worry; you can even transfer photos from the old iPhone to the new iPhone after setup. However, there is a requirement for a credible tool with a step-by-step tutorial.
In this article, you will learn about various leading methods on how to transfer photos from an old iPhone to a new iPhone after setup. Let's dive deep into their details, one by one!
If you want to transfer high-quality pictures without consuming too much time on a large number of files, EaseUS MobiMover is a perfect choice. With this tool, you will experience seamless, intuitive, and user-friendly processing between iPhones. Not only can you sync data between iPhones directly, but you also transfer content to a PC without using iTunes. Even creating a backup on a computer system with a single click is possible. In addition, it offers file management and video download features to download videos from various websites easily.
Below are the steps to transfer photos from an old iPhone to a new iPhone after setup:
Step 1. Connect both your old iPhone and new iPhone to your computer. Run EaseUS MobiMover, and choose "Phone to Phone" from the main interface. Then, set your old iPhone as the source device and the new iPhone target device and click the "Next" button to continue.
Step 2. Then check the files you'd like to copy. Other than photos, you can also choose to transfer music, ringtones, videos, contacts, and more from your old iPhone to the new one.
Step 3. Click the "Transfer" button to start importing photos from iPhone to iPhone. The time it will take depending on the size of the files. Wait for the process to complete. After that, go to the "Photos" app on your new iPhone and check the newly copied photos.
iCloud proves to be an excellent solution where you don't rely on a computer system to transfer photos from an old iPhone to a new iPhone after setup. You only need to have a stable and secure internet connection. Also, it is possible to restore iPhone from iCloud backup at the time of the new iPhone setup. Using iCloud, you can transfer photos from iPhone to iPhone for free with 5G storage; however, the extra can be bought if required.
To transfer photos from an old iPhone to a new iPhone after setup using iCloud:
Step 1. From your old iPhone, open the "Settings" app. After clicking your name on the screen, choose the "iCloud" section.
Step 2. Next, you need to tap the "Photos" option and toggle the switch on for "iCloud Photos." This will back up all your photos to iCloud via your Apple ID.
Step 3. The last step involves logging into your new iPhone through the same Apple ID to sync all the photos efficiently. You are all done!

By doing so, you can upload photos to iCloud from your old iPhone and then sync iCloud photos to the new iPhone wirelessly.
Transferring photos from iPhone to iPhone using AirDrop after setup is the most common way to get the transfer done. However, there is a condition that both iPhones must be running iOS 7 or later. No doubt, you can quickly share the photos with only your contacts or everyone, but the processing becomes easier with an accurate tutorial.
Let's follow the steps on how to transfer photos from an old iPhone to a new iPhone after setup:
Step 1. First of all, you have to open the "Control Center" and click the "AirDrop" icon. From here, choose an option from "Everyone" or "Contacts Only."
Step 2. Next, open the "Photos" app on your old iPhone, and view the picture you want to transfer to the new iPhone. Tap the "Upload" icon at the bottom side of your image. You can also choose multiple photos.
Step 3. After that, hit the "AirDrop" icon and select your target iPhone once it appears in the space. However, press "Accept" from the new iPhone to receive all the photos. That's all!

iMessage or SMS is one of the easiest wireless solutions to transfer photos from an old iPhone to a new iPhone after setup. However, it is preferred to move one or two photos instead of a large number of files. Though it is not so popular, some people still like it to move different types of files.
To transfer photos from an old iPhone to a new iPhone after setup using iMessage or SMS:
Step 1. Firstly, you have to open "Photos" on your old iPhone and click the photo you want to transfer. Now, click the "Upload" icon; however, you can also select other photos by clicking the circle of each image.
Step 2. Here, you will see multiple options from where you need to select the "Message" option to open the Messages app. Later, enter your new iPhone.
Step 3. The final step involves clicking the "Send" button to share it securely. Once the transfer is done, you can download it on your new iPhone. You are all done!
To conclude, you will be able to transfer photos from an old iPhone to a new iPhone after setup using the above-suggested solutions. Although there is no official iOS method to complete the transfer after setup, you can opt for the desired one.
On the other side, the most recommended solution is using EaseUS MobiMover, which ensures high-quality processing in an easy & quick manner. AirDrop, iCloud, iMessage, or SMS can also be used; however, these will consume a lot of time for task completion.
In addition to the above content, here are some frequently asked questions regarding how to transfer photos from an old iPhone to a new iPhone after setup:
1. How do I transfer photos from an old iPhone to a new iPhone without using a computer?
To transfer photos from an old iPhone to a new iPhone wirelessly or without a computer, you can use multiple workable methods, i.e., iCloud Backup, iCloud Photos, AirDrop, iMessage, etc. So it is up to you to decide on the ideal solution based on your requirements and go for that.
2. Can I transfer photos from iPhone to iPhone without iCloud?
For sure, it is possible to transfer photos from an old iPhone to a new iPhone without iCloud or computer. For this purpose, you can transfer directly from your iPhone or restore from a PC or Mac at the time of setup. Otherwise, the tools like AirDrop, MobileTrans, and iMessage can also be used.
3. Can I transfer photos from iPhone to iPhone via Bluetooth?
Yes, you can easily transfer photos from iPhone to iPhone with the Bluetooth alternative by Apple, AirDrop. To do this, you have to turn on the AirDrop feature, select the pictures you want to transfer by clicking the Upload icon, and tap AirDrop. Later, choose your target device and press Receive from the new iPhone.
Was This Page Helpful?
Myra joined EaseUS in 2017. As a big fan of Apple products, she mainly focuses on iOS data transfer and iOS troubleshooting tips. Meanwhile, she is expanding her knowledge and skills in other fields like data recovery and disk management.
Trending Topics