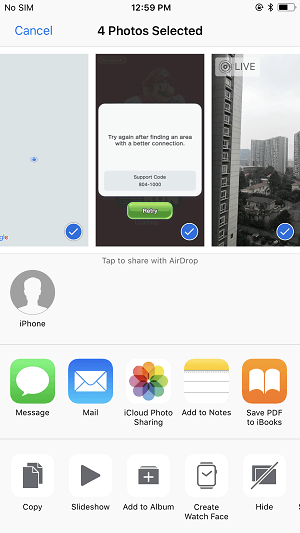Page Table of Contents
Messages on iPhones are important resources for storing personal information in communication. There are iMessage and SMS/MMS messages on iPhones. In order to avoid the risk of losing these crucial messages, it is necessary to sync messages on an iPhone to another device, like an iPad or Mac. This will also help clear up the storage of your iPhone.
For those who own both iPhone and iPad, the need to transfer messages from iPhone to iPad always arises. Since some iPads also have a cellular network, you can directly use Message to chat with others. Or you can send messages via Wi-Fi on an iPad. Transferring messages from iPhone to iPad lets you edit text messages and connect with others on iPad anywhere. This article provides three effective methods to help you transfer messages from iPhone to iPad.
🔭Methods at a glance:
| Methods | Effectiveness | Difficulty |
|---|---|---|
| 1️⃣EaseUS MobiMover | High - It helps transfer messages and all data from iPhone to iPad at once with one click. | Super easy |
| 2️⃣iCloud Backup | Moderate - It enables you to sync files like messages, photos, videos, and more across your Apple devices. | Easy |
| 3️⃣Text Message Forwarding | High - It can automatically deliver SMS text messages received on your iPhone to iPad. | Easy |
Suppose you have a large batch of messages that need to be transferred. Then what is the quickest way to finish this task? Here, it is most recommended you use an effective iPhone data transfer tool --- EaseUS MobiMover. Besides, In addition to messages, it also supports the transfer of various types of files. If you want to move messages from iPhone to iPad, EaseUS MobiMover can be your best choice.

Take a look at some key features of EaseUS MobiMover and also the reasons why we recommend it:
Now, follow the steps to transfer messages from iPhone to iPad with EaseUS MobiMover

Utilizing iCloud for data syncing is a widespread practice. Your data will be stored in iCloud. Any iOS device that has the same Apple ID as your iPhone will be able to download iMessage history and receive all of your messages. For you, turning on iCloud Backup is the most crucial step. To keep your files, iCloud offers 5GB of free storage. It means that in order to save your data, you must pay for more storage. With iCloud sync, you can also transfer messages from iPhone to iPhone.
Here is how to transfer messages from iPhone to iPad with iCloud backup.
Step 1. Head to Settings on both iPhone and iPad. Check if you have signed in to the same Apple ID.
Step 2. On your iPhone, turn on the Messages syncing by going to Settings > your name > iCloud > Message.
Step 3. Go to Settings > Messages > Send & Receive. Choose which email addresses and phone numbers you want to send and receive messages.
Step 4. On the target iPad, follow the above steps to enable Message in iCloud.
After that, all messages will be automatically synced to your iPad. But it may take some time.

How to Fix iPhone iCloud Backup Slow
iCloud is one of the commonest ways to back up an iPhone. But, somehow, iPhone iCloud backup is always slower than you want. Follow this guide to learn how to fix iPhone iCloud backup slow.
Maybe most people don't know the fantastic feature of Text Message Forwarding. It has the ability to automatically deliver SMS text messages received on an iPhone to a user's iPad, iPod touch, or Mac that has been enrolled. When you turn on this feature, the messages that you receive and send on your iPhone will also appear on your iPad. The conversation can then continue using any device you choose. To use this feature, you need to make sure that your devices are logged into the same iCloud account.
Here are the steps to forward SMS/MMS text messages from your iPhone to your iPad:
Step 1. On iPhone and iPad, enable the "Send & Receive" option in Settings > Messages > Send & Receive.
Step 2. Head to Settings > Messages and turn on "Text Message Forwarding."
Step 3. Choose your iPad as the device to send and receive text messages from your iPhone. You need to turn it on.
Step 4. It is possible for your iPad to receive messages from your iPhone. When you receive and send a message on your iPhone via Wi-Fi or a cellular network, the iPad will instantly sync it.

Want to transfer more data from iPhone to iPad, please continue reading:
How to Transfer Data from iPhone to iPad
You will know three ways on how to transfer data from iPhone to iPad or vice versa. Read on and learn how to transfer photos, videos, movies, contacts, and more between your devices.
Now you know how to transfer messages from iPhone to iPad. You usually want to keep the important messages on your iPhone syncing with your iPad. How to do that efficiently? After you read this article, you can know three effective methods to help you get your messages on both iPhone and iPad. The most recommended way is to use a professional iPhone data transfer tool -- EaseUS MobiMover. It can help you transfer all the messages and other data at once quickly and safely. In addition, you can also use iCloud backup to sync the messages between your iPhone and iPad. Another convenient way is to use the Text Message Forwarding feature in Settings. Just choose the one that suits you most!
Here are some frequently asked questions by other users to assist you further.
There are some reasons for this issue. For example, you need to check if you have turned on iCloud Backup and enabled iCloud syncing on both your devices. Sometimes, there is a poor Internet connection on your iPhone and iPad to perform syncing. Or the iCloud server's errors appear.
Only deleted conversations and emails from the past 30 to 40 days can be recovered. You cannot recover a message that was deleted prior to updating to iOS 16, iPadOS 16, or later.
When you use Messages in iCloud, deleting a message or conversation on your iPhone also deletes it from all of your other devices that support the feature.
If you have any further queries or worries concerning this guide, you're welcome to get in touch with me on Twitter. Share this post with your friends if you find it helpful!
Was This Page Helpful?
Updated by Sofia Albert
Sofia has been involved with tech ever since she joined the EaseUS editor team in March 2011 and now she is a senior website editor. She is good at solving various iPhone and Android issues, such as iPhone or Android data transfer & recovery.
Trending Topics