Page Table of Contents
This article is for you if you want to learn how to back up your iPhone data to your Mac while the Mac computer is running macOS 10.15 Catalina. This article will introduce two tools that assist you in creating an iPhone backup on macOS Catalina - the Finder application and EaseUS MobiMover. Choose the most suitable option according to your needs.
| Tools | Effectiveness | Difficulty |
| Finder | Moderate - It can back up and manage iOS devices on macOS Catalina and later versions. |
Easy ●○○ |
| EaseUS MobiMover | High - It goes beyond the standard backup capabilities provided by Apple's native solution. |
Easy ●○○ |
You can benefit from backing up iPhone for many reasons. Here are some examples:
Many Mac users may wonder "How to back up iPhone to iTunes on macOS Catalina?" In fact, Apple replaced iTunes with Finder as the default method for managing iOS devices on macOS Catalina and later versions. In other words, use Finder rather than iTunes to back up your iPhone on macOS Catalina.
Step 1. Connect your iPhone to your Mac using a USB or USB-C cable.
Step 2. On the iPhone, tap Trust on the "Trust This Computer" pop-up to allow the Mac to access the data and settings on your iPhone.

Step 3. Launch the Finder application on your Mac, and select your iPhone in the left sidebar.
Note: If you can't find your iPhone in the left sidebar, click Finder > Preferences from the top menu bar, choose the Sidebar tab, and select the "CDs, DVDs, and iOS Devices" checkbox under Locations.
Step 4. Click Trust to allow data synchronization between this Mac and your iPhone and the Mac will load the information of the iPhone once the connection is established.
Step 5. Click General in the button bar and select one of the backup options:

Step 6. Click Back Up Now to start a backup of your iPhone to the Mac. The initial backup will take a while.
Note: To set up an automatic backup of your iPhone on Mac, scroll down to the Options section and select the "Automatically sync when this iPhone is connected" checkbox, and click Apply.
EaseUS MobiMover Pro is an excellent third-party iPhone backup tool that goes beyond the standard backup capabilities provided by Apple's native solution. It is designed to ensure the safety of your valuable data on your iPhone by backing up various information to a Mac and restoring it to the iPhone.
✅Key features of EaseUS MobiMover:
Here are the steps to back up iPhone/iPad on macOS Catalina with EaseUS MobiMover:
Note: First, you need to download and install EaseUS MobiMover for Mac on your Apple computer with macOS Catalina
Step 1. Connect your iPad to your Mac with a USB cable and tap "Trust This Computer" on your iPad if you are asked > Run EaseUS MobiMover for Mac and choose the "Phone to Mac" on the main screen > Click the "Next" to continue.
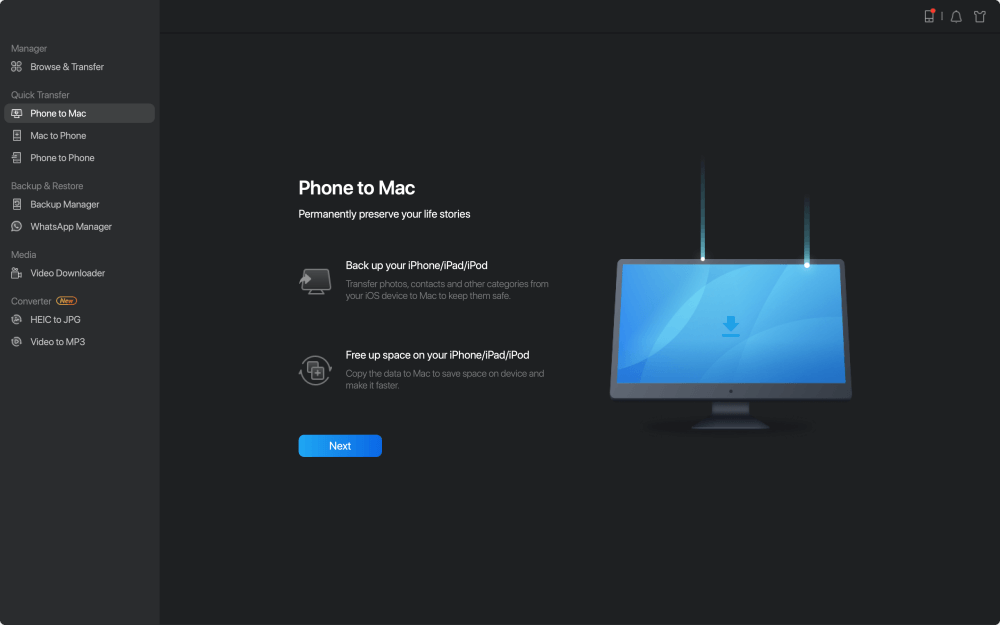
Step 2. Then, MobiMover automatically reads and loads all the supported data on your iPad as the screenshot shows below. You are free to send them all or selectively export one data type at a time. Besides, you can set the destination for saving exported iPad files on your Mac. If you don't customize it by yourself, MobiMover will send them to a desktop folder named by Exported by MobiMover.

Step 3. Click the "Transfer" to import data from iPhone or iPad to Mac. When the process has completed, you can view, edit, or delete them as you want on your Mac.
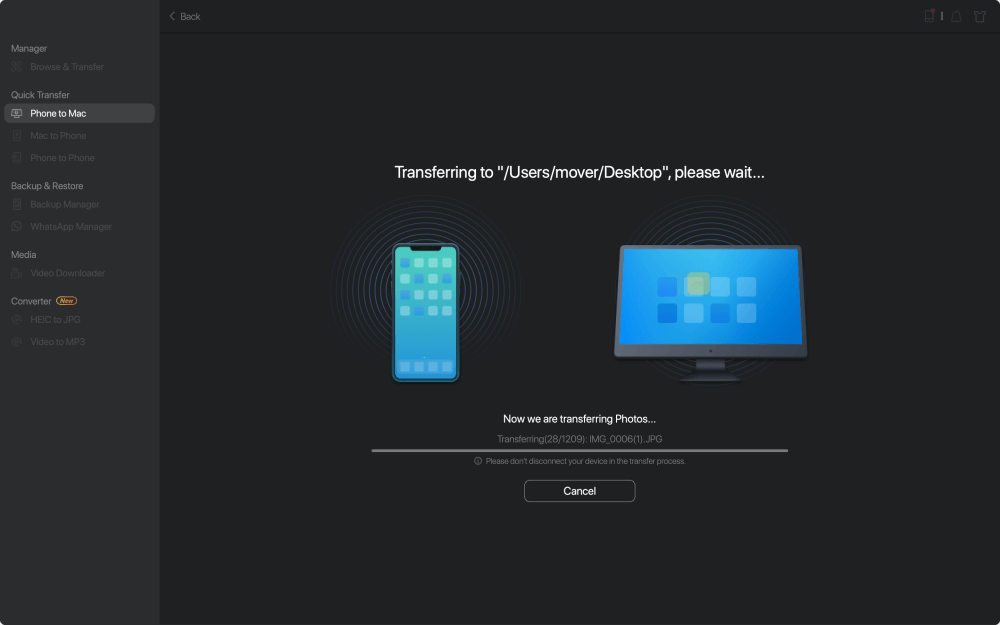
With its user-friendly interface and robust functionality, EaseUS MobiMover is the go-to solution if you are seeking a reliable and efficient backup tool for your iPhones. After backup, there is also a guide for you to find iPhone backup location on Windows and Mac.
Both new and old iPhones may be restored from an iPhone backup. The tool and method you used for the backup will determine how to restore an iPhone from it.
Step 1. Connect your iPhone to your Mac through a USB cable and allow it to trust this computer.
Step 2. Open Finder on the Mac, and select the connected iPhone in the Finder sidebar.
Step 3. Go to the General tab and in the Backups section click Restore Backup.
Step 4. Choose a backup version you want to restore to the iPhone and click Restore.

Here are the steps to restore iPhone from a backup with EaseUS MobiMover.
Step 1. Launch EaseUS MobiMover on your PC and connect iPhone to the PC. Click "Backup & Restore" in the left panel.
Step 2. Click restore and choose a backup file. It can be a one-click backup or a selective backup file. Then click "Restore."
Step 3. Wait fro the process to complete. Then you can find the files are restored to your iPhone.
If you want to know more about restore iPhone from computer backup, you can refer to related articles.
In this article, you can learn how to back up iPhone on macOS Catalina and how to restore iPhone from a backup on a Mac running macOS Catalina. The official and native way to back up your iPhone is to use Finder. Alternatively, you can use EaseUS MobiMover to back up your iPhone on Mac.
This part concludes some most frequently asked questions on this topic. Check them out.
Yes, you can back up your iPhone on macOS Catalina using the Finder app.
The iPhone backups created using Finder on macOS Catalina are stored in the following location by default:~/Library/Application Support/MobileSync/Backup/
No, Time Machine is primarily designed for backing up your Mac's data. You can use Time Machine to back up your Mac, which includes your iPhone backups created with Finder.
Was This Page Helpful?
Jean has been working as a professional website editor for quite a long time. Her articles focus on topics of computer backup, data security tips, data recovery, and disk partitioning. Also, she writes many guides and tutorials on PC hardware & software troubleshooting. She keeps two lovely parrots and likes making vlogs of pets. With experience in video recording and video editing, she starts writing blogs on multimedia topics now.
Trending Topics








