
How to recover deleted files on a Windows PC:
- Step 1. Open the Recycle Bin on your Windows PC or laptop.
- Step 2. Find the files you lost. You can search by file name or date deleted.
- Step 3. Right-click the deleted file and click "Restore" to recover it to the original location.
Deleting files accidentally is a slip-up that happens to most of us. If you delete a file unintentionally but realize you need it later, you can follow the useful tips in this guide to recover deleted files from your laptop or PC on Windows 10/8/7.
| Deleted file scenarios | Recover solutions | Degree of difficulty | Need software |
| 🔃Deleted files go to Recycle Bin | Restore deleted files from the PC Recycle Bin on Windows | Easy | No |
| 😲Deleted files on PC are removed completely | Find deleted files with Windows file recovery software | Easy | Yes |
| 🧰Accidentally delete files from the laptop | Recover lost files from previous versions | Medium | No |
| 💽Delete files on Windows PC with a backup | Medium | No |
How to Recover Deleted Files from PC Recycle Bin
If you delete files on your computer by moving them to the Recycle Bin and not pressing the "Empty Recycle Bin" button afterward, it will be easy to recover recently deleted files can be easy. Use the following steps to retrieve deleted files from the Recycle Bin on Windows 10:
Step 1. Open the Recycle Bin, locate and find the files.
Step 2. Right-click the files you want to recover and select "Restore".
Step 3. This will retrieve deleted files back to their original location. After restoration, you can copy the files to other drives if you want to.

How to Recover Deleted Files with Deleted File Recovery Software
If the removed files aren't in the Recycle Bin and there are no previously saved versions, you can use one of the best data recovery software - EaseUS Data Recovery Wizard to restore deleted files on a PC or laptop.
Developed with advanced algorithm technology, EaseUS data recovery software is an easy-to-use tool with over a decade of flawless track record in the data recovery field.
- Restore deleted files on Windows 10 and Windows 11
- Support permanently deleted files recovery, formatted recovery, RAW recovery, and more data recovery.
- Recover deleted files from SD cards, USB flash drives, HDDs, SSDs, external hard drives, and more devices.
- Recover lost Word documents, Excel, photos, videos, audio, emails, and hundreds of files.
Download EaseUS deleted data recovery software for free and follow an intuitive process to undelete files from a laptop or PC on Windows 10.
Step 1. Choose the exact file location and then click the "Scan" button to continue.

Step 2. After the process, select the "Deleted Files" and "Other Lost Files" folders in the left panel. Then, you can apply the "Filter" feature or click the "Search files or folders" button to find the deleted files.

Step 3. Click the "Recover" button and save the restored files – ideally, it should be different from the original one.

Share this powerful Windows file recovery software on your social media and help us reach more users who can benefit from this tool.
Caution: Don't return the recovered data to the partition or drive where you lost it! You can transfer to that location after recovery, but recovering directly to the same drive may result in overwriting the file. If you only need to recover a few small files, you can use the free version of EaseUS Data Recovery Wizard. This free data recovery software for Windows 10 allows you to recover up to 2GB of data. You can use it to recover files on the hard drive of a laptop or PC.
We also provide video tutorials to help you find deleted files on a Windows computer.
Restore Deleted Files from Laptop Using the Previous Versions Feature (Without Software)
If the file you deleted is not in the Recycle Bin, or if you have to recover the emptied Recycle Bin and do not want to use third-party software to retrieve deleted data, you can try to recover an older version of the deleted or lost file by using the free backup and restore feature built into Windows. Follow these steps to recover deleted files in Windows 11 or 10 without using specially crafted software.
In Windows 10/8.1/8:
Step 1. Open Control Panel.
Step 2. Go to "File History" > "Restore personal files".
Step 3. Click the green "Restore" button to get the deleted files back.

In Windows 7:
Step 1. Click the "Start" button, select "Computer", and navigate to the folder that used to contain the file or fold that you need to recover.
Step 2. Right-click the folder and select "Restore previous versions" in the context menu.

Step 3. You'll see a list of available previous versions of the deleted files or folders with different times and dates. Choose the version you want and click "Restore" to retrieve deleted files.

Read the full guide on how to recover deleted files from previous versions on Microsoft's web page.
How to Retrieve Deleted Files from a Backup on Windows 10/8.1/8/7
If you have previously set up Windows Backup, you can use it to retrieve deleted files. To restore a file from a backup, make sure the media or drive that stores your backup is available, and then follow these steps:
Step 1. Click the "Start" button, type Control Panel, and select it.
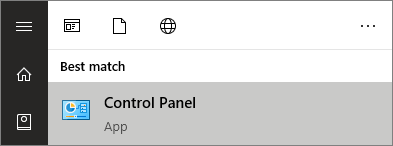
Step 2. Select "Backup and Restore (Windows 7)".

Step 3. Click the "Select another backup to restore files from" option and choose your backup.
Step 4. Click "Next" and follow the instructions to complete the recovery process.
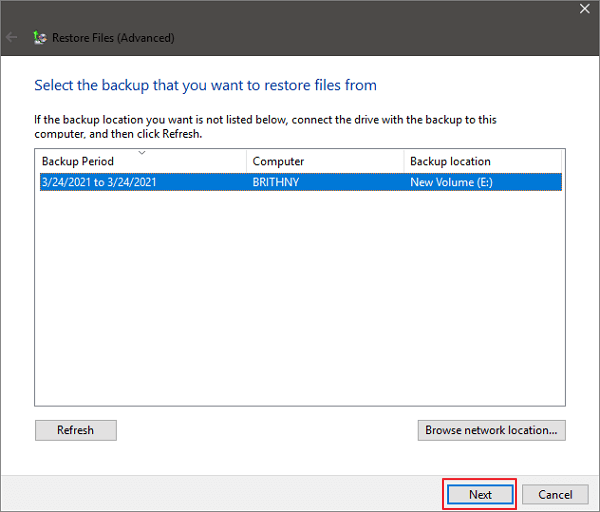
If you found this tutorial helpful, share it with your friends on Twitter, Facebook, or Instagram!
Tips You Need to Check Out to Recover Deleted Files
Read the following contents to get more information on deleted file recovery.
1. Where do deleted files go?
Items deleted regularly should end up in the Recycle Bin, which gives you a second chance at recovery if you change your mind. However, if you use the "Shift + Delete" key combination to delete a file or a bunch of files permanently, the deleted items will bypass the Recycle Bin.
But they are not gone forever, as your operating system doesn't completely erase files right after they are deleted. Although disk space is labeled as available, the files are still there somewhere.

2. How to recover deleted files on Mac?
You can recover deleted or restore permanently deleted files on the Mac operating system with EaseUS Mac data recovery software. Download EaseUS Data Recovery Wizard for Mac for free and run it.
Step 1. Launch EaseUS Data Recovery Wizard for Mac and choose the disk where you lost data to scan.
Step 2. After the scan, use the file format filter on the left or upper right corner to find the lost or deleted files you need.
Step 3. Preview and recover lost data or files.

3. How to recover deleted files from an external hard drive, SD card, or USB drive?
If you remove files from an external hard drive, a removable USB flash drive, or an SD card, the deleted files will not go to the Recycle Bin. You need to connect the external storage device to your computer and make it show up. Then, apply EaseUS recovery software to recover deleted files from an external hard drive using the following simple steps.
Step 1. Connect your external hard drive, USB, or SD card to a laptop or PC.
Step 2. Make sure the device appears.
Step 3. Open EaseUS data recovery software and use it to retrieve removed files from the external disk.
4. How to recover deleted files on Android?
Android data recovery requires an extra step before recovery. You need to root the device in advance and install EaseUS Mobisaver for Android on your Windows computer. The software can scan your smartphone for lost pictures, contacts, messages, videos, and many more types of files, and will show the results in categories.
Step 1. Connect your Android phone to the computer. Run EaseUS MobiSaver for Android and click the "Start" button.
Step 2. Scan Android phone to find the lost data
Step 3. Preview and recover data from Android phone
Deleted File Recovery Conclusion
After reading this tutorial, we believe that you have learned effective methods to recover deleted files on a PC running Windows 10/8/7. When you lose files, be sure to look around for them before calling them quits.
- First, you can restore files that have not been permanently deleted from the Recycle Bin.
- Next, use EaseUS data recovery software to scan your hard drive and recover permanently deleted files on Windows 10 if the first method is a no-go.
- Finally, check your File History or backups to recover files. Keep in mind that it is much easier to back up a file in advance than to recover it after it is lost. You can enable the File History Backup feature or use automatic file backup software to protect your files proactively.
Recover Deleted Files FAQs
You'll find answers here if you also have any of the following frequently asked questions about deleted file recovery.
1. How do I recover permanently deleted files?
You can recover permanently deleted files with a professional Windows file recovery tool:
Step 1. Download and run EaseUS Data Recovery Wizard.
Step 2. Scan your PC or laptop to find lost files.
Step 3. Preview the recoverable files and restore them easily.
2. How can I recover permanently deleted files without backup?
Method 1. Use specialized data recovery software, EaseUS Data Recovery Wizard, to recover deleted files without backup.
Method 2. You can use Windows File Recovery, an accessible data recovery tool owned by Microsoft, to recover deleted files without backup.
3. Can you recover deleted files on the PC?
Apply EaseUS recovery software to recover deleted files on a PC using the following simple steps.
Step 1. Download and install EaseUS data recovery software on your PC.
Step 2. Choose the disk or folder where you lost files to scan.
Step 3. Preview and restore lost files.
4. How do I undo a deleted file?
Step 1. Navigate to the folder containing your deleted file in Windows File Explorer.
Step 2. Anywhere in that folder, simply right-click, then choose the Undo Move option from the pop-up menu.
Step 3. Your deleted file should be readily recovered with this. Alternatively, you can get your file back by pressing Ctrl + Z just after you delete it.
Was This Page Helpful?
Cedric Grantham is a senior editor and data recovery specialist of EaseUS. He mainly writes articles and how-to tips about data recovery on PC and Mac. He has handled 10,000+ data recovery cases and is good at data recovery of NTFS, FAT (FAT32 and ExFAT) file systems, and RAID structure reorganization.
Approved by David Balaban
David Balaban is a computer security researcher with over 18 years of experience in malware analysis and antivirus software evaluation. He presents expert opinions on contemporary information security matters, including social engineering, penetration testing, threat intelligence, online privacy, and white hat hacking.
Related Articles
-
[Answered] Where Do Deleted Files Go on PC/Mac/Android/iPhone
![author icon]() Brithny/Jan 12, 2024
Brithny/Jan 12, 2024 -
3 Ways to Recover Hogwarts Legacy Lost Save on Xbox
![author icon]() Brithny/Jul 20, 2023
Brithny/Jul 20, 2023 -
How to Recover Data from 2TB External Hard Drive in Windows 11/10/8/7
![author icon]() Cedric/Jul 20, 2023
Cedric/Jul 20, 2023 -
How to Fix Windows 11 Installation Stuck at 35%, 85%, 100% in 2024
![author icon]() Brithny/Jan 11, 2024
Brithny/Jan 11, 2024