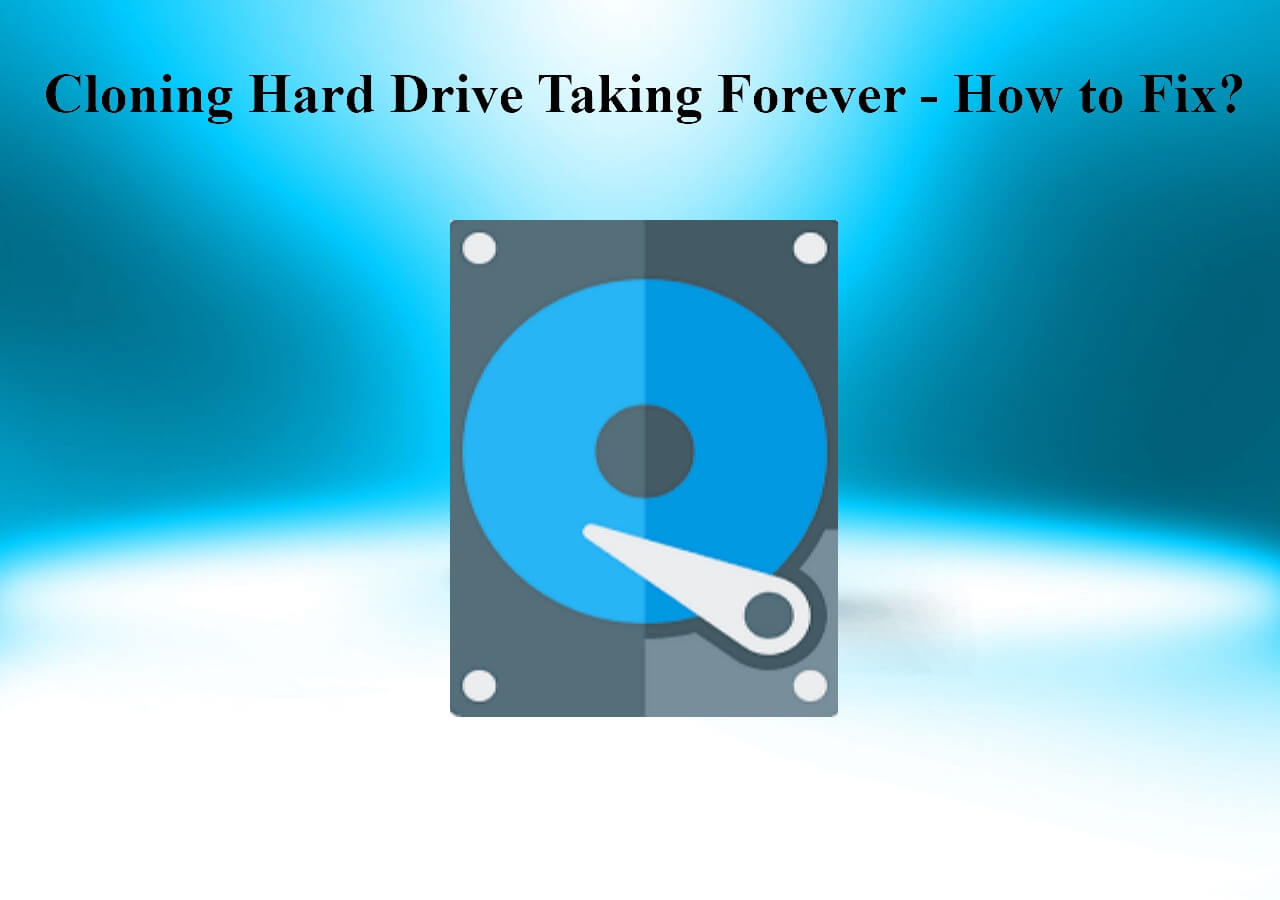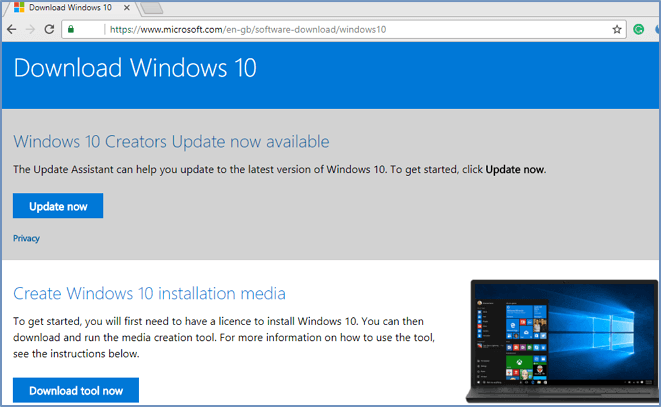Page Table of Contents
"I'm unable to migrate my operating system to another drive. What could I be doing wrong?" Well, many issues may prevent you from successfully migrating an OS from your primary hard drive. This article will provide you with a comprehensive answer to how to fix the issue.
First, you will learn the common causes of this problem. Then, you will learn a checklist of things to complete before transferring the OS to a new drive. The article will also tell you how to migrate your OS without trouble using professional software.
Why Can't Migrate OS to SSD
Migrating the OS from the hard drive to the SSD should be smooth and secure if everything falls in place. However, you may encounter situations where migrating your OS gets stuck or it doesn't start at all. The following are some of the most typical causes of this problem:
- Bad blocks or sectors. If your hard drive has bad sectors, the migration software may get stuck attempting to copy and move your system files to SSD. Some migration tools may skip the bad sectors, but others will halt when encountering them on your hard drive or SSD.
- Existing partitions on the target SSD. When moving Windows OS to an SSD, the latter shouldn't have any partitions made. This is because they could limit the disk space that the OS requires.
- Dissimilar partition tables. The source and destination disks should have similar system partition tables for successful OS migration.
- Exclusion of core system folders. Another common issue that may prevent successful OS migration to SSD is when you've excluded some folders during the migration process.
Ensure you fix any of these issues if your OS has failed to data migrate, then try again to check whether the problem has disappeared.
What to Do Before Moving OS to Another Drive
Before you think of moving an operating system between drives, there are some critical issues to keep in mind to avoid getting stuck. They include the following.
1. Ensure You've Connected the SSD to Your PC
The first thing is to connect the drive to your computer since you want to migrate your OS to SSD. The computer should be able to recognize and read the properties of your drive. Connect the SSD alongside your HDD or use a SATA-to-USB cable if you're using a desktop PC.
2. Clear Unnecessary Files from Your Hard Drive
To ensure you save your SSD disk space when moving files to it, you should only migrate the useful data and personal files. Before you initiate the migration process, ensure your hard drive is free of large files that would fill up unnecessary space.
3. Check the Partition Style of the Source and Destination Drives
When moving OS and other files from a local hard drive to the SSD, they must have a similar partition style. For example, you can use MBR-to-MBR or GPT-to-GPT disk partition styles. Incompatible partitions won't support OS migration.
4. Back Up Your C Drive Data
The OS migration process is not always a 100% sure ordeal. Sometimes, the unexpected could happen and result in losing important data when a migration fails. As a precaution, you should back up the C drive to an external hard drive.
5. Download OS Migration Tool (EaseUS Disk Copy)
Another important thing to carry out before moving OS to SSD is to have migration software. This allows you to create a system image to transfer your OS easily. EaseUS Disk Copy is one of the best tools that you can use to migrate your OS. To begin, click this download link and install the software on your computer.
6. Connect Your Computer to Stable Power
Lastly, to ensure an OS migration process without any interruptions, your computer should have a stable power connection. This is critical in preventing data loss or incomplete OS transfer incidences.
Once you've made those preparations, you can move on to the following part, which explains how to properly migrate your operating system to a different drive.
If you found this post useful, please share it with your friends.
How to Migrate OS to Another Drive Without Trouble
We recommend you use efficient transfer software like EaseUS Disk Copy to avoid chances of getting stuck or your OS failing to work on the second drive. With this tool, you can migrate your OS to another drive in just one click. It's a great alternative to other software that are slower or get stuck along the way.
This fast and flexible software can also be used for cloning a hard drive when you want to make exact copies of the data on your local hard drive. More features of EaseUS Disk Copy include the following:
- Safely upgrade your hard drive without losing data.
- Make full backups for instant restore.
- Transfer data and files from one drive to another in your pocket easily.
- Conveniently clone an old drive to a new computer.
- Securely recover data from a hard drive with bad sectors.
After downloading this software, follow the guide provided below to migrate the OS to another drive.
Prior Notice:
- The "Sector by sector copy" asks the size of your destination disk to be at least equal to or larger than that of the source disk. Leave this feature unchecked if you wish to clone a larger hard disk to a smaller hard disk.
- All data on the destination disk will be completely erased, so take care.
Step 1. To start copying/cloning an entire disk to another, choose this disk as the source disk under "Disk Mode" and click "Next".
Step 2. Choose the other disk as the destination disk.
Step 3. Check the disk layout of the two disks. You can manage the disk layout of the destination disk by selecting "Autofit the disk", "Copy as the source" or "Edit disk layout".
- "Autofit the disk" makes some changes by default on the destination disk layout so that it can work at its best status.
- "Copy as the source"does not change anything on destination disk and the layout is the same as source disk.
- "Edit disk layout" allows you to manually resize/move partition layout on this destination disk.
Tick the "Check the option if the target is SSD" option to put your SSD in its best performance.
A message now appears, warning you that data will be lost. Please confirm this message by clicking "OK" and then click "Next".
Step 4. Click "Proceed" to officially execute the task.
Bonus Tip: How to Boot from Cloned Drive
After moving your OS to a new SSD, the next thing is to test whether the system can boot from it. Follow the steps below to boot from a cloned drive:
Step 1. Restart your computer, and then repeatedly press the "F1/F2/F3/F5/Esc" keys when the Windows logo appears. This allows you to enter the system BIOS setup.
Step 2. Under the "Configure boot options" window, click "Change boot order." Select your SSD as the new boot drive.

Step 3. Next, press "F10" to save these settings. Restart your computer to effect the changes made. Your system will boot from the new SSD drive now.

If you find yourself unable to boot from the cloned drive, read this article, and you might find the solution.

Cloned Hard Drive Won't Boot? Make Cloned Drive Bootable in 3 Fixes
Here useful tips about how to make cloned drive bootable are available. Try it to avoid or fix cloned hard drive won't boot issue in Windows 10/8/7 when cloning one hard drive to a new HDD or SSD. Read more >>
The Bottom Line
Moving an operating system to another drive is easy, provided you follow the right steps. Some of the common causes of the "I'm unable to migrate my operating system to another drive" problem include bad disk sectors, existing partitions on the target disk, or different partition tables. To help fix all the issues related to migrating your OS, we recommend you try a reliable migration tool like EaseUS Disk Copy.
FAQs on Unable to Migrate My Operating System to Another Drive
1. Can I Move My Operating System to Another Hard Drive?
Yes, if your operating system isn't working properly, you can move it to a different hard disk. A running version of Windows can be moved using a migration tool and successfully installed on another hard drive.
2. How to Move the OS to Another Drive Without Reinstalling Windows and Applications?
Follow the steps below to move OS to another drive without reinstalling Windows and other installed programs using EaseUS Disk Copy:
- Download and run EaseUS Disk Copy on your computer. Next, click on "Disk Mode" and select the hard drive containing your OS. Click "Next" to continue.
- Select the "destination disk" that you want to move the OS to. Click "OK" to erase all the data in the target disk. Next, check and edit the disk layout in the target disk.
- Click "Proceed" to initiate the cloning process. The system will display the estimated time for moving your OS to another drive. Stay patient until the process finishes.
3. How to Move My Windows 10 OS from HDD to SSD?
You can move your Windows 10 operating system from HDD to SSD by cloning it. This ensures that you make a bit-by-bit copy of your OS. One useful tool when migrating Windows is EaseUS Disk Copy. You'll first need to install the software on your computer, and then after that, you start copying the OS from HDD to SSD.
4. Can I Migrate Just My OS to an SSD?
Yes, it's possible to only move your OS to an SSD and leave behind files on other partitions of your computer. To achieve this, you'll need to clone your OS using a tool like EaseUS Disk Copy and then transfer it to your SSD. This move helps to boost the overall performance of your computer.
Was this page helpful? Your support is truly important to us!

EaseUS Disk Copy
EaseUS Disk Copy is a well designed and very easy-to-use HDD/SSD cloning and migration tool, a tool which should be ideal for anyone wanting to quickly and easily migrate an existing system disk to a new disk (or newly installed SSD drive) with the minimal of configuration required.
-
Updated by
"I hope my articles can help solve your technical problems. If you are interested in other articles, you can check the articles at the bottom of this page, and you can also check my Facebook to get additional help."…Read full bio
EaseUS Disk Copy

Dedicated cloning tool to meet all your system, disk, and partition clone needs.
Popular Posts
Interesting Topics