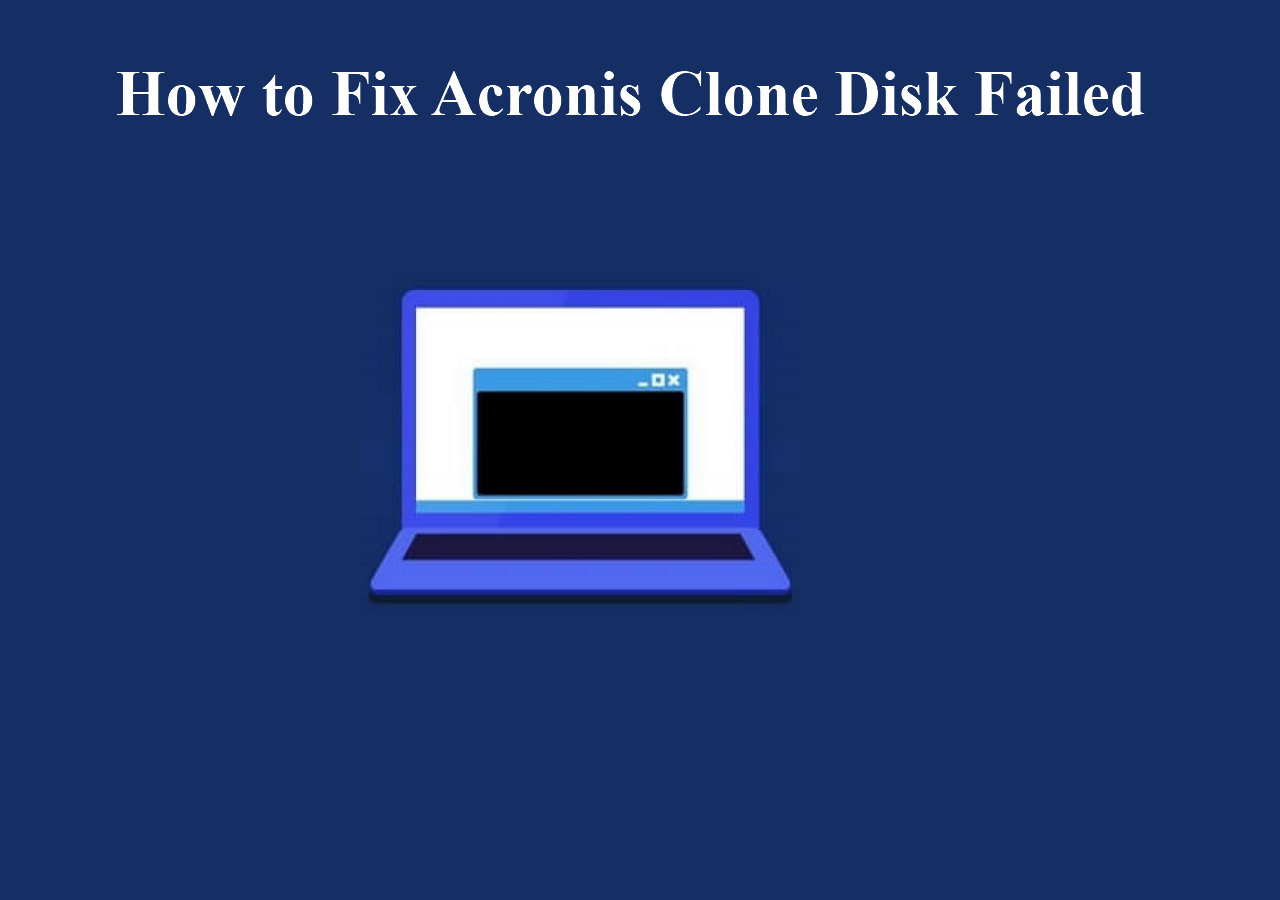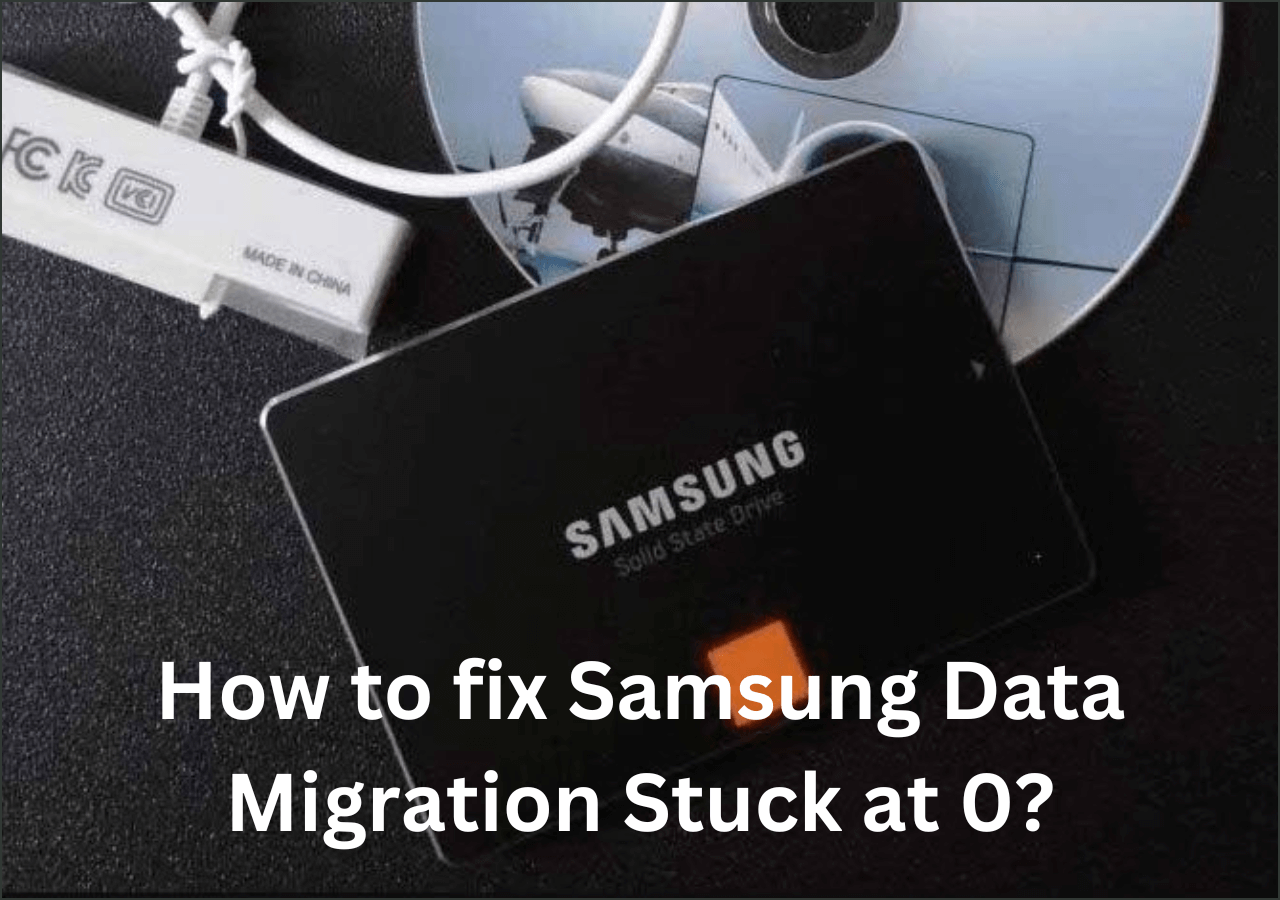Page Table of Contents
Key Takeaways
- 🕹️Cloning partition in Windows 7 is a wise decision to improve your computer's performance and enhance boot speed.
- 🕹️If you want to clone partition in Windows 7, you must seek help from a professional partition cloning tool, like EaseUS Disk Copy.
- 🕹️Using EaseUS Disk Copy to clone a partition only requires three simple clicks: select source partition, select target disk, and click proceed to perform the cloning process.
When You Need to Clone Windows 7 Partition
Cloning the partition in Windows 7 to a new SSD is a wise decision to upgrade your computer's boot speed, expand storage space, and improve the overall performance. You may have the same question as above. How do you clone a Windows 7 system partition to a new disk to eliminate the hassle of reinstalling Windows OS from scratch?
Don't be anxious. If you want to make the process easier, I strongly recommend EaseUS Disk Copy, a professional partition cloning software with the below features:
- 🎛️Easy partition/disk cloning process: This tool only requires 4 simple clicks to complete the cloning speed, and you can boot from the cloned disk seamlessly.
- ⏰Quick cloning speed and reliable security: Supported by advanced technology, enjoy the ultimate data cloning speed and experience it brings to you.
- 💾Compatible with various HDDs/SSDs: Compatible with all types of disks from almost all manufacturers, like Samsung, WD, Kingston, Intel, Seagate, etc.
What are you waiting for? Download it and keep reading for the following steps.
What to Prepare Before Cloning Windows 7 Partition to SSD
Before diving into the specific steps, here are some preparations you need to make to make the process smooth.
1️⃣Prepare a new SSD or HDD that has enough storage specs to store your Windows 7 system partition(Generally 128 GB is enough for a basic Windows system partition), a . Make sure the new disk is compatible with your computer's hardware(SATA, M.2, NVMe, etc.).
2️⃣Use a USB-to-SATA cable to connect the new disk to ensure it can be recognized properly.
3️⃣Backup Windows 7 partition in advance to prevent data loss during the process. EaseUS Todo Backup Free can assist you to finish it easily.
4️⃣Initialize SSD when you get a new SSD. This step is optional since the partition tool will eliminate the step while performing the partition cloning.
5️⃣Download the partition cloning tool, EaseUS Disk Copy, on your Windows 7 computer. This is the crucial step to ensure a successful Windows 7 partition cloning. It also works on Windows 11/10/8.
Do you find the post helpful? Don't forget to share the post with your followers to clone the Windows partition to a new disk.
Step Tutorial to Clone Partiton in Windows 7/8/10/11
Quick Takeaways
To clone Windows 7 partition to another HDD/SSD only requires several simple steps:
- Connect the new HDD/SSD to your Windows 7 computer.
- Launch EaseUS Disk Copy and select Disk Mode.
- Choose the source partition and the target disk, and click Next.
- Click Proceed to start the Windows 7 partition cloning.
With all the preparations done, you can now follow the guide below to clone the Windows 7 partition with EaseUS Disk Copy.
1. Download, install and run EaseUS Disk Copy on your PC.
Click Partition Mode and select the source partitions that you want to copy or clone. Click Next to continue.
2. Select the target partition where you want to clone/copy the source partition to and click Next to continue.
Check and edit the partition layout: Autofit the disk, Copy as the source or Edit disk layout.
Autofit the disk is recommended.
- Copy as the source option will copy/clone the same layout of partitions from your source disk to the destination disk.
- Edit disk layout allows you to manually resize or move partition layout on the destination disk.
3. Click OK if the program asks to erase data on the destination partition.
Click "Proceed" to start the partition cloning or partition copying process now.
Boot from Clone Windows 7 Partition Successfully
When you clone the partition to the new SSD, you will get your original Windows 7 OS on the new disk. To enhance your computer's speed, you need to boot your computer from the new cloned SSD. Here are steps:
Case 1. Keep both the old disk and the new disk on your computer
- Restart the PC and press F2 (F8, F10, DEL...) to enter BIOS settings.
- Select the new HDD/SSD as the new boot drive in the Boot option.
- Exit BIOS and restart the computer.

Case 2. Only keep the new disk
- Unplug the old disk and make sure the new disk is well connected.
- Restart your computer.
- Option 2 is a better hard drive retention plan for laptops
Do you find the post helpful? Don't forget to share the post with your followers to clone the Windows partition to a new disk.
Wrapping Up
Talked so much about clone partition in Windows 7, you must have mastered the method to migrate Windows 7 OS to a new disk seamlessly. EaseUS Disk Copy helps to clone and move partitions from one disk to another. Download and give it a shot, and you will never be disappointed.
FAQs Related to Clone Partition in Windows 7
1. Does Windows 7 have a cloning tool?
No, it is a pity that Windows 7 OS lacks an inbuilt cloning tool. If you want to clone data on a Windows computer, seek help from a professional disk cloning tool, like EaseUS Disk Copy, which will help you clone a hard drive and migrate data from one disk to another without any hassle.
2. How do I mirror my hard drive in Windows 7?
To mirror a hard drive means creating a 1-to-1 copy of the original disk, which is also called cloning a hard drive. To clone a hard drive in Windows 7, you need to:
- Connect the new HDD/SSD to your computer.
- Download a disk cloning tool, like EaseUS Disk Copy.
- Select both the source and target disks.
- Start the cloning process by following the onscreen instructions.
3. Why is Windows 7 clone to SSD not booting?
The cloned SSD not booting issue may occur for many reasons, including unstable connection, the cloned SSD is not set as the boot drive, a failed cloning process, bad sectors on SSD, corrupted system files, incompatible hardware/software, incorrect boot mode, etc.
Was this page helpful? Your support is truly important to us!

EaseUS Disk Copy
EaseUS Disk Copy is a well designed and very easy-to-use HDD/SSD cloning and migration tool, a tool which should be ideal for anyone wanting to quickly and easily migrate an existing system disk to a new disk (or newly installed SSD drive) with the minimal of configuration required.
-
Updated by
Larissa has rich experience in writing technical articles and is now a professional editor at EaseUS. She is good at writing articles about data recovery, disk cloning, disk partitioning, data backup, and other related knowledge. Her detailed and ultimate guides help users find effective solutions to their problems. She is fond of traveling, reading, and riding in her spare time.…Read full bio
EaseUS Disk Copy

Dedicated cloning tool to meet all your system, disk, and partition clone needs.
Popular Posts
Interesting Topics