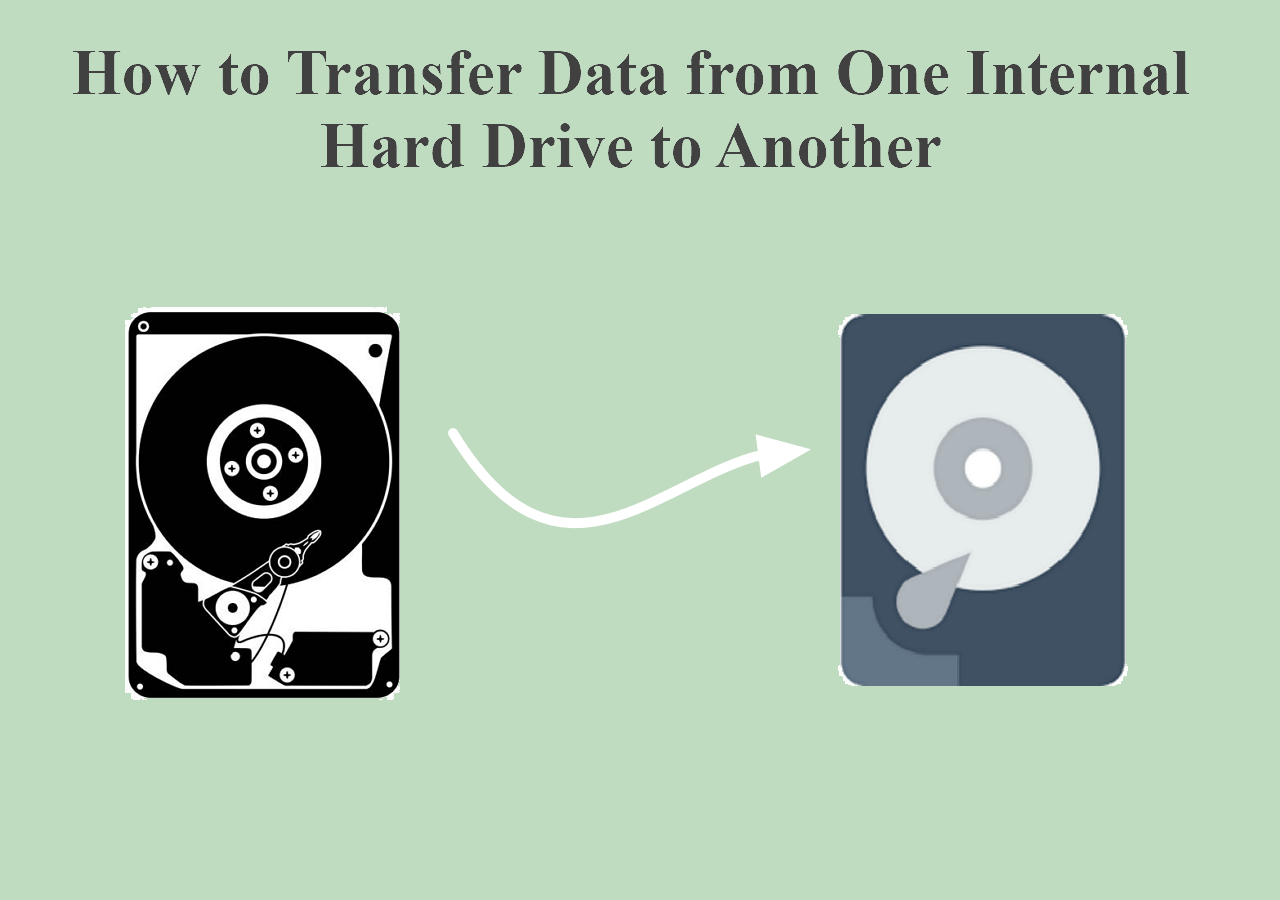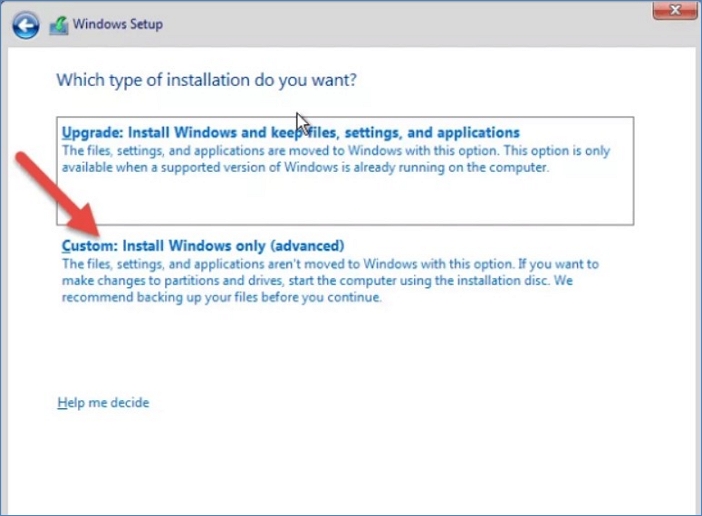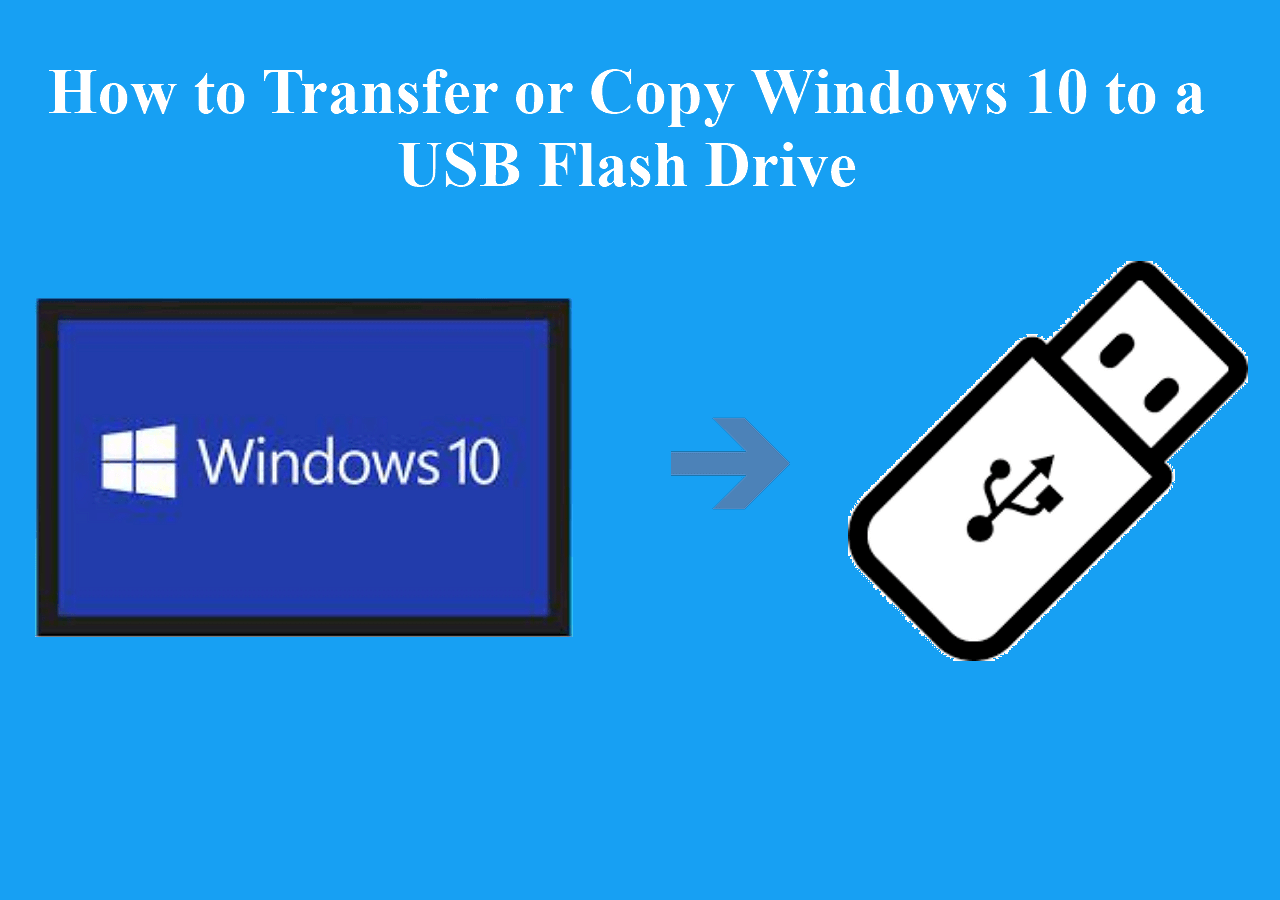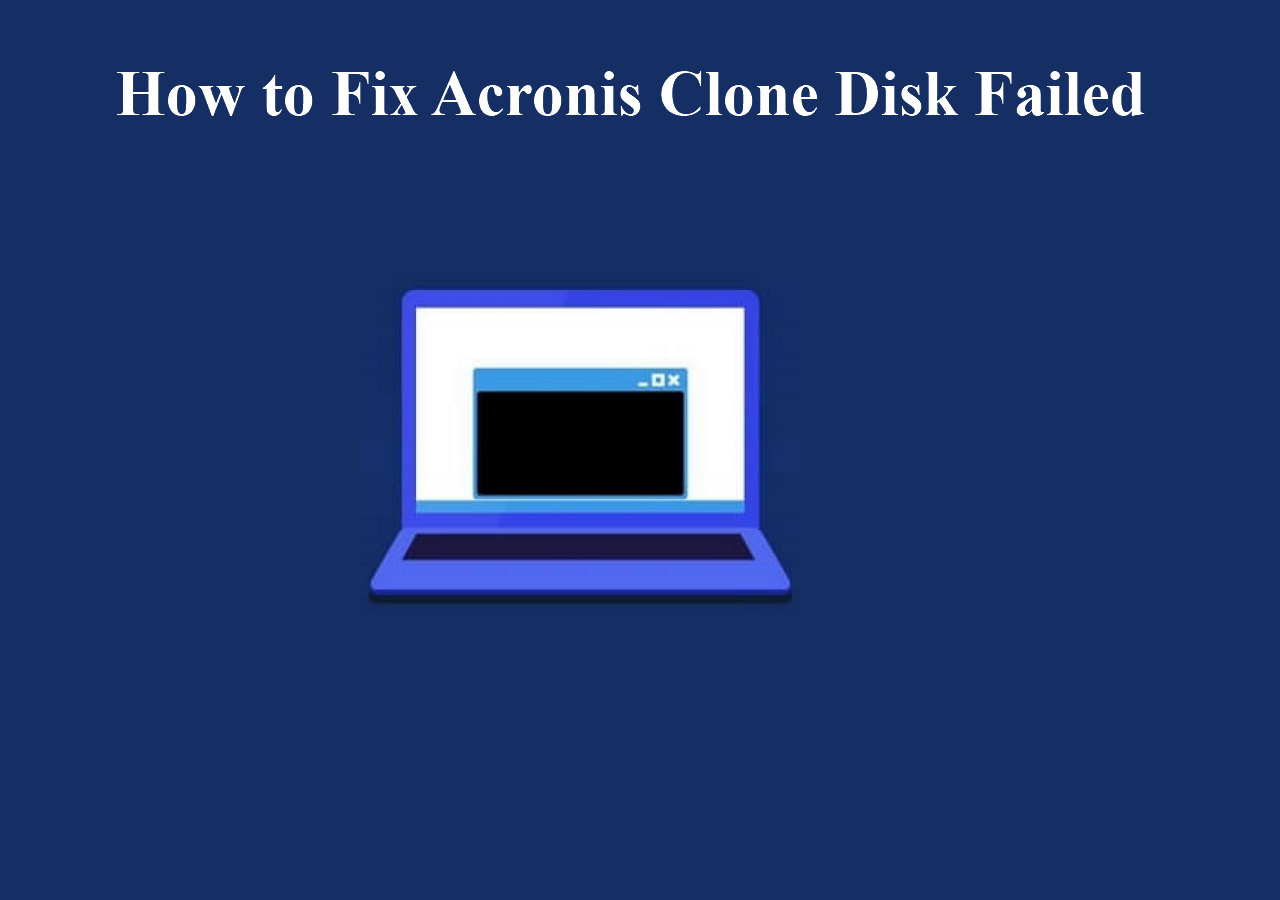Page Table of Contents
Key Takeaways:
- 1️⃣The ASUS X505ZA SSD upgrade will optimize your laptop's speed, storage, and overall performance.
- 2️⃣After replacing the SSD, you must migrate the Windows apps, settings, and more onto the new SSD with a professional tool.
- 3️⃣EaseUS Disk Copy is a proven cloning tool to migrate all your HDD contents to the new SSD in just a few clicks without reinstallation and data loss.
If you want the Asus X505ZA SSD Upgrade, the biggest confusion can be the compatible SSD models and the best method to go about it. The article details the SSD requirements and the best method for Asus X505ZA SSD Upgrade.
Can ASUS Laptop Be Upgraded with New SSD?
Yes, upgrading the ASUS laptop with an SSD is feasible and it is a great choice. It improves the performance and speed with which the devices process the task.
If you are suffering issues like the laptop being stuck occasionally, insufficient disk space, failing hard drive, or slow boot speed, it is time to change and upgrade to a new SSD for enhanced performance.
SSD Requirements for ASUS X505ZA
The ASUS X505ZA laptop comes with 2 SSD slots. The general specs of the SSD and RAM for the laptop are up to 1TB HDD + 256GB SSD, and you can extend the RAM up to 16GB based on the processor. You will get various models depending on the processors, such as AMD Ryzen and Intel.
| 🧩Model Variant | ⛳Slots | 🎨Compatible SSD type |
| Intel | 1 | 2.5" SATA III |
| AMD Ryzen | 1 | 2.5" SATA III |
The maximum supported SSD capacity is 2TB, depending on your preferred variant. Some users also use the M.2 SATA SSDs in the existing slots. However, this modification is not officially supported by the ASUS. If you want to use an M.2 SATA anyhow, it may voice your warranty.
📖Further reading: Upgrade Acer Nitro 5 SSD | Upgrade Lenovo IdeaPad Gaming 3 SSD
Professional Tips to Upgrade ASUS Laptop SSD Smoothly
Before upgrading to the new SSD, you must ensure everything is ready to complete the process without any issues. Here's a table depicting the necessary and optional requirements.
| 📚Necessary |
|
| 🔖Optional |
|
Step Guide to Upgrading ASUS X505ZA SSD & Video Guide
Now, follow the steps to replace ASUS laptop hard drive with a new SSD on the ASUS X505ZA laptop.
Step 1. Shout down the ASUS laptop, and use a Philips Screwdriver to open the back panel.

Step 2. Now, slowly detach the front and back panels using a sharp object. Now, separate them and disconnect the power cord and connection between the touchpad Keyboard and motherboard.

Step 3. Unscrew the HDD from the SATA Connector and remove it. It would be easier to separate the hard drive if you can remove the battery.

Step 4. Flip the disk and upgrade the motherboard with a new SSD and RAM.

Step 5. After removing the HDD, screw the new SSD onto the SATA rack, and connect the panels back onto each other. Follow the steps backward to reassemble everything.

Step 6. After completing the entire process, you must restart the computer and change the boot order to boot from the new SSD.
📽️Video guide: Please check out the YouTube to Upgrade ASUS ASUS X505ZA SSD.
Is the post helpful? Share it on your social platforms to help other ASUS X505ZA users upgrade their hard drives with this detailed guide.
Migrate OS and Everything From Old Disk to the New SSD
After installing the new SSD, to make things faster, you need to migrate OS to SSD safely. The best way to do this task is to use a professional disk copy tool like EaseUS Disk Copy. With the 1-to-1 copy feature, you can clone the entire drive without losing a single bit. You don't have to reinstall anything; the Windows programs, settings, games, and everything will be replicated to the SSD.
The simple UI makes it easy to operate and complete the job in a few clicks. You can happily migrate data onto anything regardless of the brands and SSD sizes. Be it upgrading, migrating, or cloning, Disk Copy comes out as the safest and easiest option to transfer your data from one drive to another. Download it now, and clone HDD to SSD easily with it.
Activate EaseUS Disk Copy for a smooth disk copying or cloning process.
1. Download, install and run EaseUS Disk Copy on your PC.
Click Disk Mode and select the source disk that you want to copy or clone. Click Next to continue.
2. Select the destination disk where you want to clone/copy the old disk and click Next to continue.
Click OK to confirm if the program asks to erase data on the destination disk.
3. Check and edit the disk layout as Autofit the disk, Copy as the source or Edit disk layout.
Autofit the disk is recommended.
- Copy as the source option will copy/clone the same layout of partitions on your source disk to the destination disk.
- Edit disk layout allows you to manually resize or move partition layout on the destination disk.
- If your destination disk is an SSD drive, do remember to tick Check the option if the target is SSD.
Click Proceed to start the disk cloning or disk copying process now.
Is the post helpful? Share it on your social platforms to help other ASUS X505ZA users upgrade their hard drives with this detailed guide.
Written in the End
Switching from a slow drive to an SSD is a great option. It gives your computer given an overall improved performance. In this post, a detailed tutorial will show how the ASUS X505ZA SSD Upgrade takes place.
Then comes the tough part: migrating all of the data and OS from the old drive to the new one. To make this toughest job simple, you can use EaseUS Disk Copy to transfer all the HDD contents to the new SSD with just a few clicks. Download it now, and transfer the data.
FAQs Related to ASUS X505ZA SSD Upgrade
1. Does ASUS X505ZA support NVMe SSD?
No, ASUS X505ZA does not support the NVMe SSD. You have an SSD slot and an M.2 slot for the RAM.
2. What is the RAM spec of ASUS X505ZA?
The ASUS X505ZA RAM specs start at 8GB for the base variant and can be extended up to 16 GB. ASUS also supports an M.2 slot to equip the system with additional RAM.
3. Is it better to upgrade to SSD or buy a new laptop?
If the old laptop has good specs to continue with the new SSD, you can go with the SSD. But, if its performance deteriorates, you better opt for a new laptop.
Was this page helpful? Your support is truly important to us!

EaseUS Disk Copy
EaseUS Disk Copy is a well designed and very easy-to-use HDD/SSD cloning and migration tool, a tool which should be ideal for anyone wanting to quickly and easily migrate an existing system disk to a new disk (or newly installed SSD drive) with the minimal of configuration required.
-
Updated by
Larissa has rich experience in writing technical articles and is now a professional editor at EaseUS. She is good at writing articles about data recovery, disk cloning, disk partitioning, data backup, and other related knowledge. Her detailed and ultimate guides help users find effective solutions to their problems. She is fond of traveling, reading, and riding in her spare time.…Read full bio
EaseUS Disk Copy

Dedicated cloning tool to meet all your system, disk, and partition clone needs.
Popular Posts
Interesting Topics