Are you experiencing the frustration of a Windows 10 Update Assistant stuck at 99%? If yes, you're not alone. Windows updates are essential for security and performance, but sometimes, they get caught in a seemingly endless loop right before finishing.
In this guide, we'll explore nine effective ways to tackle the Windows 10 Update Assistant stuck at 99% issue and ensure your update is completed successfully.
- Fix 1. Run Setup from the Media Folder
- Fix 2. Stop and Restart the Windows Update Service
- Fix 3. Delete Update Cache in Safe Mode
- Fix 4. Disconnect Peripheral Devices Before Updating
- Fix 5. Run the Windows Update Troubleshooter
- Fix 6. Temporarily Disable the Internet Connection
- Fix 7. Turn off Any Third-Party Antivirus Software
- Fix 8. Perform a System Restore
- Fix 9. Use Windows 10 Media Creation Tool
Windows 10 Update Assistant is a Windows update tool that can help you directly update your Windows to the latest version. However, this Update Assistant can face several glitches. For example, imagine leaving your laptop to finish updating overnight using the Windows 10 Update Assistant application. Before sleeping, your update progress is about 97%.
However, when you return in the morning, you're greeted with an unwelcome sight - the update app seems to be stuck at 99% for a seemingly endless 8 hours.
In this situation, frustration and concern might set in. But you don't need to worry since we've got you covered with nine effective solutions to fix this challenging problem in your computer.
Windows 10 Update Assistant Is Stuck at 99%, Why
When the Windows 10 Update Assistant gets stuck at 99%, it can be associated with several factors. Here are some possible causes for this issue:
❌Network issues: Slow or unstable internet connections might cause the Update Assistant to hang at 99% as it struggles to download the final components of the update. Network interruptions during the update process can also lead to this problem.
⚠️Corrupted system files: Existing system file corruption or errors can interfere with the update process. The Update Assistant may encounter difficulties replacing or modifying these files, causing them to hang at 99%.
💾Insufficient disk space: If your computer doesn't have enough free space to accommodate the update, it can stall at 99% during installation. Windows needs space to extract and store temporary files during the update. Permanently deleting files on Windows 11 can free up storage space.
❎External devices: Sometimes, peripherals like printers, external hard drives, or USB devices can interfere with the update. Unplugging unnecessary peripherals might help resolve the issue.
Sometimes, you may receive the error message that says, "There were some problems installing updates, but we'll try again later. If you keep seeing this and want to search the web or contact support for information, this may help: (0x80080005)". Read this article to solve the error 0x80080005.
5 Best Ways to Fix Windows Update Error 0x80080005
This article discusses the 5 best ways to fix Windows update error 0x80080005. Read more >>
Preparation Before Update Your Windows PC
Before starting a Windows update, it's crucial to safeguard your data. Remember, updating your operating system can sometimes lead to data loss, and nobody wants to go through the headache of losing important files.
We recommend creating a backup of your essential data to ensure your peace of mind during the update process. If you ever forget to back up your crucial files and find yourself in a data loss situation, there's a solution.
Whether you lost data through accidental deletion, file system corruption, hardware failures, virus or malware attacks, or incomplete backups, professional data recovery software like EaseUS Data Recovery Wizard Pro will help you recover permanently deleted files.
This powerful and trusted data recovery software is designed to recover lost or deleted files. Whether it's important work documents, cherished photos, or vital system files, this software can help you recover your data swiftly. Even more, it can recover unsaved Word documents on Windows.
How to Fix Windows 10 Update Assistant Is Stuck at 99% [9 Methods]
If your Windows 10 Update Assistant is stuck at 99%, there's no need to worry. Here are several fixes to help troubleshoot this problem:
Fix 1. Run Setup from the Media Folder
Microsoft provides an official guideline to address the frustrating issue of the Windows 10 upgrade assistant being stuck at 99% during installation. The solution involves a series of steps to alleviate this concern:
Step 1. First, launch "File Explorer."
Step 2. Input C:$GetCurrent into the address bar and press "Enter".
Step 3. Locate the "Media" folder and ensure it's visible. If not, navigate to "View" and ensure you select the "Show hidden files, folders, or drivers" checkbox.

Step 4. Now restart your Windows 10 PC.
Step 5. Next, reopen "File Explorer", type C:$GetCurrent into the address bar, and press "Enter".
Step 6. Now, copy the "Media" folder from your desktop to C:$GetCurrent.
Step 7. Inside the "Media" folder, double-click "Setup."
Step 8. Follow the on-screen instructions to initiate the upgrade process. When prompted on the "Get important updates" screen, opt for "Not right now" and then select "Next".
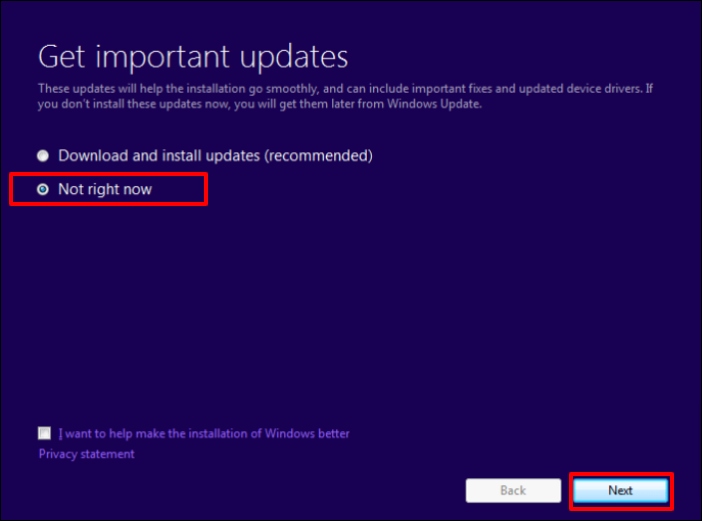
Step 9. After completing this process, it's essential to install any available updates. Click the "Start" button, navigate to "Settings", then "Update & Security", and finally, "Windows Update". Here, choose "Check for updates" to ensure your system is up to date.

Fix 2. Stop and Restart the Windows Update Service
Another effective troubleshooting measure involves restarting the Windows Update service.
This action contains all update-related processes, providing a solution to this error. Here's how to do it:
Step 1. Access the "Services" app by typing services in the Windows "Search" bar.

Step 2. Scroll through the list until you find the "Windows Update" service.

Step 3. Right-click on it and select "Stop". Now, repeat this process, but this time choose "Start".

Fix 3. Delete Update Cache in Safe Mode
Another effective method to address a stuck upgrade issue involves manually clearing your update cache. Here are the steps to carry out this procedure:
Step 1. Boot in Safe Mode by holding the "Shift" key and selecting "Power".
Step 2. From there, proceed to "Troubleshoot" and then "Advanced options." Afterward, go to " Windows Startup settings" and choose "Restart".
Step 3. Select "Safe Mode".
Step 4. Next, you'll want to stop the Windows Update service using Command Prompt. Access this by pressing the "Windows + X" keys simultaneously. Choose "Command Prompt" and enter the following commands:
net stop wuauserv
net stop bits

Step 5. To empty the "Software Distribution" folder, navigate to "C:\Windows\SoftwareDistribution" through "File Explorer" and move its contents to an empty folder.

Step 6. Restart your "Windows Update service" with the following commands:
net start wuauserv
net start bits
Step 7. Reboot your PC and initiate the update process once again.
Fix 4. Disconnect Peripheral Devices Before Updating
Since Windows Update entails drivers within its domain, they might be a potential cause of the issue. When too many outdated peripheral devices are connected, it can disrupt the upgrade process.
As an initial troubleshooting step, it's advisable to disconnect all peripheral devices from your USB ports. This also includes any additional peripherals like USB-C SD card readers. Naturally, your mouse and keyboard can be left connected.
Once the procedure is completed successfully, you can gradually reconnect your devices, dealing with drivers at a later stage. This would also be a suitable time to update your drivers since it's an essential measure to ensure your PC operates smoothly.
If the problem of the Windows 10 Update Assistant being stuck at 99% persists, it's worth attempting the update again, this time without any peripheral devices connected.
Share this article on social media if it is informative and help others learn how to fix the Windows 10 Update Assistant stuck at 99% issue.
Fix 5. Run the Windows Update Troubleshooter
Windows provides various in-built troubleshooters designed to address issues on your device.
Among these, the Windows Update troubleshooter is a valuable tool to resolve problems that may arise while updating your system.
Here's how to utilize the Windows Update troubleshooter on Windows 10:
Step 1. Tap "Windows + I" to launch the "Settings" app.
Step 2. From the left-hand menu, locate and click on "Troubleshoot".

Step 3. Click the "Additional troubleshooters" link on the right panel to access additional troubleshooters.
Step 4. You'll be presented with a new page. Under "Get up and running", select "Windows Update".

Step 5. Following this, go ahead and click on the "Run the troubleshooter" button. This will activate the tool, allowing it to identify and fix any update-related issues on your device.

Fix 6. Temporarily Disable the Internet Connection
Several users have reported resolving this problem by temporarily turning off their internet connection. If the previously mentioned solutions prove ineffective, you can attempt this approach.
You may disconnect the Ethernet cable, deactivate your Wi-Fi connection, and carefully monitor the update process for any alterations.
If the main cause lies in the internet connection, disabling it should bring noticeable changes during the update process.
Fix 7. Turn off Any Third-Party Antivirus Software
Despite the effectiveness of Windows Defender as a security tool, most users prefer using third-party antivirus software for various valid reasons.
However, it's worth noting that some third-party anti-malware solutions can occasionally disrupt the system. In some instances, they might even prevent the upgrade process.
You don't have to stop using third-party antivirus software in favor of Windows Defender. However, one possible approach is temporarily disabling real-time protection until the upgrade installation is complete or uninstalling it completely.
Fix 8. Perform a System Restore
To activate System Restore on your Windows 10 system, follow these steps:
Step 1. Launch "Start".
Step 2. In the search bar, input Create a restore point and choose the top result to open the "System Properties" page.

Step 3. Within the "Protection Settings" section, designate your primary "System" drive.
Step 4. Click on the "Configure" button.

Step 5. After that, go to the "Turn on system protection" choice.

Step 6. Remember that Windows 10 can automatically manage storage space. However, you can fine-tune this under the "Disk Space Usage" section using a slider to specify the storage allocated for recovery.
Additionally, there's a "Delete" button for removing all System Restore points, which can be handy for freeing up space or starting fresh with the recovery feature.
Step 7. Click "Apply". Finally, click "OK".
After completing these steps, your system will automatically generate restore points whenever new updates or specific system modifications are made.
Note that System Restore doesn't activate by default for all drives. If your computer is connected to multiple drives, you must manually enable protection for each.
Fix 9. Use Windows 10 Media Creation Tool
Another method for upgrading your computer involves using Microsoft's official Media Creation tool. This tool serves the purpose of downloading the operating system and facilitating its installation on your system.
To apply this approach, you should start by downloading the Media Creation tool and proceed with the installation on your PC. After launching the tool, select the "Upgrade this PC now" option, which will take care of the rest for you.

It's important to note that this method may take some time to complete the upgrade, so it's advisable to be patient.
Conclusion
When dealing with Windows update issues, exploring various solutions is important. The good news is that we have outlined some troubleshooting methods in this article to keep your Windows system running smoothly.
However, it's important to remember that data loss can happen. We recommend using professional and trusted data recovery software like EaseUS Data Recovery Wizard Pro.
This tool can help you recover essential data that might be lost during Windows updates or other troubleshooting procedures.
Windows 10 Upgrade Assistant Is Stuck at 99% FAQs
Read the following questions to learn more about how to fix the Windows 10 upgrade assistant is stuck at 99% error:
1. How do I fix the Windows 10 update stuck at 99?
To resolve Windows 10 update stuck at 99, here's what to do:
- Run setup from the Media Folder
- Stop and restart the Windows update service
- Delete update cache in safe mode
- Disconnect peripheral devices before updating
- Run the Windows update troubleshooter
- Temporarily turn off the internet connection
- Turn off any third-party antivirus software
- Perform a system restore
- Use the Windows 10 media creation tool
2. How do I fix Windows 11 stuck on update?
There are various ways to fix Windows 11 stuck on update. These include:
- Wait for the update to finish
- Verify network connectivity
- Disconnect unnecessary external devices
- Utilize the Windows Update troubleshooter
- Execute a system file check
3. How do I completely remove Windows 10 Update Assistant?
Here's how to do it:
Step 1. Open the Run dialog by tapping the "Windows + R" keys.
Step 2. Next, type appwiz.cpl in the dialogue box and hit "OK" to launch the Programs and Features window.
Step 3. Right-click on the Windows 10 Update Assistant, then select "Uninstall" to completely remove it.
Was This Page Helpful?
Brithny is a technology enthusiast, aiming to make readers' tech lives easy and enjoyable. She loves exploring new technologies and writing technical how-to tips. In her spare time, she loves sharing things about her game experience on Facebook or Twitter.
Related Articles
-
Tutorial on PowerShell Format Disk on Windows [Easiest Way]
![author icon]() Sherly/2024-01-16
Sherly/2024-01-16 -
How to Check SSD Health on Windows 10 via CMD [New Guide]
![author icon]() Sherly/2024-01-19
Sherly/2024-01-19 -
Detailed Tutorial for Diskpart Move Partition in 2024
![author icon]() Sherly/2024-01-11
Sherly/2024-01-11 -
How to Check Hard Disk Health Using CMD [Full Guide]
![author icon]() Cici/2024-03-12
Cici/2024-03-12
EaseUS Data Recovery Services
EaseUS data recovery experts have uneaqualed expertise to repair disks/systems and salvage data from all devices like RAID, HDD, SSD, USB, etc.

