Steam is a popular tool with immense utilization in the gaming industry. However, this software still suffers from troublesome bugs. The most common issue is related to "low disk space" problems. Today, we will discuss the causes of this issue and provide the best six fixes.
Why Does Steam Say I Have No Disk Space
Getting a notification of no disk space from Steam sounds alarming since all your essential gaming data arrives at a risky point. So let's find the reasons that cause it:
- Completely or almost full disk
- Underlying cache problems
- Gaming installation concerns
- Steam disk write error
With all those problems here, how can we fix that? Next, we'll dive into the solutions that will help you.
Further Reading: Install Windows on Steam Deck
How to Solve No Disk Space in Steam - 6 Fixes
In this part, we will talk about the solutions step by step; you will fix all the problems if you follow them thoroughly.
Fix 1. Restart Steam and PC
If your Steam is not working optimally like before, close it and restart it again. If still the issues persist, move further by restarting your PC to solve the Steam issue. To restart, follow these simple instructions:
Step 1. Access the "Start Menu" from the bottom left side of your screen.
Step 2. Now select the "Power" button, and from the Power menu, choose the option of "Restart," and your PC will be restarted.

How to Fix Steam Not Enough Disk Space Error [Updated]
What should we do when the Steam not enough disk space error occurs? How to remove this error? Don't worry; below, you'll learn how to free up disk space on Steam and extend your partition directly using third-party free software.
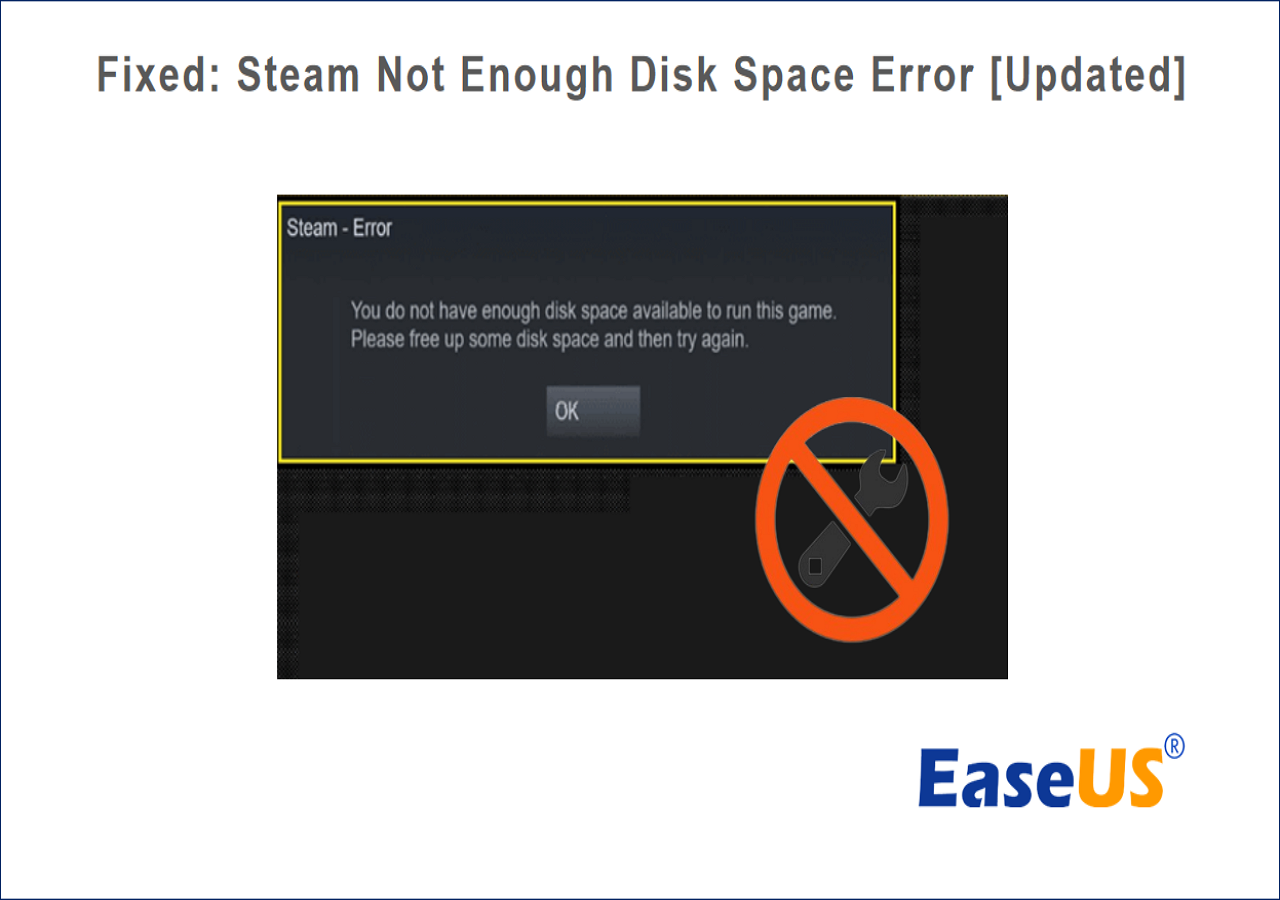
Fix 2. Verify the Integrity of Game Files
Upon downloading your game files, Steam allows checking for the integrity of game files. This ensures it possesses all the required files to process and prevents glitches due to incomplete downloads. Follow these simple steps to verify game files integrity:
Step 1. After opening your Steam software, click on the "Library" menu from the top, select your desired game, right-click, and choose "Properties."

Step 2. Now click "Local Files" from the available window from your left. After which, locate and press the "Verify integrity of game files" button.

Fix 3. Clear Download Cache
When you download games, a lot of unnecessary or excessive data is also being downloaded, that piles up in cache memory. Hence, it's important to keep your cache clear, ultimately providing better processing speed to your Steam. To clear the downloaded cache, these instructions will help you out:
Step 1. Launch Steam on your device, and choose "Steam" from the navigation bar on top.
Step 2. Moving forward, select "Settings" from the drop-down menu. Now access the "Downloads" option from the left menu and click the "CLEAR DOWNLOAD CACHE" button from the screen on the right.
Fix 4. Extend the Partition with EaseUS Partition Master
When you've everything stored and downloaded on a single drive location, automatically, your data would be cluttered, and it would be difficult to manage everything. Also, the system's speed would be compromised with the increased load on a single location. Extending the partition size would be a great idea to overcome these issues, and EaseUS Partition Master will help you in this regard.
Here is why:
Prominent Features of EaseUS Partition Master
- Resize or extend partition on Windows 10/11 to maximize disk space.
- Clone system or hard drive to upgrade disks without reinstalling Windows.
- Convert MBR system disk to GPT for Windows 11 upgrade.
- Support one-click AI smart space adjustment.
Straightforward Instructions to Extend the Partition
EaseUS Partition Master is a straightforward and user-friendly platform. To utilize its drive partitioning facility, follow the clear and easy steps provided below:
Step 1. Locate the Target Partition.
Go to Partition Manager, locate the target partition and select "Resize/Move".

Step 2. Extend the Target Partition.
Drag the partition panel rightward or leftward to add the unallocated space into your current partition and click "OK" to confirm.

Extra Option: Get Space from Another Drive
If there is not enough unallocated space on your disk, right-click on a big partition with enough free space, select "Allocate space".
Then select the target partition that you want to extend at the allocate space to column.

Step 3. Execute Operations to Extend Partition.
Drag the dots of the target partition into the unallocated space and click "OK".

Then Click the "Execute Task" button and click "Apply" to keep all the changes.
If you think this is helpful, you can download our EaseUS Partition Master right now!
Fix 5. Check Hard Drive Errors
Your hard drive or external hard drive slow and unresponsive is due to either corrupted files in it, too much load, or even virus issues. By checking for hard drive errors, you can restore optimal functionality. If you want to check and optimize your hard drive, these steps are your trusted solution:
Step 1. Double-click on your File Explorer and select the drive that you have installed your Steam Client to clean it from error. Perform a right-click on your selected drive and choose "Properties."

Step 2. A window will open where you have to select "Tools" you need to click the "Check" button. After this, you've to press the "Scan drive" button, and the scanning process will begin to allow you to check the problematic drive errors.

See Also:
Fix 6. Run Disk Cleanup
Your disk may have been overloaded with unwanted files that are grabbing space and causing speed issues to your Steam, alongside problematic glitches. Therefore, erase your data so no one can ever recover it, which is a good idea to proceed with and overcome various issues. These instructions will help you with disk cleanup:
Step 1. Right-click on your C:/ Drive, choose "Properties" from the options and see the Properties window in front of you.

Step 2. Press the "Disk Cleanup" button, after which a new window will open. To access the complete system files, tap on the "Clean up system files" button then choose the files that you will clear. Next, press the "OK" button to remove the data from the selected files.

Conclusion
Disk space issues are common and, therefore, can happen to anyone while using the Steam gaming platform. There are several factors involved in disk space issues. Sometimes it's your fault, and most of the time, the hidden aspects are the reason for you to search; why does Steam say I have no disk space? Your disk space is affected, but this is not the world's end.
Using EaseUS Partition Master, you can effectively enhance your disk space and speed by extending the partition. It will become easy to manage extensive data and solve various disk write errors and malfunctions.
Why Does Steam Say I Have No Disk Space FAQs
Although we've thoroughly discussed the reasons and solutions for the no disk space issues on Steam, despite that, a majority have more questions in their minds to solve further queries. Here we've answered some of those essential questions that you should know as well:
1. How to free up disk space on Steam Windows 10?
There are many ways to solve this problem if there is not enough memory or disk space on Windows 10. This includes disk cleanup, clearing downloaded cache, drive partitioning, and deleting unrequired games that are just occupying space. Following is one of the instructions to clean the cache of your Steam client:
Step 1. Access the settings of your Steam client and choose the "Download" option from the left side of the settings window.
Step 2. Afterward, press the "CLEAR DOWNLOAD CACHE" button to flush out all the Steam cache.
2. Why is Steam taking up so much disk space?
The most common reason is excessive game downloads, so that Steam will occupy much space in your drive. Furthermore, you have to install updates or add new mods, and ultimately the freed space will continue to fall.
3. Does uninstalling Steam games free up disk space?
Yes, because when you uninstall any application, you won't ask the question why does my storage keep getting full, and you'll have more disk space for further games.
Was This Page Helpful?
Sherly joined EaseUS in 2022 and she has always loved writing articles and enjoys the fun they bring. She receives professional training here, focusing on product performance and other relative knowledge. She has written over 200 articles to help people overcome computing issues.
Related Articles
-
How to Solve Windows Can't Convert MBR to GPT [2024 100% Working Solution]
![author icon]() Cici/2024-01-11
Cici/2024-01-11 -
Mac Mail Not Loading Content, 5 Effective Methods to Fix
![author icon]() Brithny/2024-01-11
Brithny/2024-01-11 -
How to Fix Virtual Disk Service Error: The Disk Is Not Empty [Full Guide]
![author icon]() Cici/2024-01-11
Cici/2024-01-11 -
Fix Computer Slow after Windows 10 Update | Speed Up PC in 6 Ways
![author icon]() Tracy King/2024-01-11
Tracy King/2024-01-11
EaseUS Data Recovery Services
EaseUS data recovery experts have uneaqualed expertise to repair disks/systems and salvage data from all devices like RAID, HDD, SSD, USB, etc.

