- Fix 1. Fix Spacebar Preview Not Working by Relaunching Finder
- Fix 2. Fix Spacebar Preview Not Working Using Terminal
- Fix 3. Reboot Mac in Safe Mode to Fix Spacebar Proview Not Working
- Fix 4. Force Quit Spacebar Preview from Activity Monitor
- Fix 5. Check the Storage location of the Files
- Fix 6. Check the Open Viewer Settings
Quick Look is a feature on macOS that allows users to preview the content of files without opening them in a dedicated application. It provides a fast and efficient way to glance at the contents of various file types, including documents, images, videos, and more.
Issues with spacebar preview may arise from conflicts with various software on your MacBook. For example, when you press the spacebar, an issue arises where a blue box appears around the selected item, but instead of opening for preview, it doesn't respond as expected.
Even worse, if you double-click the selection to preview, there is a delay, and a program opens to view your selection rather than providing a preview. In this post, we'll look at six ways to fix the Spacebar Preview not working on Mac error. Keep reading!
Fix 1. Fix Spacebar Preview Not Working by Relaunching Finder
Certain users discovered a resolution by restarting Finder on their Mac. To reconstruct the entire file and folder system, follow these steps:
Step 1. Navigate to the Apple logo in the upper Mac menu bar.
Step 2. Select "Force Quit…" from the options, or you can use the Force Quit shortcut: Option (or Alt), Command, and Esc (Escape).
Step 3. Locate "Finder" in the list of applications. Click the "Relaunch" button.

Step 4. A prompt will appear, asking, "Do you want to force Finder to relaunch? You will lose any unsaved changes". Choose to proceed with the "Relaunch" key.

This solution is effective for general issues and if Quick Look displays a frozen image instead of playing a video during previews. If restarting Finder doesn't resolve the problem, proceed to the next troubleshooting step.
Fix Finder Not Responding After Updating to Sonoma with 5 Proven Ways
This article discusses how to fix the Finder app not responding on macOS Sonoma. Read more >>
Fix 2. Fix Spacebar Preview Not Working Using Terminal
If you encounter the issue where Quick Look only displays a small thumbnail preview instead of the full image after pressing the spacebar, a corrupted cache may be causing the problem. To address this, you can reset the Quick Look caches using Terminal with the steps outlined below.
To fix Quick Look Issues on Monterey/Ventura/Sonoma:
Step 1. Open "Terminal" from the "Applications > Utilities" folder.

Step 2. Copy and paste the qlmanage -r cache command into "Terminal", then press "Enter".
Step 3. Restart your MacBook Pro or Air.
After deleting the cache data, the Terminal will provide a message stating, "qlmanage: call reset on cache".
After this, check if the problem is resolved by previewing with the spacebar. If the issue persists, you can attempt manual deletion of the cache files associated with Quick Look using the following steps.
Step 1. Open "Finder". Navigate to "Go > Go to Folder" from the top menubar.

Step 2. Copy and paste the path below and click "Enter" (Note: The tilde represents your home folder).
~/Library/Caches/
Step 3. Locate files named "com.apple.QuickLookDaemon" and "qlmanage".
Step 4. Delete these files and empty the Trash. After that, restart your Mac.
We also provide a detailed video to give you more insights on fixing the spacebar preview not working on Mac.
- 01:05 - Open "Activity Monitor".
- 01:29 - Click on the "QuickLookUIService (PID 977)".
- 01:32 - Force Quit the process and leave the "Activity Monitor".
Fix 3. Reboot Mac in Safe Mode to Fix Spacebar Proview Not Working
An alternative method to resolve the issue of the Mac spacebar preview not working is to initiate Safe Mode and subsequently restart the system normally.
Safe Mode is designed to prevent the launch of third-party software during startup, clear caches, and assess and repair the Mac's hard drive.
It's essential to note that the process of starting a Mac into Safe Mode varies between M1 Mac and Intel-based Mac. You'll be able to confirm that you've successfully entered Safe Mode when "Safe Boot" is displayed in the menu bar.
For M1 Macs:
Step 1. Shut down your Mac and wait for it to shut down fully.
Step 2. Press and hold the power key till you see loading startup options.
Step 3. Choose a volume.
Step 4. Long-press and hold the "Shift" key, then click "Continue in Safe Mode".
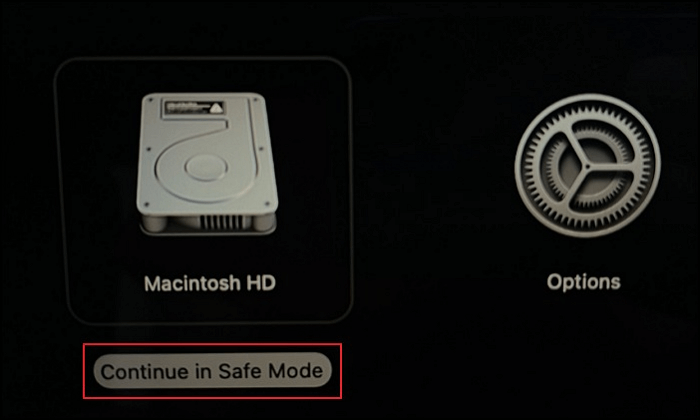
Step 5. Use the spacebar for previewing on your Mac. Restart your Mac.
For Intel-based Macs:
Step 1. Shut down your Mac and wait for it to power off completely.
Step 2. Power on your Mac and immediately press and hold the "Shift" key till the login window appears.
Step 3. Log into your account (you might need to log in twice).
Step 4. Attempt to use the spacebar for previewing on your Mac. Reboot your Mac.
Share this article on social media if it is informative, and help others learn how to fix the Spacebar Preview not working on a Mac.
Fix 4. Force Quit Spacebar Preview from Activity Monitor
The QuickLookUIService is the underlying process for Quick Look, visible in the Activity Monitor. Quitting the QuickLookUIService can be beneficial in resolving issues with Quick Look not functioning correctly on macOS versions like Big Sur, Monterey, Ventura, Sonoma, and others.
To accomplish this:
Step 1. Open "Activity Monitor" from the "Applications > Utilities" folder.
Step 2. Search for "quicklookuiservice", and click the close icon to terminate the service.

Step 4. After that, restart your Mac. The QuickLookUIService process will automatically restart when required.
Fix 5. Check the Storage location of the Files
If you encounter the issue of MacBook Quick Look not working, especially when attempting to use the spacebar for file preview, it might be due to the file not being stored locally on your Mac.
Quick Look can only preview files that have been previously opened on your Mac. In the case of using cloud services like iCloud, it's essential to download files by clicking on the download icon before utilizing Quick Look for a preview.
For users employing cloud backup services such as Dropbox, which features a "Smart Sync" option to keep files online, ensuring instant downloads upon clicking to open, there's a solution.
By adjusting the Smart Sync setting to "Local" or "Available offline," users can easily download files for convenient previewing.
This can be done by:
Step 1. Access "Finder" and locate the "Dropbox" folder.
Step 2. After that, right-click on the desired folder or file and select "Make available offline".
Fix 6. Check the Open Viewer Settings
At times, the spacebar preview feature operates seamlessly within Finder but may not respond when attempting to view files in a specific application.
This issue often stems from the application's settings, where the spacebar might be assigned to alternative actions.
To verify this, you can open the app in question and inspect the keyboard shortcuts, typically listed under options like "Open Viewer" or "Manage Viewer" in the top-left menu bar.
For example, the Quick Look functionality on Mac may not work as expected in Mojave when previewing files in the Photos app.
This is because Apple modified the preview shortcut from the spacebar to the Return key in this particular update.
However, it's worth noting that Apple recognized this adjustment as a mistake and rectified it in subsequent updates, restoring the ability to use the spacebar for file previews in the Photos app on Monterey.
Conclusion
In conclusion, resolving the issue of Spacebar Preview not working on your Mac involves a variety of troubleshooting methods.
From checking Open Viewer Settings to rebooting in Safe Mode, these steps are designed to address different potential causes of the problem.
If you're still facing issues after trying these solutions, considering professional assistance or exploring relevant user communities can provide valuable insights.
Always ensure you have backups before making significant changes to your system. By following these comprehensive steps, you can enhance the functionality of Spacebar Preview on your Mac and enjoy seamless file previews.
Spacebar Preview Not Working on Mac FAQs
Here are some frequently asked questions about spacebar preview not working on Mac, plus their answers. Check them out to learn more:
1. How do I turn on the spacebar preview on Mac?
Simply choose one or more items on your Mac and press the "Space bar." This action will open a "Quick Look" window. In case you've selected multiple items, the first item will be displayed in the Quick Look window.
2. Why is Quicklook not working on Mac?
If Quick Look is not working on your Mac, it could be due to various reasons, such as a corrupt Quick Look cache, third-party software interference, and Finder issues. To fix these issues, hold down the "Option and Control" keys simultaneously, then right-click on the "Finder" icon located in your Mac's Dock. Afterward, attempt "Quick Look" again by selecting a file in Finder and pressing the "spacebar."
3. How do I enable preview on my Mac?
Launch a "Finder" window on your Mac by clicking the Finder icon in the Dock. Next, select the desired folder or file. If the "Preview" pane is not visible on the right side, go to "View > Show Preview" to enable it.
Was This Page Helpful?
Brithny is a technology enthusiast, aiming to make readers' tech lives easy and enjoyable. She loves exploring new technologies and writing technical how-to tips. In her spare time, she loves sharing things about her game experience on Facebook or Twitter.
Related Articles
-
How to Fix Raspberry Pi Not Booting [4 Efficient Solutions]
![author icon]() Cici/2024-02-28
Cici/2024-02-28 -
![author icon]() Tracy King/2024-03-18
Tracy King/2024-03-18 -
How to Stop Windows 10 Deleting Files Automatically
![author icon]() Tracy King/2024-01-11
Tracy King/2024-01-11 -
[5 Ways] How to Change Product Key in Windows 11/10
![author icon]() Daisy/2024-01-11
Daisy/2024-01-11
EaseUS Data Recovery Services
EaseUS data recovery experts have uneaqualed expertise to repair disks/systems and salvage data from all devices like RAID, HDD, SSD, USB, etc.

