Why the Selected Boot Image Did Not Authenticate Error Occurs
The "selected boot image did not authenticate" error appears on the blue screen on the system right after pressing the power button. The error doesn't allow the system to start, it doesn't matter how many restarts you do, the system will display the same message again. The issue mainly occurs on HP Computers.

The error means either a security protocol has been breached against the firmware database or the device loading the Windows operating system doesn't have the required information to boot.
There can be four possible reasons for this error on your PC.
- A change in the boot order of the system
- A boot image being corrupt due to an unwanted update or malware attack
- Any changes during Window installation
- A window update/upgrade affecting boot settings
To start the computer, you have to get rid of this message.
5 Ways to Fix Selected Boot Image Did Not Authenticate
There are plenty of ways to address this issue. For you, we have shortlisted the 5 easiest ways to fix the "selected boot image did not authenticate" error. Here are the details of these Fixes with images.
- Fix 1. Change from Secure Boot to Legacy Boot in BIOS
- Fix 2. Hard Reset Your Computer
- Fix 3. Run Startup Repair
- Fix 4. Clear Secure Boot Keys
- Fix 5. Run Hardware Diagnostics
Fix 1. Change from Secure Boot to Legacy Boot in BIOS
Since the issue is related to secure boot settings, you can simply switch to legacy boor to start your system. Follow these steps for this.
Step 1. Restart your PC and enter BIOS Settings. Then Press F10 to open BIOS Setup.
Step 2. Go to System Configuration, select Boot Menu and Press Enter.
Step 3. In the boot menu, look for "Legacy Support", then press Enter. If it shows "Disabled", choose "Enabled" and again press the Enter button.
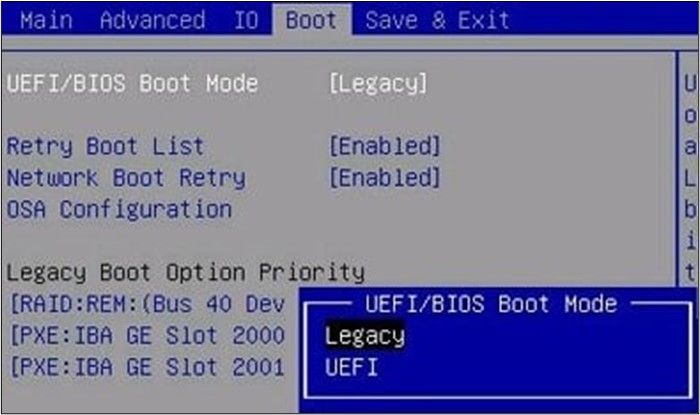
Step 4. Select "Secure Boot" and set it as "Disabled".
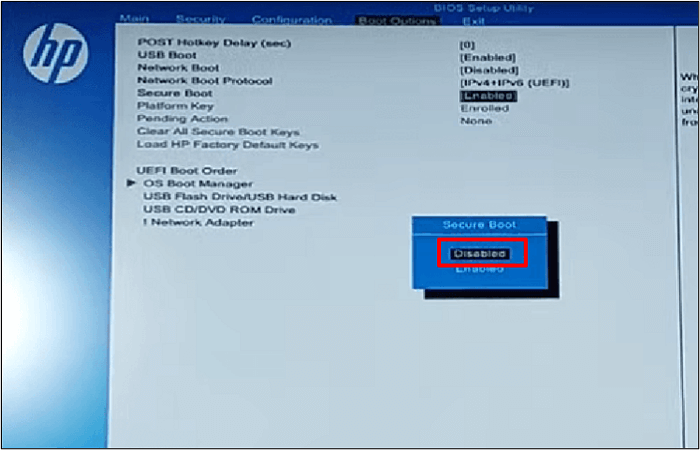
Step 5. Press the F10 to save these changes, select Yes and press Enter.
Step 6. The system will restart with Legacy Support, and the error will be removed.
Fix 2. Hard Reset Your Computer
A hard reset rearranges the primary configurations of your BIOS system. By doing this, you can get rid of all the unwanted changes causing this error. Use these steps for a hard reset of your computer.
Step 1. Turn off your computer.
Step 2. Unplug the AC adapter and remove the battery.

Step 3. Press the Power Button for 15 seconds. Your computer will reset.
Step 4. Restart your system and check if the error has been removed.
Fix 3. Run Startup Repair
If the primary cause of this error is the changes in the bootloader, you should run a startup repair. It will automatically remove all issues concerning the bootloader, bringing it to its original form. This is how you can do it.
Step 1. Turn off your computer. After a few seconds, press the button to start it. During the startup, press ESC multiple times until it shows the startup menu.
Step 2. Now Press F11; it will take you to recovery options.
Step 3. Select "Troubleshoot", then go to "Advanced Options" and choose "Startup Repair".
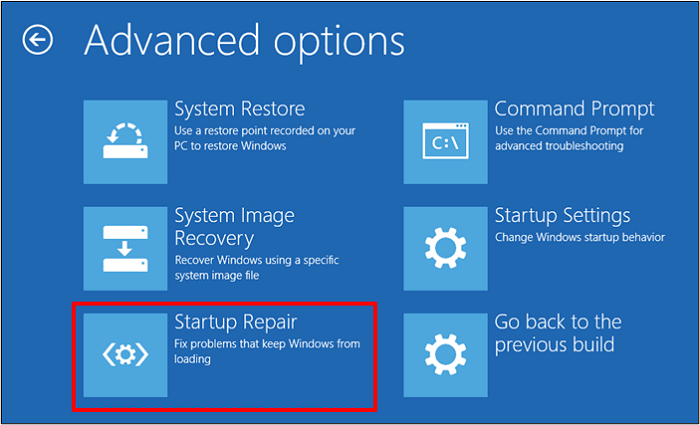
Step 4. Wait for the repair to complete and restart the system. It should load without any errors.
Fix 4. Clear Secure Boot Keys
Clearing secure boot keys can automatically disable Secure Boot. Thus, allowing your system to restart without showing any error. Let's understand how to do this.
Step 1. Press the F10 key to enter the BIOS setup.
Step 2. In the boot options, select "Clear all Secure Boot Keys".
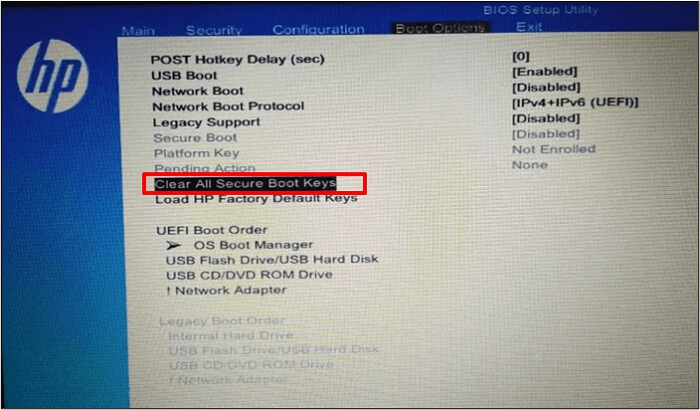
Step 3. Now type the passcode shown on the blue screen and press Enter.
Step 4. Save these changes and exit from the BIOS menu.
Step 5: Restart your system from any bootable USB. It will not show the error.
Fix 5. Run Hardware Diagnostics
The hardware diagnostic can tell you if a hardware issue causes the error. During this diagnostic, the system will check its hardware without any 3rd party assistance. The procedure involves these steps.
Step 1. Turn off your computer.
Step 2. Remove the power cable and battery.
Step 3. Now press the power button for 15 seconds.
Step 4. Restart your system and Press F2 Button.
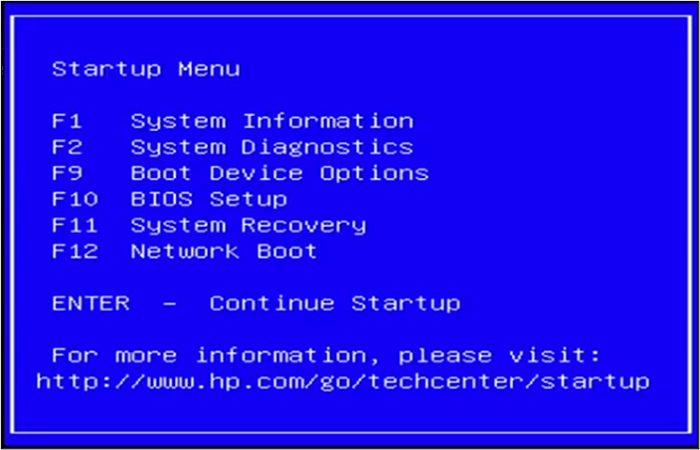
Step 5. It will load system diagnostics. Run a startup test for the evaluation of hardware components.
Step 6. Restart the system. If the test is clean, let it load the main menu. If not, you will have to repair the affected problem.
Pro Tip: How to Back up Your Computer for Data Security
The error "selected boot image did not authenticate" is common when installing a device or updating OS on HP computers. When this happens, the data on your computer is at risk.
Therefore, it would be best to back up your computer in case anything goes wrong because prevention is much better than remedy. We recommend using EaseUS Todo Backup, award-winning backup software for securing your data.
Secure Download
EaseUS Todo Backup Home comes with a simple UI with an option of creating backups for disk, partition, operating system, and the entire PC. It allows you to back up multiple hard drives at once and create an iso image of your hard drives. In addition, the data can be saved to local drives, external hard drives, Security Zone, NAS, and Cloud. Most importantly, it can help you factory reset your computer without data loss.
Key Features of EaseUS Todo Backup
- Clone a hard drive and migrate Windows
- Create full, incremental, and differential backups
- 250G free cloud storage to back up your PC to Cloud
- Mount and unmount your backup images
- Install Windows 7 on a hard drive for another computer
After installing EaseUS Todo Backup, here is how to back up your computer.
Step 1. Launch EaseUS Todo Backup on your computer, and click Create Backup on the home screen and then hit the big question mark to select backup contents.

Step 2. To back up your Windows operating system, click "OS" to begin the backup task.

Step 3. Your Windows operating system information and all system related files and partitions will be automatically selected so you don't need to do any manual selection at this step. Next, you'll need to choose a location to save the system image backup by clicking the illustrated area.

Step 4. The backup location can be another local drive on your computer, an external hard drive, network, cloud or NAS. Generally, we recommend you use an external physical drive or cloud to preserve the system backup files.

Step 5. Customiztion settings like enabling an automatic backup schedule in daily, weekly, monthly, or upon an event, and making a differential and incremental backup are available in the Options button if you're interested. Click "Backup Now", and the Windows system backup process will begin. The completed backup task will display on the left side in a card style.

To Wrap Things Up
The "selected boot image did not authenticate" is a start-up repair that often occurs in HP computers. During the error, the system fails to start highlighting the issues with the boot security system. As long as the error is there, the main men won't show despite multiple startups. This blog highlights the best 5 methods to resolve the issue.
It is important to note that you should always create a backup of your computer to prevent something goes wrong. This is because prevention is better than cure. EaseUS Todo Backup can be a nice option to help you protect your data on your computer. Download it and get rid of all data security issues.
Secure Download
FAQs on Selected Boot Image Did Not Authenticate
These are the most frequently asked questions on the "Selected Boot Image Did Not Authenticate" error.
1. How do I enable UEFI and Secure Boot on my HP?
To enable UEFI and Secure Boot on your HP PC, adopt this simple method.
Go to the System Utilities screen. After that, follow this path System Configuration > BIOS/Platform Configuration (RBSU) > Server Security > Secure Boot Settings > Secure Boot Enforcement and choose Enter. Now go to the Enabled option and press Enter. The UEFI and secure boot will be enabled on your HP.
2. How do I get BIOS to recognize my USB?
The easiest way is to change the boot order sequence available in BIOS settings. By doing this, you can enable the computer to decide which device it can use for boot. So, in the case of an external USB, select it as the "boot sequence priority" in BIOS Settings.
3. How do I fix the select boot device?
To fix the "select boot device" error, you need to reset your BIOS settings. This is how you can do it
- Restart your system.
- Press DEL, F10, or ESC immediately. In most systems, you can enter BIOS options with the DEL button.
- Reset your BIOS to factory settings. The error will be removed.
4. What does it mean when your computer says the selected boot device failed?
This means the BIOS couldn't find a device to boot your system. In this condition, your system will not upload. To solve this issue, remove the external USB and try again. If this doesn't solve the issue, you will have to change BIOS to its original settings.
Was This Page Helpful?
"I hope my articles can help solve your technical problems. If you are interested in other articles, you can check the articles at the bottom of this page, and you can also check my Facebook to get additional help."
Related Articles
-
How to Enable Windows Auto Login without Password
![author icon]() Daisy/2024-01-11
Daisy/2024-01-11 -
How to Empty Trash on Mac [macOS Sonoma Applicable]
![author icon]() Cedric/2024-02-23
Cedric/2024-02-23 -
[100% Working] 3 Easiest and Successful Ways to Unprotect Excel
![author icon]() Daisy/2024-01-11
Daisy/2024-01-11 -
How to Stop Finder Action on Mac in 5 Ways | MacBook Air/Pro/iMac
![author icon]() Jaden/2024-01-11
Jaden/2024-01-11
EaseUS Data Recovery Services
EaseUS data recovery experts have uneaqualed expertise to repair disks/systems and salvage data from all devices like RAID, HDD, SSD, USB, etc.
