You see your favorite YouTuber's gaming setup and get dual monitors to maximize your gaming experience. And after a few uses, you find your second monitor lagging when playing games and get frustrated. The lagging issue is quite common for laptops like Dell, Acer, HP, MSI, etc. EaseUS will tell you why the second monitor lags while playing games and how to fix it to get back to gaming without any hassle.
Why Is My Second Monitor Lagging When Playing Games
Dual monitor setup helps in improving productivity. Not only for gamers, but you can see software engineers and industry professionals using it. When I looked into the details, even the computers with the powerful GPUs were flickering. Upon thorough research, these are the most common culprits for the screen flickering of the second monitor.
- Refresh rate (more common for screen with 144Hz and 60 Hz).
- Outdated or Corrupt display drivers.
- Temporary glitches on the PC.
- Hardware acceleration.
After knowing the possible causes of this error, it is time for us to learn how to fix this issue. Keep reading!
Share this article on your social media to help more people out.
What to Do If Second Monitor Lags When Playing Games
This section includes 5 fixes; one can try to fix the second monitor lagging. While not all are necessary, you can work your way down to find the right one.
- Fix 1. Change the Refresh Rate of Monitors
- Fix 2. Download & Install New Windows Updates
- Fix 3. Update the Display and Monitor Drivers
- Fix 4. Disable the Hardware Acceleration
- Fix 5. Disable Hardware-accelerated GPU Scheduling
Fix 1. Change the Refresh Rate of Monitors
The second monitor lagging issue can be associated with the refresh rate. If the GPU cannot render the images with a certain refresh rate, you will face issues with your screen. There are two ways to do it: either set the same refresh rate for both monitors or keep the refresh rates as integral multiples.
Step 1. Invoke Settings with Windows + I keys.
Step 2. Navigate to System > Display. Click on Advanced Display.
Step 3. Scroll down to see the Refresh rate option, click on the drop-down, and set it to 60 Hertz. Do the same for the other one.

Fix 2. Download & Install New Windows Updates
Sometimes, the problem could be with the Windows itself. If many users face the issue, Microsoft will roll out updates to fix it. Try downloading the latest updates to eliminate glitches and fix the lagging.
Step 1. Press Windows + I to open Settings.
Step 2. Navigate to Windows Update (Windows 11) and Update & Security (Windows 10) by using the left pane.
Step 3. Click on Check for updates to find the available updates.

Step 4. Download & install the latest updates to see if the second monitor stops lagging.
If you face the "Windows update keeps failing" issue, you can refer to the following article for help.

(Solved!) Windows Update Keeps Failing Windows 11
This article mentions the causes behind Windows update failure on Windows and how to fix it. Read more >>
Fix 3. Update the Display and Monitor Drivers
Display Adapters and Monitor drivers help you connect the hardware with the software. You can see the direct effects on the monitor if they are outdated or corrupted. So, we need to download the latest drivers to keep them up-to-date to avoid the screen flickering.
Step 1. Open the search and type Device Manager.
Step 2. Expand the Display Adapters section, right-click on the display device of your PC, and click Update driver.

Step 3. On the next screen, you can choose how to search for drivers. Select "Search automatically for drivers" and move forward.

Step 4. Follow the on-screen instructions and complete the process. Later, follow the same for other display adapters, and monitors.
Fix 4. Disable the Hardware Acceleration
Contrary to what Hardware Acceleration was meant to do, it also tends to hamper a few processes on your PC. The second monitor lagging when playing games can also result from it. So, we need to disable the hardware acceleration to resolve it. Hardware Acceleration is an in-app setting, and let us see how we can disable it on Google Chrome.
Step 1. Open Google Chrome, and click on the three dots beside your profile.
Step 2. Select Settings from the drop-down.
Step 3. Navigate to the System settings and turn off the "Use hardware acceleration when available" toggle.

Step 4. Close the app and reopen it again to see if the issue disappears.
Share this article on your social media to help more people out.
Fix 5. Disable Hardware-accelerated GPU Scheduling
If your system runs Windows 10 and above with a supported GPU installation, the OS automatically enables the Hardware-accelerated GPU scheduling by default. This will optimize Windows' performance by using the GPU resources more efficiently. But, it can cause performance and compatibility issues. We will turn it off to see if it helps.
Step 1. Open Settings and navigate to Display Settings.
Step 2. Scroll down and find the Graphics.
Step 3. Open it and select "Change default graphics settings."

Step 4. Turn off the Hardware-accelerated GPU scheduling from the screen.

Now, restart your PC and test if you can play the games without any monitor lagging.
Bonus Tip: How to Keep PC Game Saves from Loss
If your dual setup is troubling you, you may have to switch to a new or single monitor setup. If you delete the game save files, you will lose your game progress. Game saves contain your game progress and help you continue from the point where you left off. To avoid it, you can make a backup of the game saves using a free backup tool like EaseUS Todo Backup to create a copy of it.
EaseUS allows you to automatically back up files, folders, or the entire computer. You can make backups, clones, and even system images to secure your device and files. Furthermore, it offers cloud storage to keep your backup data and encryption to secure important data.
EaseUS Todo Backup
- Transfer Windows 10 to another computer
- Sync files/folders between computers or drives
- Perform full, incremental or differential backups
- Offer 250G Cloud storage for free to save data
- Create a system image of Windows on USB
Secure Download
The intuitive UI makes operating easy, and award-winning algorithms help make advanced backups. Download Todo Backup now and create a backup of your game saves.
Step 1. Download and install EaseUS Todo Backup on your computer. Click the "Create Backup" button on the main interface.

Step 2. You got to make a backup of your software applications, so go with the option by clicking "Apps data".

Step 3. All the apps that can be backed up are shown on the screen. (Outlook is supported now, and we will gradually develop and support more application backups, such as game applications and other mailboxes like thunderbird, Gmail, Microsoft 365 applications, and so on.) Scroll down to find the app that you need to back up, and click "OK".
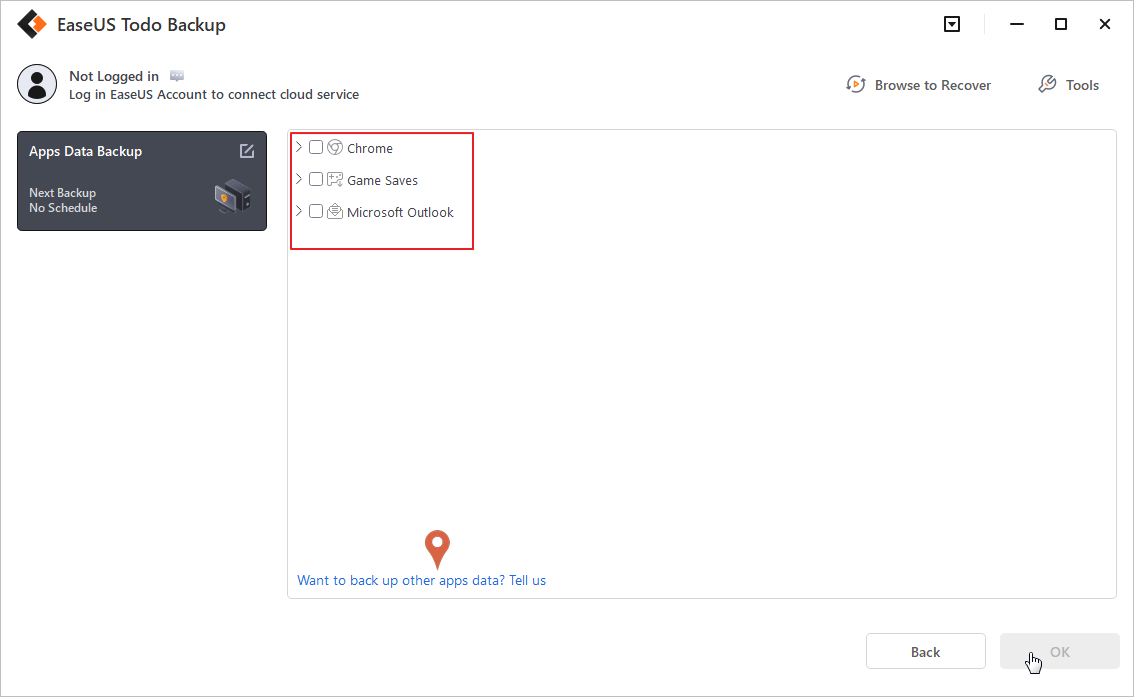
Step 4. Follow the guidance and select a place where you want to store the backup. It is recommended that you choose Cloud service, NAS, or an external hard drive to avoid the computer failing or crashing.

Step 5. You can set customized backup by clicking the"Option" button. It allows you to set a scheduled backup daily, weekly, monthly, or upon an event. It sets differential or incremental backup according to your needs.

Step 6. When you finish settings, click "Backup now" to start the backup process. The time will depend on the size of your source data, but it won't take too much time.
To Wrap Things Up
The second monitor lagging when playing games is a common issue, as gaming requires high resources, resulting in such problems. We hope the fixes above could fix the monitor lagging issues. Try them all to see what works for you. Amidst all this, you can do an important thing: back up your game saves to save your game progress. Use EaseUS Todo Backup to backup important game files in case of emergencies and retrieve them later.
Secure Download
FAQs about Second Monitor Lagging While Playing Games
Here are some frequently asked questions on Second monitor lagging when playing games. If you have similar queries, I hope this will help you.
1. Does a second monitor hurt gaming performance?
Yes, while multiple monitors help increase productivity, they negatively impact gaming performance. Especially if you use low-end PCs, they cannot manage the resources required for both monitors and cause issues like flickering, lagging, and stuttering.
2. Why can't I use my second monitor while gaming?
If you are using a low-end PC or are facing issues like flickering or lagging on the second monitor, you should stop using the second monitor. If the PC cannot manage the resources to run both monitors smoothly, your gaming performance will be negatively impacted.
3. Why won't my second monitor go to 144Hz?
If the display settings on your computer are not set to 144Hz, the second monitor won't show it. Change the refresh rate to 144Hz or higher to change the refresh rate of the second monitor.
4. Why is my laptop screen lagging but not my monitor?
If the laptop screen is lagging, and not the monitor, you need to check the graphics card compatibility. If they are not compatible with higher refresh rates, the cards will find it hard to handle the rendering of images on the screen.
Was This Page Helpful?
"I hope my articles can help solve your technical problems. If you are interested in other articles, you can check the articles at the bottom of this page, and you can also check my Facebook to get additional help."
Related Articles
-
[Solved] Seagate Dashboard Not Working on Windows 10/11
![author icon]() Larissa/2024-01-11
Larissa/2024-01-11 -
Xbox One External Hard Drive Format: NTFS, FAT32, exFAT? [Best Choice]
![author icon]() Cici/2024-01-11
Cici/2024-01-11 -
What Happens If You Delete the System32 Folder? Here Are the Answers
![author icon]() Brithny/2024-01-11
Brithny/2024-01-11 -
What Happens If an SD Card Is Corrupted [Full Guide on 10 Fixes]
![author icon]() Sherly/2024-01-11
Sherly/2024-01-11
EaseUS Data Recovery Services
EaseUS data recovery experts have uneaqualed expertise to repair disks/systems and salvage data from all devices like RAID, HDD, SSD, USB, etc.
