You'll need simple steps to run First Aid from recovery Mac and the following table to guide you to the detailed steps:
| 3 Steps You Need to Follow | Step-by-step Troubleshooting |
|---|---|
| Get Data Off Hard Disk Before Running First Aid | It is essential to backup Mac to iCloud or other devices before running First Aid from Mac Recovery...Full steps |
| How to Access Recovery Mode on Mac | Turn off the power or restart your Mac. When your Mac boots, immediately press and hold the...Full steps |
| How to Run First Aid from Recovery Mode on Mac | From the options in Mac Recovery mode, select Disk Utility and press Continue to proceed...Full steps |
The First Aid Utility is a powerful built-in tool in macOS that acts as a digital doctor for your device. It takes care of any internal disk issues, and errors can interrupt the functioning of your Mac.
But when do you run the First Aid from Recovery Mac? Well, whether it is a corrupted file, the malfunctioning of an external device, or your system's denial to turn on, The first-aid utility tool has your back! Let me explain it to you:
| Reasons | Details |
| ⭐Run First Aid from recovery Mac for a corrupted file | The First Aid Utility is an intelligent tool that detects any corruption or error in the disk. It then verifies the file structure and repairs the issue. The power of this utility tool also extends to recovering the maximum possible data from the compromised file. |
| 🖥️You are not able to turn on your Mac. | Disk errors, file corruptions, and incorrect disk permissions often hinder the smooth booting of your Mac. As First Aid from Recovery Mac solves file-related issues, it also assists in turning on your Mac. |
| 🛠️Troubleshooting your Mac | The First Aid Utility tool follows troubleshooting steps to repair any inconsistent file structures, disk problems, incorrect disk permissions, and interrupted data accessibility. Run First Aid from recovery Mac and ensure the digital well-being of your device. |
| 👩🔧Malfunctioning external device on your Mac | There is not much difference between external and internal drives. Therefore, you might encounter an external hard drive not mounting Mac. Running the First Aid utility tool will help you resolve the problem. |
How to Run First Aid from Recovery Mac [3 Steps]
Running First Aid from Recovery Mode on Mac for restoring is not a single-step solution. It demands patience and time to follow the steps to set your Mac to normal.
In simple terms, the steps to run First Aid from Recovery mode are as follows:
- Step 1. Get Data Off Hard Disk Before Running First Aid
- Step 2. How to Access Recovery Mode on Mac
- Step 3. How to Run First Aid in Recovery Mode on Mac
However, this is not all of it. Every step includes further layers to help a digital doctor scan through every part to heal your device. Let's dive deep into the process.
Step 1. Get Data Off Hard Disk Before Running First Aid
It is essential to backup Mac to iCloud or other devices before running First Aid from Mac Recovery Mode. Losing vital information, pictures, videos, documents, emails, and other files is frustrating. But is there any powerful solution to ease this frustration?
Of course, yes! If your Mac is booting uninterrupted, use Mac's built-in Time Machine to back up all the necessary data. This tool can back up emails, personal data, documents, apps, music, and more.
In several instances, Mac won't turn on, and retrieving files becomes difficult, making your data risky. Here's where third-party software comes to the rescue. EaseUS Data Recovery Wizard for Mac is the untainted solution in such a case. It is a super powerful data recovery software for your Mac. Its reliability has helped several.
Whether it be a system crash, data loss, file corruption, incorrect disk permission, or similar, EaseUS will never disappoint you.
Did it work for you? So, why not EaseUS Data Recovery Wizard also be a savior for your friends and colleagues? So, when it works, don't forget to take your social media by sharing the entire incident!
Step 2. How to Access Recovery Mode on Mac
As we have a solid backup of all our data, it is time to proceed and access the recovery mode on Mac.
Run First Aid from Recovery Mac on an intel-based Mac device:
Step 1. Turn off the power or restart your Mac.
Step 2. When your Mac boots, immediately press and hold the Command (⌘) + R keys on the keyboard.

Step 3. Release the keys when you see a spinning globe, which indicates that Mac is switching to recovery mode.
Run Recovery Mode on an Apple-based Mac:
Step 1. Press and hold the power button.
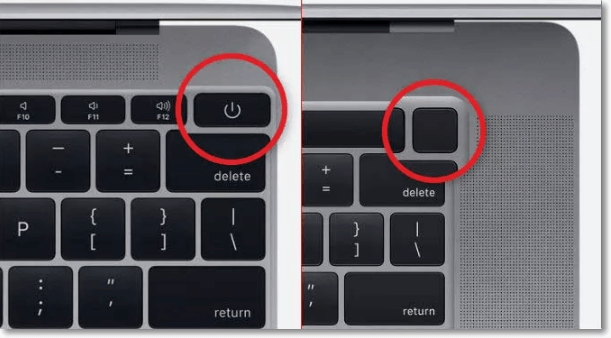
Step 2. Release it when you see the Startup menu to open the Recovery Mode.
You can check the following passage to learn how to start Mac into Recovery Mode:

How to Start Mac in Recovery Mode [macOS Ventura/Monterey/Big Sur]
Is your Macbook not booting? Is it crashing too often? Then you can start the Mac in recovery mode and fix the problem. Read more >>
Step 3. How to Run First Aid from Recovery Mode on Mac
Since you have opened the Recovery Mode on Mac, it's time to use the First Aid utility on Mac!
Step 1. From the options in Mac Recovery mode, select Disk Utility and press Continue to proceed.

Step 2. You will see the View dropdown menu (two-rectangle clubbed icon); choose Show All Devices from it.

Step 3. It displays the disks and other storage devices; select the one you wish to repair.
Step 4. In it, choose the last volume on the disk to repair.

Once you have successfully run First Aid, restart your Mac and enjoy your normal device again. You can also check more information about how to repair a Mac disk with First Aid from the following passage:

How to Repair a Mac Disk with Disk Utility [Official Method]
Users can repair a Mac disk with Disk Utility by opening Disk Utility in the macOS Finder. Read more >>
Bonus Tip: How to Fix First Aid Errors on Mac
While the utility disk is here to help us recover a Mac from corruption, First Aid can give error codes and messages. These error codes and messages display on the Mac screen whenever the disk faces an issue.
Error code 41, error code 50, and error code 36 are a few First Aid error codes that are easily fixable. The system will show these error messages in the following situation when running First Aid from Recovery Mode, and you may encounter First Aid issues like file system check error code 8.
So, if the First Aid utility tool on Mac is not functioning, here is how to fix it.
🖥️Restart the Device. The first and foremost step to resolving First Aid errors while running First Aid from Recovery mode is simple. Restart the device, as it will refresh the macOS and fix temporary glitches.
💽Reformat the Hard Drive. The following effective step to fix first aid errors is reformatting the hard drive. Make sure to have a full-proof backup of all your data, documents, emails, and images before reformatting.
🔌Check Your Connection. Ensure a stable and robust internet connection before running the disk utility functions on the external hard drive. A broken USB port can be why your device displays errors while running First Aid from Recovery mode.
✅Switch to Safe Mode. Long-press the Shift key while restarting your system, and switch to Safe Mode. This process will help the Mac skip specific internal issues while running First Aid from Recovery mode.
👩🔧Contact Apple Support. It is time for professional advice if you cannot fix the First Aid error codes and messages on your Mac. Contact the Apple Support team to seek any personalized assistance.
If you want to share these tips with your friends, click the following share buttons:
Conclusion
Running First Aid from recovery Mac is crucial in maintaining stable device health. Fixing any challenging disk malfunction, file corruption, system crash, or hardware failure is easier with the First Aid utility tool. However, resetting a device back to normal after corrupting files requires carefully following the abovementioned steps.
The EaseUS digital wizard will help you have a smooth backup of all necessary data to proceed with the data recovery process. Download the EaseUS data recovery tool today and enjoy a seamless backup process.
How to Run First Aid from Recovery Mac FAQs
Here is a list of frequently asked questions about running the First Aid from Recovery mode. Take a look at these for a final quick understanding of the process.
1. Can I run First Aid in Recovery Mode on Mac Sonoma?
The macOS Sonoma has been available for beta testing by the public since July 11, 2023. We are expecting its release in the later months of 2023. If this new update is similar to its previous version, we hope to run First Aid in Recovery Mode without interruption.
2. What can Run First Aid do on Mac?
The function of First Aid on Mac is to locate, verify, and repair any corruption or malfunction in the file and storage sections. It works and maintains the good digital health of your device by constantly resolving disk integrity and improving system performance.
3. Why has my First Aid failed to repair the hard disk on my Mac?
It is a process failure when you receive error messages or error codes telling you that macOS can't repair the disk while running the First Aid from Recovery Mac. First Aid fails to repair the hard drive when the firmware or the data storage disk is corrupted. In cases of physical damage to the hard drive, the smooth running of First Aid also fails.
4. Do I need backup files before running First Aid on Mac?
The answer is yes! We must back up all data before running First Aid from Recovery Mac. First Aid might lose saved data while repairing the internal disk issues. Thus, we recommend using powerful third-party software like EaseUS to back up existing data.
Was This Page Helpful?
Dany is an editor of EaseUS who lives and works in Chengdu, China. She focuses on writing articles about data recovery on Mac devices and PCs. She is devoted to improving her writing skills and enriching her professional knowledge. Dany also enjoys reading detective novels in her spare time.
Related Articles
-
Mac Internet Recovery Mode, How to Start Up [Full Guideline]
![author icon]() Jaden/2024-01-11
Jaden/2024-01-11 -
Accidentally Saved Over a Word Document, Recover Easily
![author icon]() Cedric/2024-01-11
Cedric/2024-01-11 -
How to Change Time and Date on Windows 10/11
![author icon]() Daisy/2024-01-11
Daisy/2024-01-11 -
Stardew Valley Saves Location: All You Want to Know
![author icon]() Rel/2024-03-15
Rel/2024-03-15
EaseUS Data Recovery Services
EaseUS data recovery experts have uneaqualed expertise to repair disks/systems and salvage data from all devices like RAID, HDD, SSD, USB, etc.
