How to Fix Microsoft Outlook Has Stopped Working
Microsoft Outlook has stopped working on Windows 10, 8 or 7? Here are the solutions! Try repairing Office or uninstalling and reinstalling it. If that still doesn't work, you should have the latest device drivers installed on your PC. If Outlook starts in Safe Mode, disable the application add-ins and COM add-ins one at a time: With Outlook still in Safe Mode, click File > Options > Add-Ins. In this article, you will find out everything you need to know to access Outlook.
| Workable Solutions | Step-by-step Troubleshooting |
|---|---|
| Fix 1. Remove Flawed Add-ins | Press Windows + R keys to active Run dialog. Type Outlook.exe /safe...Full steps |
| Fix 2. Use Event Viewer | Type Event Viewer, and press "Enter". Expand "Windows Logs"...Full steps |
| Fix 3. Create a New Profile | Go to "Control Panel > mail". Click "Show profile > Add"...Full steps |
| Fix 4. Repair MS Office Suite | Open "Control Panel", there, choose "Programs and Features"...Full steps |
| Fix 5. Repair Corrupt PST File | Press Windows + E to open File Explorer. Search for SCANPST in the Search bar...Full steps |
| Fix 6. Recover Outlook Emails | Choose the drive X: where your lost email files were saved, and click "Scan"...Full steps |
Like other Office software, you are very likely to meet "Microsoft Outlook has stopped working" error while opening or sending an email with Outlook 2007, 2010, 2013, or 2016.
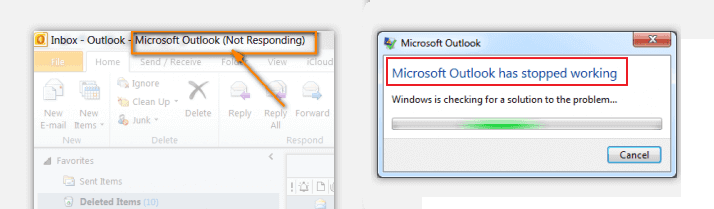
Outlook stopped working may occur due to several reasons, like incompatible add-ins, DLL files problem, lost or corrupted PST file, and more. Whatever the cause is, as soon as you come across Outlook not responding error, you can try the methods demonstrated below.
How to Solve 'Microsoft Outlook has stopped working' Error
When Microsoft Outlook suddenly becomes gray and says 'Not Responding' or 'Microsoft Outlook has stopped working' error, you can use the following workarounds to fix the problem.
- Fix 1. Remove Flawed Add-ins
- Fix 2. Use Event Viewer
- Fix 3. Create a New Profile
- Fix 4. Repair MS Office Suite
- Fix 5. Repair Corrupt PST File
Way 1. Remove Flawed Add-ins in Safe Mode
Step 1. Press Windows + R keys to active Run dialog. Type Outlook.exe /safe and hit Enter to access the safe mode.
Step 2. Go to "File" > "Options" > "Add-ins" > "Go".
Step 3. In the pop-up window, remove all the third-party add-ins and remain the Microsoft add-ins you need.
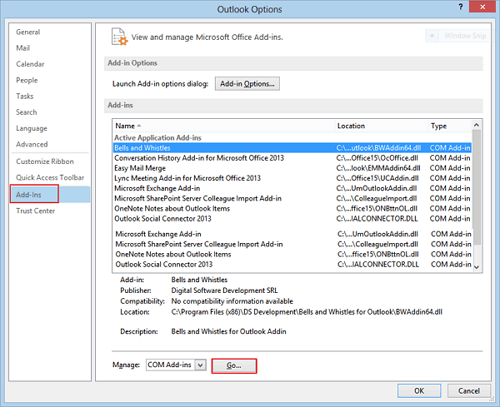
Way 2. Use Event Viewer
You can use Event Viewer to diagnose the reasons for Outlook stopped working in event logs.
Step 1. In the Windows Search Box, type Event Viewer, and press Enter.
Step 2. Expand "Windows Logs" in Event Viewer Windows, then choose "Application". Find out items named "Outlook", "Windows Error Reporting" or "Application Error" in the Source line. Identify the reasons, locate the error file, and delete.
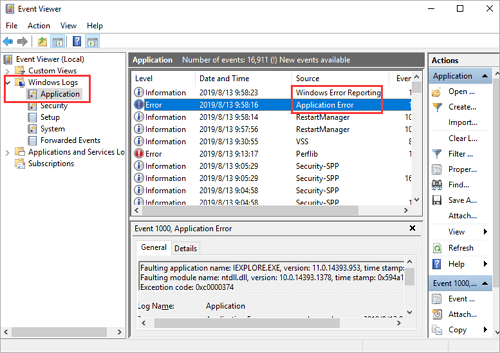
If you don't find any useful information here and the Outlook keeps not working, continue to take the following measures to resolve the issue.
Way 3. Create a New Outlook Profile
Step 1. Go to "Control Panel" > "mail".
Step 2. In the new dialog, click "Show profile" > "Add" and type a profile name. Click "OK" to move on.
Step 3. Type the email account, and click "Next".
Step 4. Now, set the newly created profile as the default email profile. Then, restart your outlook.
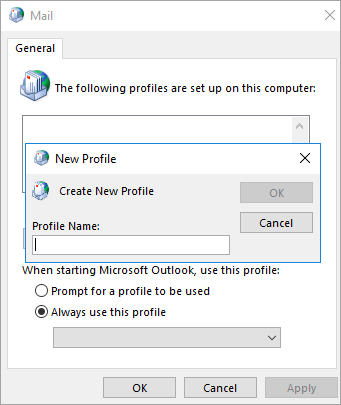
Way 4. Repair your MS Office Suite
This operation will check and repair any errors that might cause Microsoft Outlook has stopped working or responding issue.
Step 1. Close all the running Office applications.
Step 2. Open "Control Panel", there, choose "Programs and Features".
Step 3. Right-click on the Microsoft Office. Select "Change" > "Quick Repair" > "Repair". After the repair process ends, restart Outlook.

Way 5. Repair Corrupt PST File with SCANPST
Step 1. Press Windows + E to open File Explorer. Search for SCANPST in the Search bar. When you find the program, double-click to open it.
Step 2. In the Microsoft Outlook Inbox Repair Tool window, click "Browse" to choose the .pst file to repair.
Step 3. Click "Repair" to fix the damaged .pst file. When the process completes, restart Outlook.
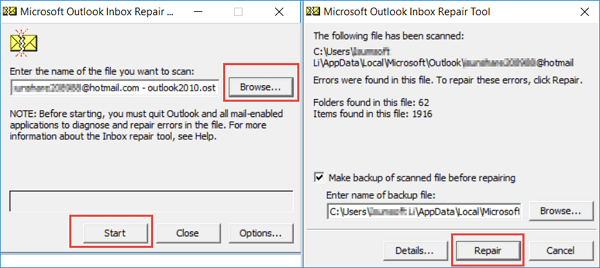
How to Recover Lost/Deleted Outlook Emails with Email Recovery Software
What should you do if the .pst files are lost or corrupted? Or how can you recover lost Outlook emails caused by the Outlook has stopped working problem? In this situation, resort to EaseUS Data Recovery Wizard program for help. This data recovery software enables you to scan your computer and restore the lost or corrupted .pst files. After the recovery, you can get back all contents, such as e-mails, attachments, contacts, calendars, tasks, notes, and journals, etc.
Now, download this powerful email recovery tool to recover deleted emails and .pst/.ost files with ease.
Step 1. Choose the drive or partition where you lost email files, and click "Scan".

Step 2. The software will initiate a scanning process immediately. Wait patiently until the scanning process completes. To quickly locate the email files, click "Others" in the left panel. Then, look for PST files or Outlook files in the file type list.
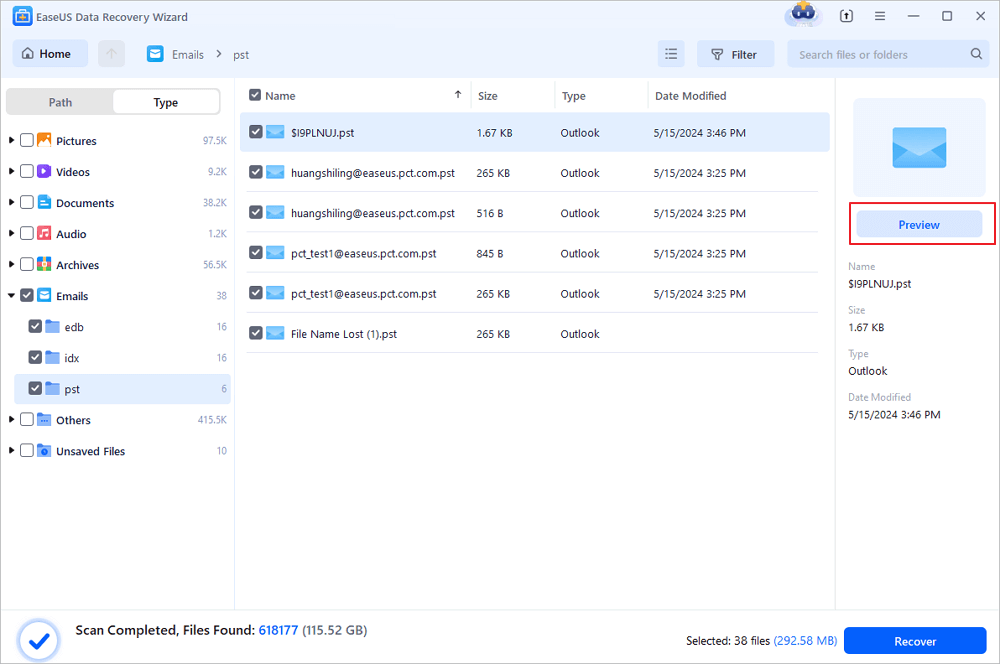
Step 3. Then, choose the desired email files and click "Recover". Save the files to another location instead of the original one.
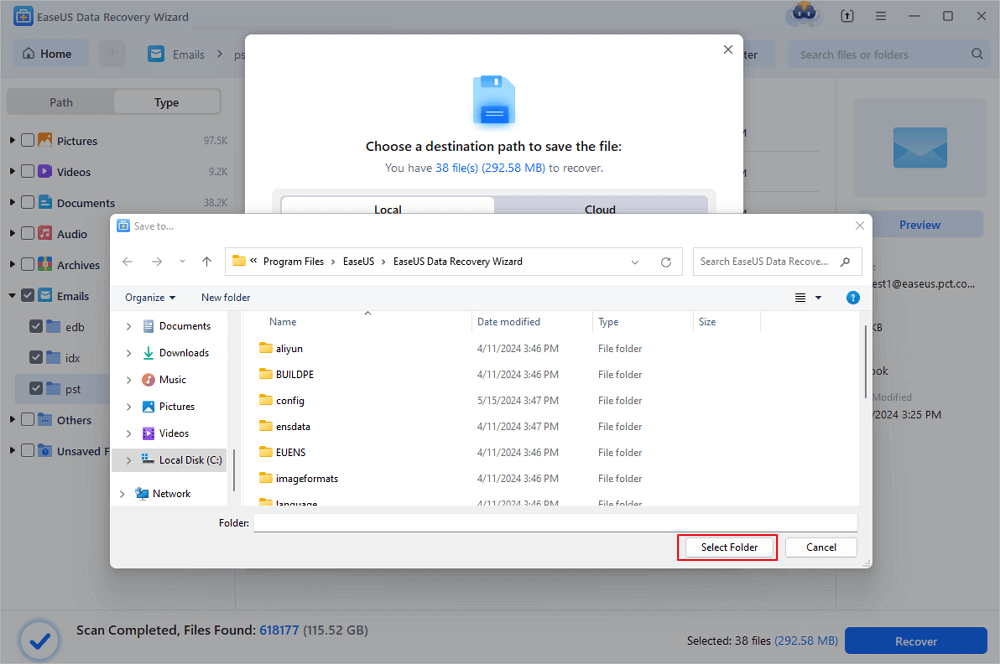
Import PST/OST files into Outlook
To retrieve your email to Outlook, do as the following steps.
Step 1. Start Outlook. Go to "File" > "Open & Export" > "Import/Export" > "Import from another program or file" > "Open Outlook Data File".
Step 2. In the navigation pane, drag and drop the emails, contacts, other folders from .pst file to your existing Outlook folders.
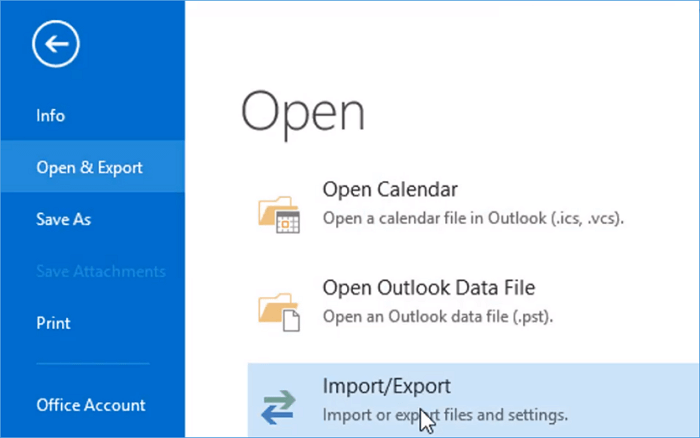
Conclusion
If the Microsoft Outlook has stopped working, many business works may suspend, which will bring a lot of inconveniences, even economic loss. Although there are several manual ways you can take to solve the problem, they are complicated to a different degree. Therefore, if Outlook errors cause any data loss, you'd better use a professional data recovery application to help you out, as EaseUS Data Recovery Wizard recommended her.
Microsoft Outlook Has Stopped Working FAQs
Here are some frequently asked questions about Outlook not working. You can read on to get additional help.
How do I fix Microsoft Outlook has stopped working?
To Solve Microsoft Outlook has stopped working Error:
- 1. Remove Flawed Add-ins
- 2. Use Event Viewer
- 3. Create a New Profile
- 4. Repair MS Office Suite
- 5. Repair Corrupt PST File
- 6. Recover Outlook Emails
Why has my Outlook email stopped working?
Causes to Outlook not working:
- Outlook doesn't have a connection to the Internet or your network.
- Some POP and IMAP email accounts use an outgoing mail (SMTP) server that requires authentication.
- Your ISP or network has a firewall that blocks connections to your email service's outgoing mail (SMTP) server.
- Your credentials or account settings are incorrect.
- Your network requires a proxy server to connect with the mail server.
- Your email server is unavailable.
Why are my emails not showing up in my inbox?
Your mail can go missing from your inbox because of filters or forwarding, or because of POP and IMAP settings in your other mail systems. Your mail server or email systems could also be downloading and saving local copies of your messages and deleting them from Gmail.
Was This Page Helpful?
Daisy is the Senior editor of the writing team for EaseUS. She has been working at EaseUS for over ten years, starting as a technical writer and moving on to being a team leader of the content group. As a professional author for over ten years, she writes a lot to help people overcome their tech troubles.
Written by Tracy King
Tracy became a member of the EaseUS content team in 2013. Being a technical writer for over 10 years, she is enthusiastic about sharing tips to assist readers in resolving complex issues in disk management, file transfer, PC & Mac performance optimization, etc., like an expert.
Related Articles
-
How Do I Update My Mac When It Says No Update | 8 Tested Methods for Mac
![author icon]() Dany/2024-01-11
Dany/2024-01-11 -
Format FS=FAT32 Quick: Full and Comprehensive Guide on Use It
![author icon]() Sherly/2024-01-11
Sherly/2024-01-11 -
How to Clean Computer Using Command Prompt - Tutorial
![author icon]() Sherly/2024-03-19
Sherly/2024-03-19 -
How to Free Up Space on SSD in Windows 10/8/7
![author icon]() Brithny/2024-01-23
Brithny/2024-01-23
EaseUS Data Recovery Services
EaseUS data recovery experts have uneaqualed expertise to repair disks/systems and salvage data from all devices like RAID, HDD, SSD, USB, etc.
