What Is Microsoft Management Console?
The Microsoft Management Console, or MMC, is a toolkit that enables Windows users to control several services from a single interface.
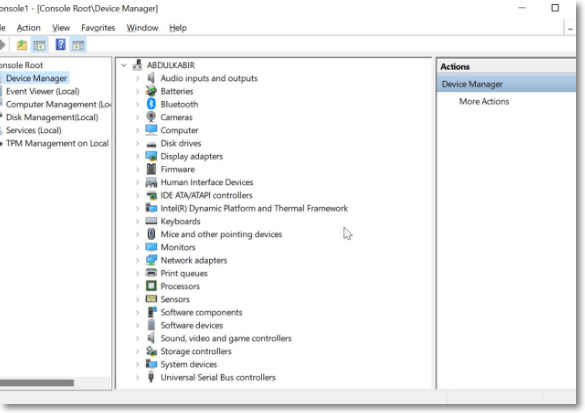
Although there are many ways to manage a Windows computer, the Microsoft Management Console is one of the useful options that aren't often recognized. Moreover, the majority of Windows administrative tools, including Device Manager, Event Viewer, Disk Management, Microsoft Exchange Server, Active Directory, and many others, are natively compatible with the MMC, making it simple to use them on the console. The management console enables you to know the details about the Windows system services installed on your PC, while you may only get a brief acknowledgment of the services via viewing the task manager.
It serves as a quick and convenient tool to start and stop major Windows services. Advanced configuration of services is done from the Services module in Microsoft Management Console.
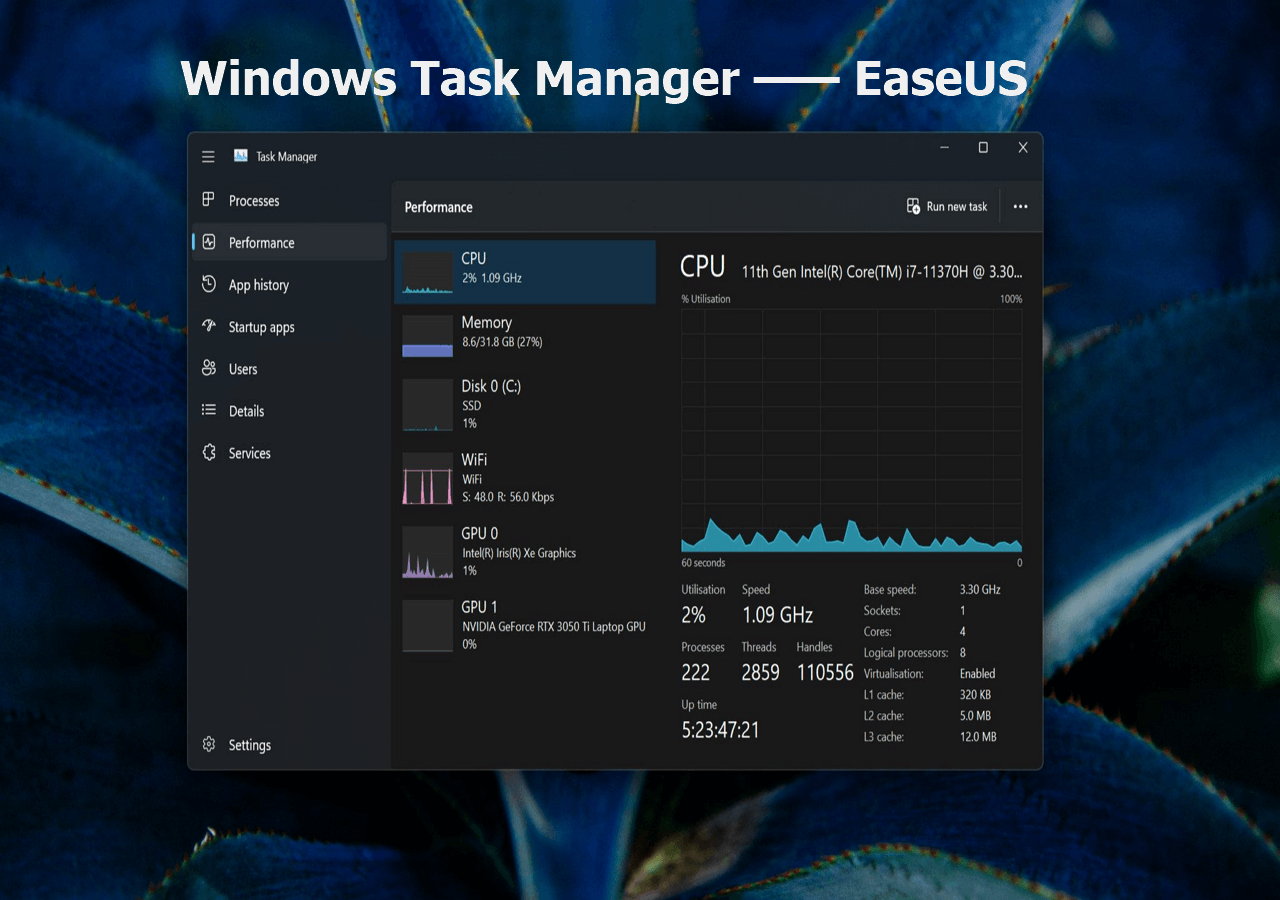
Basically, the console gives you quick access to the tools you frequently use on your Windows PC, and you can even share the console with others. The navigation pane, details pane, and action pane are all located on the console page, and they make using the tools very simple. Overall, using and customizing the MMC and adding tools, otherwise known as snap-ins, are quite simple tasks.
4 Ways to Launch Microsoft Management Console
Are you looking for ways to launch the Microsoft Management Console on your Windows computer? These are the four easy approaches you can use depending on the one you see fit:
- Fix 1. Launch the MMC Using the Windows Run Command
- Fix 2. Launch the MMC Using Command Prompt
- Fix 3. Launch the MMC Using Windows PowerShell
- Fix 4. Launch the MMC by Creating a Desktop Shortcut
Method 1. Launch the MMC Using the Windows Run Command
One of the methods you can use to open MMC on a Windows computer is through Command Prompt. This method is pretty straightforward to use, and here is how to go about it:
Step 1. Press Windows + R to open Run Command, type mmc, and hit Enter.
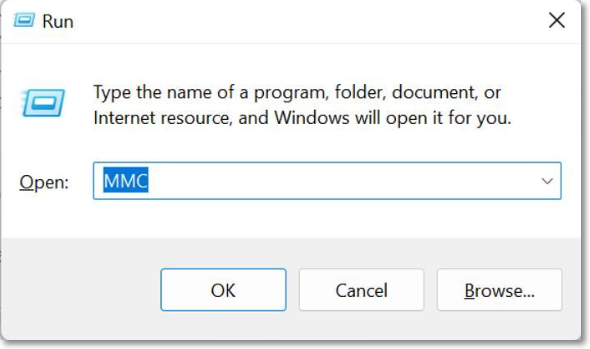
Step 2. On the resulting prompt, click on "Yes".
Step 3. The MMC window will open right afterward.
Method 2. Launch the MMC Using Command Prompt
You can also open the Microsoft Management Console using the Command Prompt.
Step 1. Click on the "Start" menu and type cmd.

Step 2. Under the Command Prompt result, select "Run as administrator" and tap on Yes on the resulting pop-up.
Step 3. Now, type mmc in the Command Prompt window and hit Enter to launch the Microsoft Management Console.

Method 3. Launch the MMC Using Windows PowerShell
Instead of using the methods above, Windows PowerShell can be used to open MMC.
Step 1. Open Windows Search and type Windows PowerShell.

Step 2. From the result, click on "Run as administrator" under Windows PowerShell.
Step 3. After the program opens, type mmc and tap on Enter. The Microsoft Management Console will be open right afterward.

Method 4. Launch the MMC by Creating a Desktop Shortcut
You can create a desktop shortcut that can be used to launch MMC on your Windows PC. This method is very okay as it requires less time to one Microsoft Management Console after you've created the shortcut on your desktop. To create a desktop shortcut for MMC, follow the steps below:
Step 1. Right-click on an empty space on the desktop page, navigate to "New" and click on "Shortcut".

Step 2. Under Type the location of the item, input the directory below, input the directory below:
%windir%\system32\mmc.exe

Step 3. Create a name for the shortcut and select "Finish".
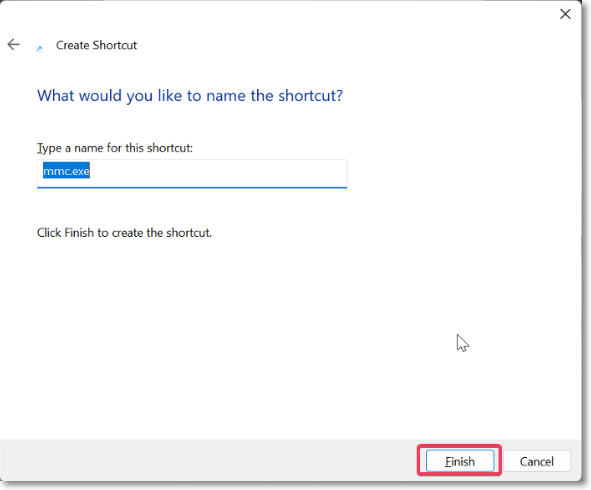
Step 4. Now, you can open the MMC using the shortcut created.
How to Use Microsoft Management Console
The usage of MMC mainly include:
- How to Add the Snap-ins
- How to Remove a Snap-in
- How to Save MMC Configurations to the Windows Desktop
- How to Manage MMC Access
How to Add the Snap-ins
Without the needed setups, the MMC is nothing more than a toolbox with no tools. So, once the application has been launched, how do you use it? To establish a console for a few chosen apps on your Windows computer using MMC, you must first understand how to add programs (snap-ins) to the Microsoft Management Console. The following are the processes for adding the snap-ins.
Step 1. Click on "File" at the top-left corner of the MMC window and select Add/Remove Snap-in…
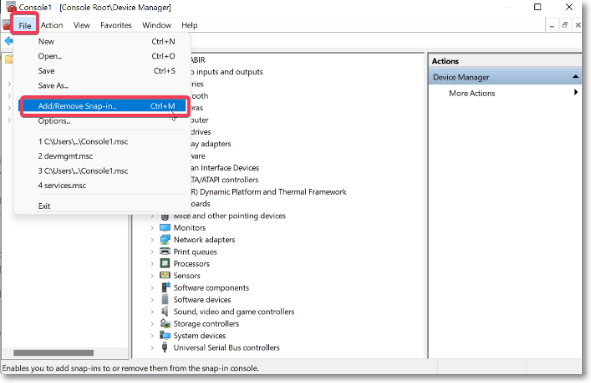
Step 2. Tap the program you want to add under Available snap-ins and select Add in front of the app list. For some of the programs, you will get a few on-screen prompts to add them to MMC; simply follow the prompt correctly based on the program you want to add.
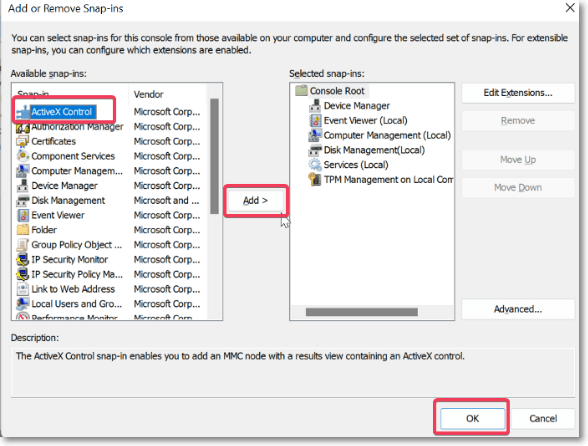
Step 3. Now, hit OK at the bottom of the window to add the programs you've selected to the Microsoft Management Console.
How to Remove a Snap-in
You may also want to remove a snap-in from the Microsoft Management Console; if so, follow the steps below:
Step 1. Tap on File at the top-left corner of the MMC homepage and select Add/Remove Snap-in…
Step 2. Under Selected snap-ins, click the snap-in you want to remove and select "Remove".

Step 3. After that, click "OK" to return back to the MMC home.
How to Save MMC Configurations to the Windows Desktop
For any console you've created on MMC, you should have it saved on your computer desktop page so that it can be easily accessed whenever you need it. Here is how to save MMC configurations to the Windows desktop:
Step 1. In the Microsoft Management Console window, click on "File".
Step 2. Select Save As… and enter the name you want to save the console.

Step 3. So that the console will be available for you to open on the desktop page, make sure you select Desktop as the location to save it
After successfully adding snap-ins to the MMC, they will be accessible on the left pane of the console's homepage. To use any snap-ins, you simply have to left-click on them, and they'll be opened in the details pane.
How to Manage MMC Access
Based on how you want to use the Microsoft Management Console, you can set the program's access option so as to give you maximum control over it.
Step 1. Open MMC and click on the "File" option in the window's top-left corner.
Step 2. Click on "Options".
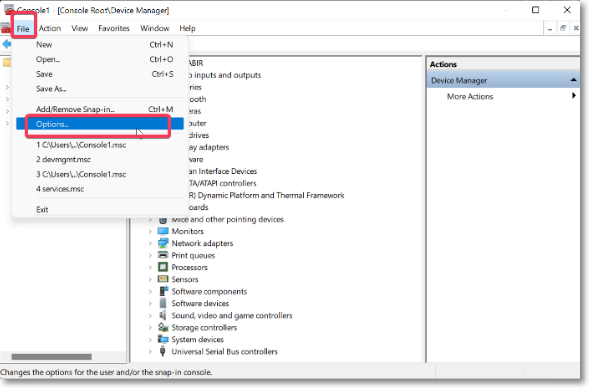
Step 3. In the dialogue box, select the option under Console mode and tap on your preferred mode.

Step 4. Hit "Apply" and click on "OK" afterward to save the changes.
Final Verdict
The Microsoft Management Console is a fantastic tool for controlling a few specific programs on Windows computers. It will simplify how you use them by removing the need to switch between windows. As was covered in the article, there are a number of ways you can launch the MMC. Also, we've provided some information above on how to start using MMC on a Windows PC in case you're one of the majority of individuals that struggle with the program's usage.
Microsoft Management Console FAQs
You may also get your problems solved from the answers below:
1. How do I open Microsoft Management Console in Windows 10?
There are several ways you can use the Microsoft Management Console in Windows 10, and one of them is through the Run Command. Press Windows + R to open the Run Command Box on your computer, type MMC in the box, and hit Enter. This will bring up the Microsoft Management Console Interface.
2. How do I install Microsoft Management Console on Windows 10?
Though the Microsoft Management Console comes preinstalled on Windows PCs, for whatever reason, you may need to install the program. If so, you'll need to copy the mmm.exe file for another PC with the same Windows version as your computer and paste it into your computer File Explorer. Here is a full guide on how you can go about it:
- Open File Explorer on the PC you want to copy mmm.exe from and navigate to This PC.
- Double-click on the drive where Windows is installed, usually the Local Disk C for most computers.
- Navigate to the Windows folder and open it.
- Then open the System32 folder and look for the mmc.exe file.
- Select the file and copy it to an external drive.
- Connect the external drive with your computer, launch File Explorer and copy the mmm.exe file.
- Navigate to the System32 directory as you did in the earlier steps and paste the mmm.exe file there.
- Launch the setup to open Microsoft Management Console on your computer.
3. How to fix Microsoft Management Console unable to create new documents?
Some Windows users reported having issues with creating new documents on Microsoft Management Console; if you are experiencing this issue too, these different approaches you can use to fix it:
- Run System File Checker
- Update Windows
- Uninstall and reinstall MMC
- Reset your PC without deleting files
Was This Page Helpful?
Daisy is the Senior editor of the writing team for EaseUS. She has been working at EaseUS for over ten years, starting as a technical writer and moving on to being a team leader of the content group. As a professional author for over ten years, she writes a lot to help people overcome their tech troubles.
Brithny is a technology enthusiast, aiming to make readers' tech lives easy and enjoyable. She loves exploring new technologies and writing technical how-to tips. In her spare time, she loves sharing things about her game experience on Facebook or Twitter.
Related Articles
-
Fix IE Browser Shuts Down Suddenly in Windows 10/8/7 Error
![author icon]() Tracy King/2024-01-11
Tracy King/2024-01-11 -
How to Fix Integrated Webcam Not Working on Windows 10 [Full Guide]
![author icon]() Daisy/2024-01-11
Daisy/2024-01-11 -
What Is a Logical Partition in Windows [Detailed Explanation]
![author icon]() Sherly/2024-01-19
Sherly/2024-01-19 -
Fix Mac Finder Search Not Working in 5 Proven Ways
![author icon]() Brithny/2024-02-18
Brithny/2024-02-18
EaseUS Data Recovery Services
EaseUS data recovery experts have uneaqualed expertise to repair disks/systems and salvage data from all devices like RAID, HDD, SSD, USB, etc.
