The significant additions and enhancements in the new macOS – Ventura are plentiful. However, following the upgrade, you can encounter a few problems. The boot problem comes first. If your macOS Ventura won't boot after the upgrade and all you see is a black screen, your joy will fade away shortly. But it's rarely a significant issue and is typically relatively simple to resolve. Here are possible causes and reliable fixes below.
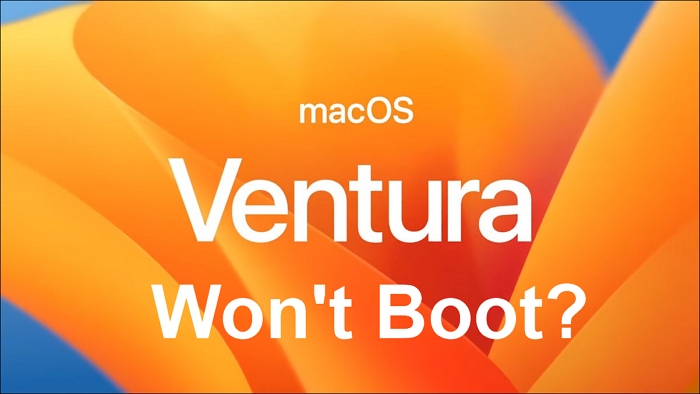
Possible Causes of macOS Ventura Not Booting
After you download macOS Ventura, the latest OS version of Apple, you might desire to start this 13th-generation Mac operating system right now. However, unfortunately, if macOS Ventura won't boot, there are numerous causes, ranging from straightforward ones (the power faults) to more challenging ones (the system failure, for example). Consequently, identifying the issue and its root cause is the first and most crucial step.
Power faults: check your power connection
If the Mac isn't receiving power from the mains, it won't boot absolutely. So, verify that the Mac is correctly plugged in and the power is still on, or check to see whether the battery is still good if it's a laptop. Therefore, give it some time if charging is necessary.
It's also possible that the power cable is to blame for the problem. Try another person's Mac power cable to see if that fixes the issue and if they have one that fits your computer. If it does, there might be a quick cure.
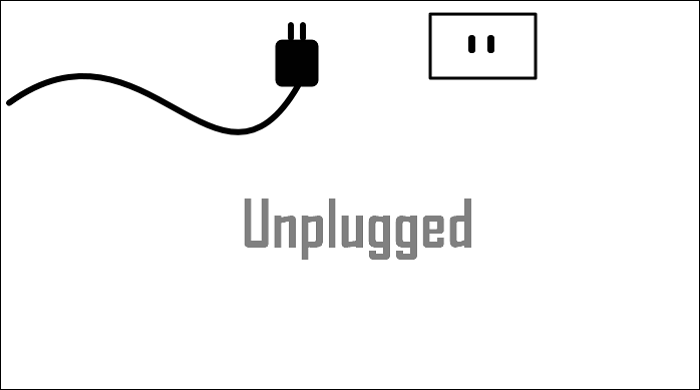
Update interrupted: your macOS Ventura hasn't finished updating
The upgrading to macOS Ventura occurs through several stages and takes time. Throughout the process, your Mac will reboot many times. Therefore, what you believe to be your macOS Ventura not booting maybe your Mac's unfinished upgrade.
Before assuming a problem, give the procedure at least a few hours to run its course. Moreover, if your macOS upgrade fails, it will also stick to boot issues.
Display failure: your external display is not working properly
Your Mac may turn on, but it might not boot up because it didn't access the display; in such case, the problem is probably with the hardware for the display. Check to see if the Mac is still producing noises as it boots up.
[First-Aid] Recover Data When macOS Ventura Won't Boot
Before you take solutions to cure your macOS, you must protect your data security no matter what causes your MacOS won't boot. That is because your Mac is at risk of potential data loss or corruption when it comes across errors and can't normally boot. If you force it to reboot, you might find your files and data are wiped out! So, before you reboot your Mac, think twice about your data!
An effective way to recover and protect your data is to create an emergency disk on another computer first and boot the failed Mac out of this emergency disk. Seems difficult? Of course not. It is pretty easy for individual Mac users with helpful software. EaseUS Data Recovery Wizard for Mac, equipped with Bootable Media, can build a bootable drive and use it to recover deleted files on macOS Ventura that won't boot. You may purchase the Pro edition to fix it.
Here are steps for recovering your deleted files and data with EaseUS Data Recovery Wizard for Mac in the Mac Recovery Mode. Boot your Mac into Recovery Mode and follow these steps:
Step 1. Launch EaseUS Software in Recovery Mode
Select "Utilities > Terminal" from the top menu, and enter the command sh <(curl https://d3.easeus.com/mac/boot.sh). Hit "Return". Wait for the application to open, and it will take several minutes.

Note: If the Terminal displays either "No such file or directory" or "Could not resolve host," you should verify that the command line you entered is correctly spelled, ensure your Mac has a stable internet connection, and confirm that your macOS version is not lower than macOS 10.15.
Step 2. Select the Volume on Your Mac Hard Drive
Select the volume where your lost data is stored, and click "Search for lost files". The EaseUS software will quickly locate all the recoverable data on the selected volume.

Step 3. Choose the Lost Data You Want
EaseUS software categorizes the scanned recoverable data by file type and storage path. Find the data you want by clicking "Type" or "Path" in the left panel. Then, check the boxes in front of the data you want to recover.

Step 4. Recover and Save Data on an External Disk
Click the "Recover" button, and a pop-up window will show up saying, "Please select a target location to save". Choose the external disk as the new storage location of your recovered data.

Solutions to Fix macOS Ventura Won't Boot
Your macOS Ventura cannot boot, a highly typical issue. Fortunately, it can be quickly fixed. You can try the techniques listed below.
-
Quick Fixes:
Fix 1. Reset the SMC. Your Mac's system management controller (SMC) is in charge of power management. Resetting it might therefore be able to solve booting issues. Here are the instructions:
- Step 1. Turn off your Mac computer and disconnect all of the wires.
- Step 2. Press and hold each key on your built-in keyboard. Your Mac might boot up.
- Step 3. Hold all three keys down for an additional seven seconds. Your Mac might shut down.
- Step 4. Press the power button to switch on your Mac after a brief delay.
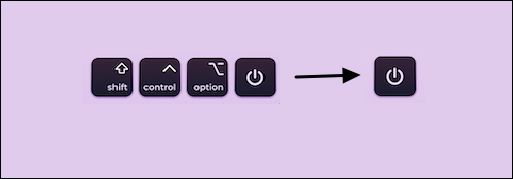
Fix 2. Force to reboot by a power cycle. If you are a MacBook user, you should hold the power button on the MacBook for 10 seconds. Hoping everything will work after 10 seconds and reboot. As for a Mac desktop, you may disconnect it from the power source and leave it unplugged for a while. Then try to reboot it, and if your device didn't occur with complex failures, these quick fixes could always work.
-
Advanced Fixes:
Fix 1. Boot your macOS Ventura in Safe mode. Like previous versions of macOS, Ventura has a safe mode as well. Safe mode runs a few tests, resolves a few problems, and only loads the extensions required to start your Mac. Here are the steps:
- Step 1. Hold down the Shift key quickly when you start your Mac.
- Step 2. When you see the login panel, let go of the key and log in to macOS.
- Step 3. The words "Safe Boot" should be displayed in the login panel's upper-right corner.

Fix 2. Your Mac won boot into Recovery mode. If your macOS don't boot regularly, you may find that the Recovery mode out of a different partition is more valuable than the one you typically boot from. When macOS Ventura runs the recovery mode, a macOS utility screen will appear, at which point you can utilize Drive Utility to fix your boot disk.
Final Thoughts
The fix is probably simple if your Mac won't boot. Discover the issue and solve it by using the procedures above. Then, in the future, maintain your Mac properly. Although still in beta, macOS Ventura does have several problems. Future releases might include fixes for all of these problems. Until that day, if you wish to test out the new capabilities of macOS Ventura, install it on a Mac, and don't forget to make a backup beforehand. So please don't forget to save your data when rebooting your failed Mac. An easy-to-use tool can be a brilliant helper.
macOS Ventura Won't Boot FAQs
Here are more questions about macOS Ventura won't boot. And we'll demonstrate answers below.
1. Why is my Mac not booting after updating macOS Ventura?
For various reasons, your Mac device might not turn ON after applying the macOS Ventura update. There may be an issue with macOS Ventura opening, or your Mac may be stuck in setup if macOS Ventura was successfully downloaded and mounted on your Mac, but you cannot update it.
2. What do you do if your Mac won't boot after an update?
- Connect the power cable to your Mac.
- Use a different display or unplug your external one.
- Launch Safe Mode or Recovery Mode on your Mac.
- Use a different user account to log in.
3. How to boot to Recovery Mac?
There are a variety of key combinations to press during macOS Recovery's startup, depending on what you want to accomplish.
- Command + R
- Shift + Option + Command + R
- Option/Alt + Command + R
4. Mac running slow after upgrading to macOS Ventura. What should I do?
- Verify Spotlight's indexing status.
- Clear the disk and lose the operating space.
- Stop using up too many resources at one time.
- Disable software that doesn't need to run.
Was This Page Helpful?
Dany is an editor of EaseUS who lives and works in Chengdu, China. She focuses on writing articles about data recovery on Mac devices and PCs. She is devoted to improving her writing skills and enriching her professional knowledge. Dany also enjoys reading detective novels in her spare time.
Jaden is one of the editors of EaseUS who lives and works in Chengdu, China. She focuses on topics concerning PCs and Mac data recovery. Jaden is committed to enhancing professional IT knowledge and writing abilities. She is always keen on new and intelligent products.
Related Articles
-
Fix Mark Partition as Active Greyed Out in Disk Management in Windows 10/11
![author icon]() Cici/2024-01-11
Cici/2024-01-11 -
Solved: Screen Black But Still Running Issue
![author icon]() Sherly/2024-01-11
Sherly/2024-01-11 -
Fix WD External Hard Drive Not Showing Up/Recognized Error [2024 Tutorial]
![author icon]() Tracy King/2024-01-11
Tracy King/2024-01-11 -
Dragon's Dogma 2: How to Locate and Backup Game Save Files🔥
![author icon]() Larissa/2024-04-01
Larissa/2024-04-01
EaseUS Data Recovery Services
EaseUS data recovery experts have uneaqualed expertise to repair disks/systems and salvage data from all devices like RAID, HDD, SSD, USB, etc.
