🔎HP USB Disk Storage Format Tool Free Download - New
What is the HP USB Disk Storage Format Tool? It is a free program that allows you to format file USBs on Microsoft Windows PCs and laptops. It was developed and released by Hewlett-Packard, and its appearance is similar to the Windows native disk management version, bringing a convenient user experience for users who are already familiar with Windows systems. Here is a table for you to learn the pros and cons of the HP USB Disk Storage Format Tool:
| 🔎Items | 👍Pros | 👎Cons |
|---|---|---|
| 🚩HP USB Disk Storage Format Tool |
|
|
After learning the detailed pros and cons, you can copy the site below to download the HP USB flash drive format tool on Windows 10(32-bit and 64 bit), Windows 11, or Windows 7.
Read Also: HP USB Disk Storage Format Tool Review 2023 [Benefits and Drawbacks]
🚩HP USB Flash Drive Format Tool Free Download Site:
https://hp-usb-disk-storage-format-tool.en.softonic.com/download
However, if you have other USB flash drives from different brands, turn to EaseUS Partition Master to format them. This tool supports all popular USB flash drives, such as HP, Sandisk, Kingston, etc. Compared to the HP USB Flash Drive Format Tool, this tool supports more file systems, like ext2/3/4. It performs the format without administrator permission.
🔎Guide on Using HP USB Disk Storage Format Tool
The HP USB Disk Storage Format Tool is lightweight and does not need to be installed on a PC device to enjoy the benefits of the program. Next, we learn how to use it:
Step 1. Connect the USB flash drive you want to format to a Windows PC or laptop and make sure it is detected successfully.
Step 2. Right-click on the HP USB Disk Storage Format Tool icon, select the "Run as administrator" option, and click Yes.
Step 3. This tool will list all available removable disks on your computer; in this step, please make sure you choose to select the correct USB drive.
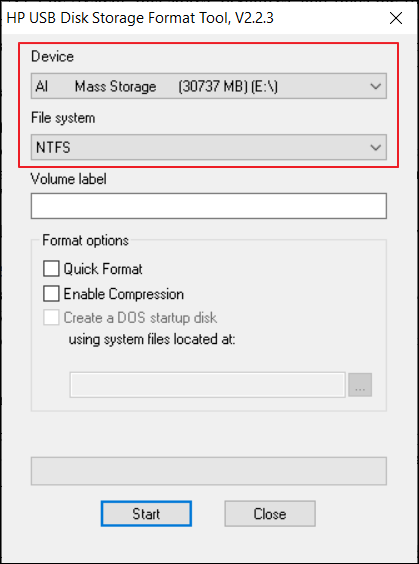
Step 4. Select the file system of the drive.
💡Note that it only offers FAT32 and NTFS in Windows 7.
Step 5: Set volume label if required. Check the "Quick format" box and click "Start" to format the USB flash drive.
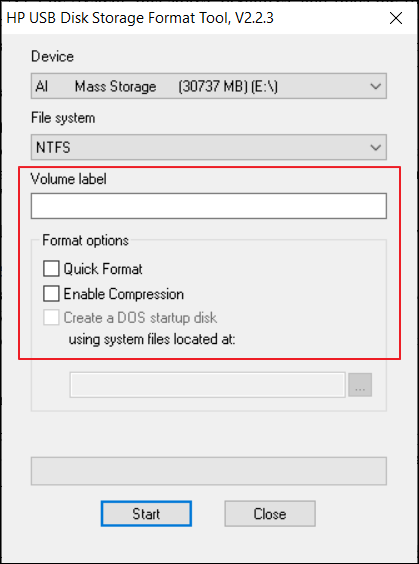
You are now done formatting, but many users reported that they encountered errors during the process. Next, we will learn how to do it when the HP USB Disk Storage Format Tool is protected.
Share this article and help other users to get more details.
🔎How to Remove Write Protection From the HP USB
Sometimes, HP USB Disk Storage Format Tool may fail to format. During formatting, you may receive an error message, "The device media is write-protected." You can remove write protection by the following methods.
🚩Method 1. Check the Physical Switch
Some portable drives have a lock switch to protect the drive during transport. You can push the switch to the opposite position and try again. In most cases, this simple switch will unlock the drive and allow it to be used normally.
🧩Method 2. Clear Write Protection via Diskpart Commands
You can also encounter write-protected errors when using the HP USB Disk Storage Format Tool if your HP USB flash drive is set to read-only mode. Therefore, you can remove the read-only attribute via Command Prompt.
Instructions:
Press "Win+R" and open the "Run" box. Type "diskpart" and press Enter to run DIskpart.exe. Run it as administrator. Then, run these commands one by one:
- list disk
- select disk 2 (2 represents the disk number of your USB flash drive)
- attributes disk clear readonly
- Exit

To get more ways to remove write protection from a USB, click the following topics:
🔨Method 3. Check and Fix Errors on the USB
The HP USB Disk Storage Format Tool may also fail with a write-protect error when the USB drive has bad sectors or errors. You can use the CHKDSK.exe tool to check and fix USB flash drive errors. Here's how:
Open the Run box, type "cmd" and hit Enter. Type "chkdsk c: /f /r /x" in the Command Prompt window and press Enter. Remember to replace C with your USB drive letter.

⚙️Method 4. Use EaseUS Partition Master to Force Format
If the file system of the U disk is damaged and the U disk is write-protected, you can use EaseUS Partition Master. This tool can forcibly format a USB with a damaged file system or remove the write protection before formatting, which is very suitable for novices. Here's how:
Step 1. Select the USB drive to format.
Connect the USB drive or pen drive to your computer. Download and launch EaseUS partition software. Right-click the USB drive you intend to format and choose "Format".
Step 2. Set the drive letter and file system on USB.
Assign a new partition label, file system (NTFS/FAT32/EXT2/EXT3/EXT4/exFAT), and cluster size to the selected partition, then click "OK".
Step 3. Check "Yes" to confirm formatting USB.
Click "Yes" if you see the Warning window. If you have important data on it, back up the data in advance.
Step 4. Apply the changes.
Click the "Execute 1 Task(s)" button first, and then click "Apply" to format the USB drive.
Conclusion
In this article, you can get a detailed guide on the HP USB Disk Storage Format Tool and how to troubleshoot device media write-protected issues. It is worth mentioning that if you are not very good at using this tool, or there are many other USBs that need to be formatted, it is recommended that you use EaseUS Partition Master. This is one of the best HP USB Disk Storage Format tool alternatives in the market.
HP USB Disk Storage Format Tool Free Download FAQs
Do you have any other questions about HP USB flash drive format tool free download issue? Here, I list some related Questions and Answers. If you are facing similar issues, check the answers below:
1. What to do when the HP USB flash drive is write-protected?
You are able to remove write protection from your USB drive by opening the 'Command Prompt' application from the Windows menu. In the Command Prompt application, enter diskpart, list disk, select disk X, and attributes disk clear readonly. After cleaning and converting the disk or drive, you can proceed with formatting in HP Tools.
2. How do I create a DOS bootable USB drive HP Utility?
Follow the instructions below to create a DOS bootable USB drive:
- Double-click HPUSBFW.EXE from Windows to start the HP USB Disk Storage Formatting Tool.
- The HP USB Disk Storage Format Tool should automatically detect the USB drive.
- Select FAT32 from the File System drop-down list.
- Check the box next to Create a DOS startup disk using system files located at:
- Insert the FreeDOS CD and browse to the following path in the HP USB Disk Storage Format Tool:
- D:\FREEDOS\SETUP\ODIN
- where D:\ is the drive where the FreeDOS CD is inserted.
- Select Start in the HP USB Disk Storage Formatting Tool.
3. What is HP USB Disk Storage Format Tool?
HP USB Disk Storage Format Tool is software for Windows computers. Using this program, users can easily format any USB drive in NTFS, FAT32, or FAT file system. The tool can also create a DOS bootable disk, allowing users to boot Windows PCs conveniently.
Was This Page Helpful?
Sherly joined EaseUS in 2022 and she has always loved writing articles and enjoys the fun they bring. She receives professional training here, focusing on product performance and other relative knowledge. She has written over 200 articles to help people overcome computing issues.
Related Articles
-
How to Backup SD Card on the Go with Every Possible Way
![author icon]() Jerry/2024-01-11
Jerry/2024-01-11 -
How to Factory Reset MacBook Pro, Air [Erase MacBook]
![author icon]() Dany/2024-03-26
Dany/2024-03-26 -
How to Split Your Screen on a Windows 10/11? [Step by Step]
![author icon]() Daisy/2024-01-11
Daisy/2024-01-11 -
[Fixed] How to Resolve Error Code 43 on Mac with 4 Workable Plans
![author icon]() Dany/2024-01-11
Dany/2024-01-11
EaseUS Data Recovery Services
EaseUS data recovery experts have uneaqualed expertise to repair disks/systems and salvage data from all devices like RAID, HDD, SSD, USB, etc.
