SD card is an excellent solution for expanding the storage of electronic devices, such as phones, cameras, etc. If you are an SD card user, you may want to know how to back up your SD card without a computer. This post introduces easy ways to back up an SD card with/without a PC. After reading this post, you can follow any solution to start migrating everything from your SD to any storage device on your own now.
Backup SD Card to Cloud Without a Computer
It will always be a little bit difficult when you want to back up your SD card without needing a computer. But there are a few options out there. Using the Cloud app on your mobile phone will be the easy and direct answer. Cloud apps have recently become more and more popular. Cloud apps are a quick and easy way to back up your SD card on your phone. Thus, you can download Cloud apps, such as Google One, Alibaba Cloud, etc., on your phone. In addition, most Cloud apps offer you some free cloud storage space if you have an account.
I will use Google One as an example to back up your SD card. Google One enables users to automatically back up files on their phone, like photos, audio, and messages. It provides 15G of free storage space after you register an account. The following are the steps to back up the SD card using Google One:
Step 1. Download and install Google One for your phone from Google Play.
Step 2. Register an account if you don't have one.
Step 3. Set up the backup. Click Set up data backup on the Home screen and choose the content you want to back up on the next screen. And click Back up now.
Backup SD Card to External Drive Without PC
Another way is using a hard drive docking station to back up the SD card to an external drive. This method needs to use a computer neither and is very easy to use. However, using a hard drive docking station is relatively costly and requires a stable power supply. You can perform the steps below to back up your SD card with a hard drive docking station.
Note: This solution comes from the forum, and it is proven that this solution does not work. If you want to back up your SD card without a computer, you can turn to way 1 above.
Step 1. Connect the hard drive docking station to the power supply.
Step 2. Insert the SD card into the SD card slot on the docking station.
Step 3. Connect an external hard drive to the docking station via the USB port.

Step 4. Press the ON/OFF button to power the station and the OTC/OTB button to begin the cloning process.
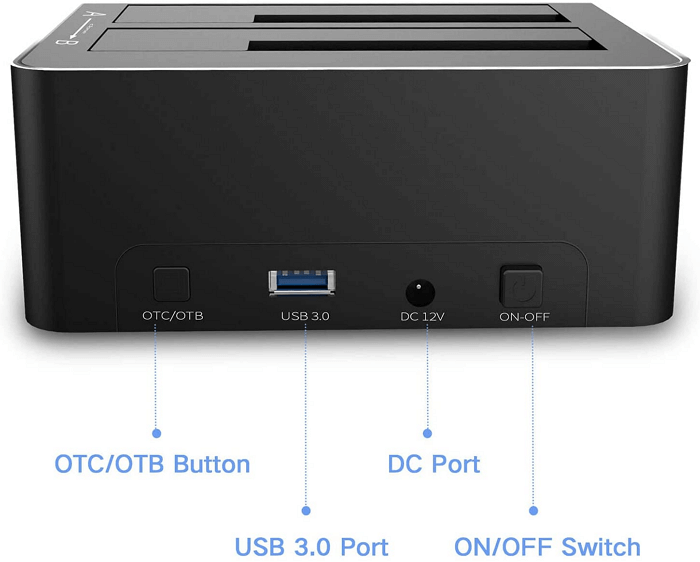
Step 5. Observe the processing lights on the top of the station. When all lights are one, the cloning process is complete.
Backup SD Card to Anywhere on Windows Computer
As mentioned above, backing up an SD card without a laptop is relatively difficult. An SD card will be necessary when using a GoPro or an automobile data recorder. At this time, the above two methods may not work very well. Suppose you mistakenly delete these data, and the data is infected by malware or virus; it will be a tragedy. Fortunately, you can turn to third-party SD card backup software, such as EaseUS Todo Backup, for help. EaseUS Todo Backup can back up your SD card to any storage device.
Secure Download
EaseUS Todo Backup Home is a practical, multi-purpose backup tool for Windows 11/10/8/7. It has a concise interface, which is easy to use. It allows you to automatically back up files, disks, systems, partitions, etc. You can use it to make different types of backups, such as full. Incremental and differential backups. And it allows you to save the SD card backups to local drive, NAS, Cloud, and Security Zone. Besides, it provides its users with 250G of free cloud storage space, which can meet the 3-2-1 backup rule for data protection.
The steps to back up your SD cards are as follows:
Step 1. Start with selecting the backup contents.

Step 2. There are four backup categories, File, Disk, OS, and Mail, click Disk.

Step 3. It is available to back up a whole disk or a certain partition. Choose the one you need and click OK.

Step 4. Select the destination where you want to save the backup.

Step 5. For disk/partition backup, you can choose to save the backup to local drive or to NAS.

Step 6. After the backup process is completed, your task will be displayed at the left. Right-click any one of the task, you can further manage your backup such as recover it, create incremental backup, etc.

Final Thoughts
It is important to back up your SD card to avoid data loss issues. If you have spent time searching for a solution for backing up your SD cards without a laptop, your search is over. You can find your answer in this article. This post offers two ways of backing up an SD card without a computer and a better solution for SD card backup. Undoubtedly, we suggest you use EaseUS Todo Backup because it can not only help you back up your SD cards but also allows you to perform other backup tasks.
Secure Download
FAQs
1. Can I clone a micro SD card?
You can clone the SD card to an external hard drive, an SSD, or a flash drive. But most applications do not allow cloning SD cards to devices with a GPT partition mode.
2. Do SD cards go bad?
There is no definite lifespan of an SD card. Given the current flash memory technology, most SD cards are projected to last ten or more years. However, heavily used cards are prone to wear out quicker.
Was This Page Helpful?
Daisy is the Senior editor of the writing team for EaseUS. She has been working at EaseUS for over ten years, starting as a technical writer and moving on to being a team leader of the content group. As a professional author for over ten years, she writes a lot to help people overcome their tech troubles.
"I hope my articles can help solve your technical problems. If you are interested in other articles, you can check the articles at the bottom of this page, and you can also check my Facebook to get additional help."
Related Articles
-
How to Fix 'It Looks Like You Don't Have Permission to Save Changes to This File' on Windows 11/10
![author icon]() Dany/2024-01-11
Dany/2024-01-11 -
How to Format Unallocated Disk [Step-by-Step Guide]
![author icon]() Cici/2024-01-11
Cici/2024-01-11 -
How to Solve LG TV Not Recognizing USB [Ultimate Guide]
![author icon]() Cici/2024-03-15
Cici/2024-03-15 -
PowerShell Get Disk Space on Windows 10/11 [Full Tutorial]
![author icon]() Sherly/2024-01-19
Sherly/2024-01-19
EaseUS Data Recovery Services
EaseUS data recovery experts have uneaqualed expertise to repair disks/systems and salvage data from all devices like RAID, HDD, SSD, USB, etc.
