Are you stuck with an application that just won't close? What if force quit doesn't work on the app? Well, there are several users that have come across the force quit not working on Mac error.
I have an app on my Mac that worked fine until now, which for some reason will not force quit or open, and it's labeled as "not responding." I've tried shutting down the computer, which I can't since the app is labeled as running, and I've tried every possible way to force close it from what I've read. from reddit
Fortunately, there are multiple methods one can use to resolve the force quit not working on Mac error.
| Workable Solutions | Step-by-step Troubleshooting |
|---|---|
| Fix 1. Fix Force Quit Not Working Using Activity Monitor | Select Applications, go to Utilities, and open Activity Monitor to go to the CPU header...Full steps |
| Fix 2. Disable Launch Agents to Fix Force Quit Not Working | Disable the launch agents to fix the Force Quit Not Working error on MacBook Pro/Air...Full steps |
| Fix 3. Use Terminal to Make Force Quit Working Properly | Open Terminal on your Mac and type killall [application name]. Hit Enter to fix the error...Full steps |
| Fix 4. Restart Your Mac to Return Force Quit Function to Normal | Go to the Apple icon and choose the Restart option from the drop-down menu to restart your Mac...Full steps |
| Fix 5. Reinstall/Update Misbehaving Apps to Fix Force Quit Issue | Go to the Apple logo, choose App Store from the drop-down menu, and select the Update button...Full steps |
Why Force Quit Not Working on Mac?
There are various reasons that can explain why force quit is not working on macOS. Firstly, knowing the force quit Mac shortcuts that enable you to force quit the app is vital.
How to force quit on Mac? You need to use the "Command + Option + Escape" keys at the same time. If you don't press them at the same time, the pop-up will not appear that allows you to force quit.
Another reason could be a problem with the keyboard. If there is damage or a glitch to the keyboard, the keys might not function properly. Also, the build-up of dirt and dust must be taken into consideration.
If the keyboard is not in the equation and you still can't force quit, there can be another reason. App errors or system bugs can prevent you from being forced to quit the app. You must restart the system and see if the issue gets resolved.
Fix 1. Fix Force Quit Not Working Using Activity Monitor
Using the Activity Monitor (Task Manager on Mac) is one of the most straightforward solutions to resolve the force quit not working error. The Activity Monitor enables users to review the performance of your system's different processes.
However, you can also use it to force quit these processes. Here are the steps you need to follow:
Step 1. Select "Applications".
Step 2. Go to "Utilities".
Step 3. Open "Activity Monitor".
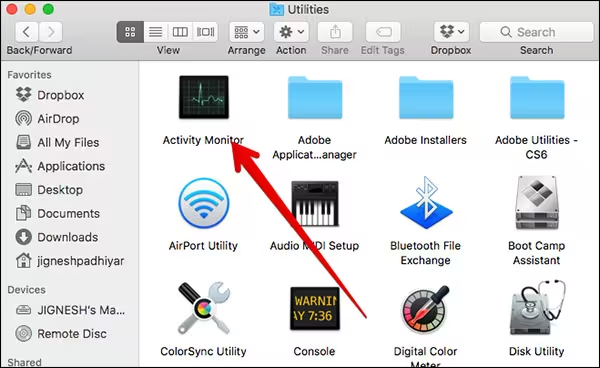
Step 4. Go to the CPU header. Here, you will need to look out for the app you want to quit.
Step 5. Select the app and click "X" to close.

Step 6. Click on "Force Quit" once a window appears.

Fix 2. Disable Launch Agents to Fix Force Quit Not Working
Disabling the launch agents is another way to fix the force quit not working error on MacBook Pro/Air. To do that, it is essential first to understand what it is. Launch Agents are applications or scripts that manage different system processes automatically.
To disable Launch Agents, you can use trusted security apps. Most of them have the option to force quit launch agents you do not want. It is a great alternative when force quit doesn't usually work.
Share this article on social media to help others fix the force quit not working on Mac issue.
Fix 3. Use Terminal to Make Force Quit Working Properly
If Activity Monitor doesn't help resolve the error, you can use Mac Terminal. For that, you need to use a particular command. That way, you can quit unresponsive apps with ease.
Take a look at the steps you need to follow:
Step 1. Open "Terminal" on your Mac.
Step 2. Type killall [application name].

Step 3. Hit "Enter".
Another alternative method is to use the Process ID or PID of the app via Terminal. For that, here are the steps to follow:
Step 1. Open "Terminal".
Step 2. Type ps -ax.

Step 3. A list of applications will appear on the screen, along with the process IDs.
Step 4. Note down the PID you want to remove.
Step 5. Open "Terminal" again.
Step 6. Type kill [PID].
Fix 4. Restart Your Mac to Return Force Quit Function to Normal
Perhaps, the simplest solution to resolve the force quit error is to restart MacBook Pro/Air. Generally, restarting the system removes temporary glitches and allows the device to start afresh. You can go to the Apple icon and choose the "Restart" option from the drop-down menu.
However, if the screen is unresponsive and this method to restart is not possible, there is another way. For that, you need to press the "Power" button and hold it. When the Apple logo appears, release the button. Now, wait for a few seconds for the system to restart.
Note: Force quitting the software by restarting your system may cause data loss. Especially when force-quitting unresponsive office documents, you will lose all unsaved changes, which will cause great inconvenience to your work.
In that case, opting for professional data recovery software is a great idea. The EaseUS Data Recovery Wizard for Mac is an excellent data recovery tool enabling users to restore lost/deleted data quickly. It can retrieve audio, video, photo, document, etc.
You can use EaseUS Data Recovery Wizard for Mac for different data loss situations. Such as:
- It can recover deleted files on Mac from accidental deletion due to human error.
- It supports NTFS recovery on Mac or other partition loss or repartition that causes data loss.
- Data recovery under numerous situations, including formatting, system crashes, virus attacks, etc.
- It supports recovery from unsaved documents, such as recovering unsaved Excel files on Mac.
To easily understand how to recover lost/deleted data on your Mac, the steps are here to follow:
Step 1. Scan for deleted files
Select the hard drive, external drive, or SSD where your important data & files were deleted, and click "Search for lost files".

Step 2. The EaseUS Mac data recovery software will run quick and deep scans to find as many deleted files as possible on the selected volume. Filter wanted files through the "Type" and "Path" options.

Step 3. Double-click the deleted files to preview. Then, click the "Recover" button to get them back.
Fix 5. Reinstall/Update Misbehaving Apps to Get Force Quit Right
Lastly, you can reinstall or update misbehaving apps and see if force quit works properly. You can delete the apps and install them from the App Store. However, it is vital to note that sometimes simply moving the app to Trash won't solve the issue. You must also delete junk files, scripts, cache files, etc.
You can update the apps via the App Store or from the app. To update apps from the App Store, check out these steps:
Step 1. Go to the Apple logo.
Step 2. Choose "App Store" from the drop-down menu; you will see "Updates" here.
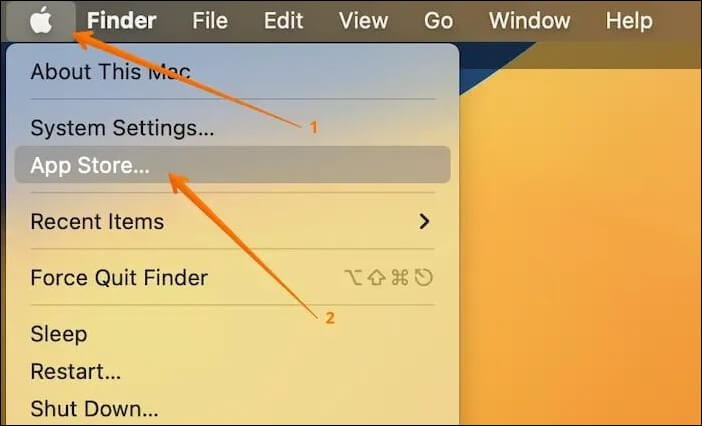
Step 3. Select the "Update" button to start.

An alternative way is to update the app from the app itself. Open the app and go to the menu bar. Click on the name and choose the "Check for Updates" option.
Conclusion
Force Quit not working is a common Mac error. Here, the users fail to quit the app and must look for other methods. Multiple alternatives, such as the activity monitor, Terminal, etc., can be used.
However, if you encounter data loss, get professional data recovery software assistance. The EaseUS Data Recovery Wizard for Mac is a reliable, easy-to-use software that helps users quickly restore data. Moreover, it is user-friendly and helps restore data from various Mac devices.
Force Quit Not Working on Mac FAQs
Gathering more knowledge on force quit not working on Mac is imperative. For that, check out these questions and answers.
1. What to do if force quit doesn't work?
If force quit doesn't work, the best thing to do is to restart the system. You can press the "Power" button and hold it to restart the system. Make sure to release the button only when you see the Apple logo on the screen.
2. How do I force quit an app that won't close?
You can use the Activity Monitor to force quit an app that won't close. You will need to go to the "CPU" tab and look for the app you want to close. After selecting it, you must click on the "X" that appears.
3. How do you force quit on a Mac with a frozen keyboard?
If the keyboard is frozen on your Mac, you need to click on the Apple icon and choose "Force Quit" from the drop-down. A new window will open; you can select and force quit the app.
Was This Page Helpful?
Brithny is a technology enthusiast, aiming to make readers' tech lives easy and enjoyable. She loves exploring new technologies and writing technical how-to tips. In her spare time, she loves sharing things about her game experience on Facebook or Twitter.
Related Articles
-
[Solved] Windows 10 Fails to Shut Down
![author icon]() Tracy King/2024-01-11
Tracy King/2024-01-11 -
Fix System Restore Failed and Did Not Complete Successfully Error in Windows 10
![author icon]() Tracy King/2024-03-15
Tracy King/2024-03-15 -
MacBook Won't Turn on After macOS Ventura [SOLVED]
![author icon]() Jaden/2024-01-11
Jaden/2024-01-11 -
Guide on Recovery Partition Not Showing in My Computer | Find Missing Recovery Partition Easily
![author icon]() Cici/2024-01-11
Cici/2024-01-11
EaseUS Data Recovery Services
EaseUS data recovery experts have uneaqualed expertise to repair disks/systems and salvage data from all devices like RAID, HDD, SSD, USB, etc.
